6 საუკეთესო რჩევა და ხრიკი Windows 11-ზე
Miscellanea / / April 14, 2023
გაყოფილი ეკრანით, Snap Assist-ით და ვირტუალური დესკტოპებით, Windows 11 ამაღლებს მრავალ დავალების შესრულებას შემდეგ დონეზე. თქვენ აღარ გჭირდებათ სხვადასხვა აპებს შორის გადართვა თქვენი სამუშაო ნაკადის სამართავად. თქვენ შეგიძლიათ გამოიყენოთ ჩაშენებული მრავალფუნქციური ინსტრუმენტები, რათა გადახედოთ ინფორმაციას ყველა შესაბამისი აპიდან. აქ არის საუკეთესო რჩევები და ხრიკები Windows 11-ზე.

ნაგულისხმევი Snap დახმარება საშუალებას გაძლევთ აირჩიოთ ექვსი განლაგებიდან აპლიკაციების მოსაწყობად. თქვენ ასევე შეგიძლიათ გამოიყენოთ ვირტუალური დესკტოპები, რათა მოაწყოთ მეტი აპლიკაცია თქვენს კომპიუტერში. მოდით შევამოწმოთ Windows 11-ის მრავალფუნქციური დავალებების შესრულების ყველა რჩევა, რათა თქვენი სამუშაო პროცესი შემდეგ დონეზე ავიყვანოთ.
1. გამოიყენეთ Alt + Tab მალსახმობი
მაიკროსოფტმა Windows 11-ზე გადაიტანა იგივე ეფექტური Alt + Tab მულტიტასკის მალსახმობი. შეგიძლიათ დააჭიროთ Alt + Tab კლავიშებს და შეამოწმოთ ყველა გახსნილი აპის ფანჯარა უახლესი აპების მენიუში.

დააჭირეთ ღილაკს Alt და დააჭირეთ Tab ღილაკს აპებს შორის გადასართავად.
2. ჩართეთ Snap Windows
Microsoft ნაგულისხმევად რთავს Snap Windows-ს. თუ ის შემთხვევით გამორთეთ, გამოიყენეთ ქვემოთ მოცემული ნაბიჯები ფუნქციის ჩასართავად.
Ნაბიჯი 1: დააჭირეთ Windows + I კლავიშებს პარამეტრების აპის გასახსნელად.
ნაბიჯი 2: სისტემის მენიუდან აირჩიეთ Multitasking.

ნაბიჯი 3: ჩართეთ გადართვა "Snap windows". გააფართოვეთ იგივე მენიუ და დააწკაპუნეთ ნიშანზე Snap windows-ის ყველა პარამეტრის გვერდით.

Snap Assist-ის ჩართვის შემდეგ, შეამოწმეთ იგი მოქმედებაში.
3. გამოიყენეთ Split Screen Windows 11-ზე
როგორც სახელი გვთავაზობს, გაყოფილი ეკრანი საშუალებას გაძლევთ დაათვალიეროთ ორი აპლიკაცია ერთდროულად. Windows 11-ზე ფუნქციის ჩართვა საკმაოდ მარტივია.
Ნაბიჯი 1: გახსენით ნებისმიერი აპლიკაცია Windows 11-ზე.
ნაბიჯი 2: გადაიტანეთ იგი ფანჯრის მარჯვენა ან მარცხენა მხარეს.
ნაბიჯი 3: უნდა გამოჩნდეს ინდიკატორი, რომელიც საშუალებას გაძლევთ გაყოფილი ეკრანი თქვენს კომპიუტერში.
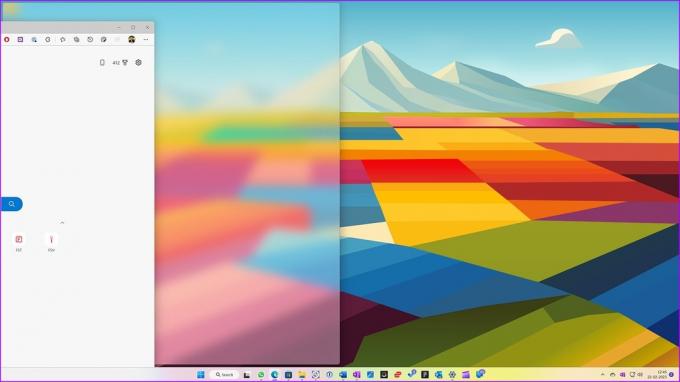
სისტემა აჩვენებს დანარჩენ გახსნილ აპებს და საშუალებას გაძლევთ აირჩიოთ სხვა აპი გვერდიგვერდ დასაყენებლად.
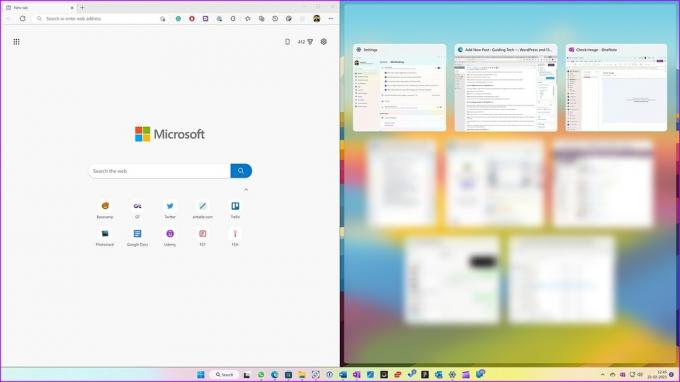
4. გამოიყენეთ Snap Assist Windows 11-ზე
Snap Assist აჩვენებს Windows-ის განლაგებას თქვენი ეკრანის ზომის მიხედვით. თუ იყენებთ Snap Windows-ს ლეპტოპზე, მას შეუძლია მხოლოდ ოთხი ვარიანტის ჩვენება. სისტემა აჩვენებს მეტ განლაგებას, როდესაც თქვენ ცდილობთ ჩართოთ snap windows დესკტოპზე ან ულტრა ფართო მონიტორზე.
Windows 11-ზე Snap Assist-ის ჩასართავად შეგიძლიათ გამოიყენოთ კლავიატურის მალსახმობები ან მაქსიმიზაციის ღილაკი მენიუს ზოლში.
Ნაბიჯი 1: გახსენით ნებისმიერი აპლიკაცია Windows 11-ზე.
ნაბიჯი 2: დააჭირეთ Windows + Z კლავიშებს Snap Windows-ის ჩასართავად. შეამოწმეთ ხელმისაწვდომი აპლიკაციის ფანჯრის განლაგება ზედა მარჯვენა კუთხიდან.
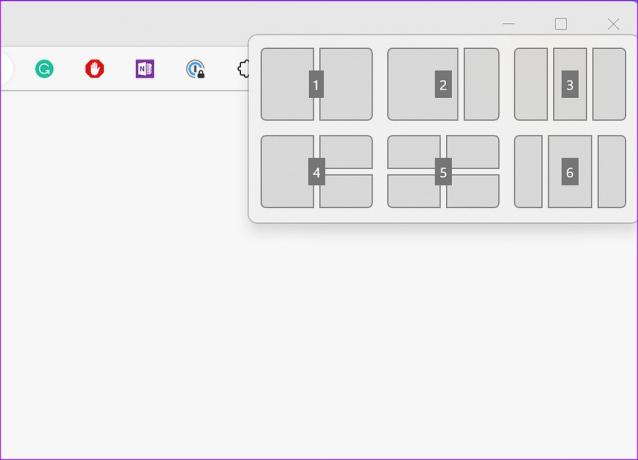
ნაბიჯი 3: აირჩიეთ შესაბამისი განლაგება და ზომა. სისტემა ავტომატურად შემოგთავაზებთ სხვა აპებს გვერდით განსათავსებლად. აირჩიეთ აპლიკაციები და შეამოწმეთ ყველა მათგანი თქვენს ეკრანზე.
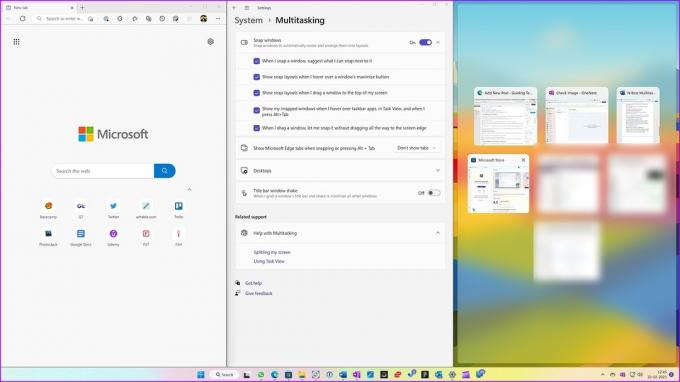
თქვენ ასევე შეგიძლიათ მოათავსოთ კურსორი მაქსიმიზაციის ღილაკზე და აირჩიოთ ერთ-ერთი სნაპ განლაგება. ზოგიერთმა აპმა, როგორიცაა Slack, შეიძლება არ აჩვენოს სნეპის განლაგება ამ ხრიკის გამოყენებით.

Snap Assist-ის ჩართვის კიდევ ერთი გზაა აპის ფანჯრის ზედა ნაწილში გადატანა. სისტემა აჩვენებს ყველა ხელმისაწვდომ სნეპ განლაგებას. შეგიძლიათ განათავსოთ აპლიკაცია შესაბამის განლაგებაში და მოაწყოთ სხვა აპლიკაციები.
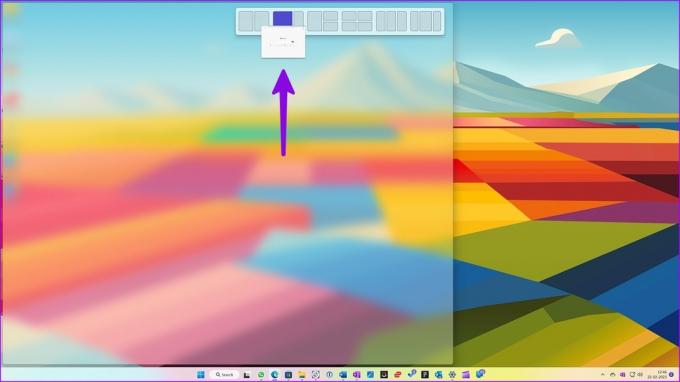
Snap Layouts-ის ზომის შეცვლა Windows 11-ზე
მიუხედავად იმისა, რომ Windows 11-ს გააჩნია რამდენიმე სნეპის განლაგება, ის შეიძლება არ იყოს საკმარისი ყველასთვის. საბედნიეროდ, Microsoft გაძლევთ საშუალებას დაარეგულიროთ ვადამდელი განლაგების ზომა თქვენი უპირატესობის მიხედვით.
აპის შესაბამისი ფანჯრების ჩაკეტვის შემდეგ გამოიყენეთ სლაიდერი ორ აპს შორის აპის ზომის შესაცვლელად.
Ნაბიჯი 1: გადაიტანეთ კურსორი წვრილ ხაზზე ორ აპს შორის სნეპ განლაგების მიხედვით.
ნაბიჯი 2: გამოჩნდება სლაიდერი ცვლილებების შესატანად. აპის ფანჯრის ზომის შესაცვლელად შეგიძლიათ გაასრიალოთ იგი შესაბამისი მიმართულებით. შეამოწმეთ ქვემოთ მოცემული ეკრანის სურათი მითითებისთვის.
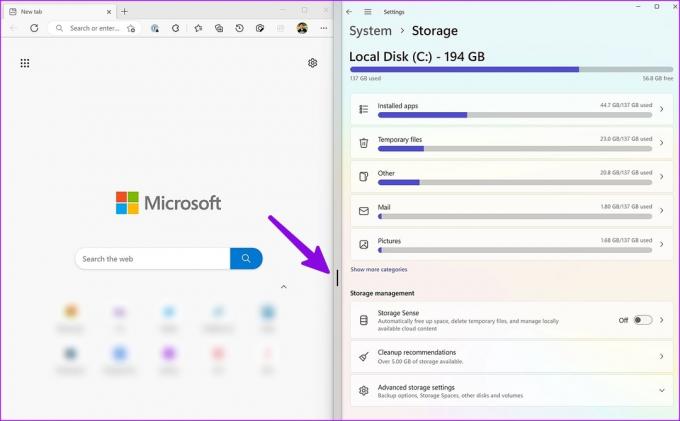
5. ჩართეთ მრავალი ვირტუალური სამუშაო მაგიდა Windows 11-ზე
ვირტუალური დესკტოპი არის კიდევ ერთი მოსახერხებელი მრავალფუნქციური დანამატი Windows 11-ის მომხმარებლებისთვის. ეს საშუალებას გაძლევთ გაყოთ თქვენი პირადი და სამუშაო აპლიკაციები, რათა ეფექტურად მართოთ თქვენი სამუშაო ნაკადი.
ჩართეთ Task View Windows 11 სამუშაო პანელზე
Windows 11-ს აქვს ამოცანების ხედის ღილაკი ამოცანების პანელზე, რათა ადვილად გადართოთ სამუშაო კომპიუტერებს შორის. Თუ თქვენ გაქვთ ამოცანების ხედის გათიშვა ამოცანების პანელზე, გამოიყენეთ ქვემოთ მოცემული ნაბიჯები მის გასააქტიურებლად.
Ნაბიჯი 1: დააჭირეთ Windows + I კლავიშებს პარამეტრების აპის გასახსნელად და მარცხენა გვერდიდან აირჩიეთ პერსონალიზაცია.
ნაბიჯი 2: აირჩიეთ სამუშაო პანელი მარჯვენა პანელიდან.
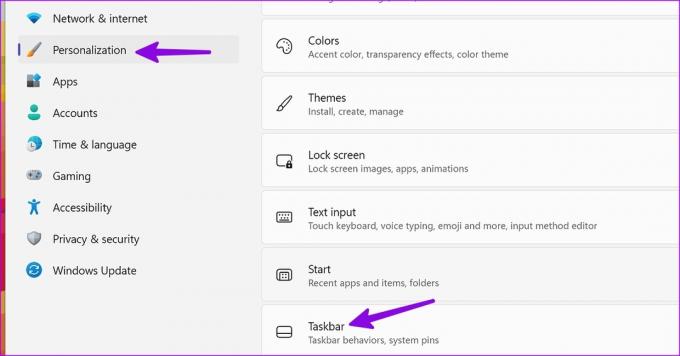
ნაბიჯი 3: ჩართეთ ამოცანის ხედის გადართვა სამუშაო ზოლის ელემენტებში.
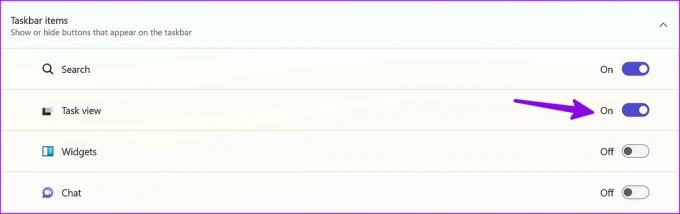
შექმენით ვირტუალური სამუშაო მაგიდა Windows 11-ზე
ახლა, როდესაც ჩართეთ დავალების ხედი, დროა შეამოწმოთ იგი მოქმედებაში.
Ნაბიჯი 1: დააწკაპუნეთ დავალების ხედის ხატულაზე დავალების პანელზე.
ნაბიჯი 2: შეგიძლიათ შეამოწმოთ თქვენი მიმდინარე სამუშაო მაგიდა. აირჩიეთ + ახალი დესკტოპის შესაქმნელად.

ნაბიჯი 3: თქვენ შეგიძლიათ დააწკაპუნოთ მაუსის მარჯვენა ღილაკით ახალ სამუშაო მაგიდაზე სახელის გადარქმევის მიზნით, შეცვალოთ მისი პოზიცია და გამოიყენოთ სხვა ფონი უკეთესი დიფერენციაციისთვის.
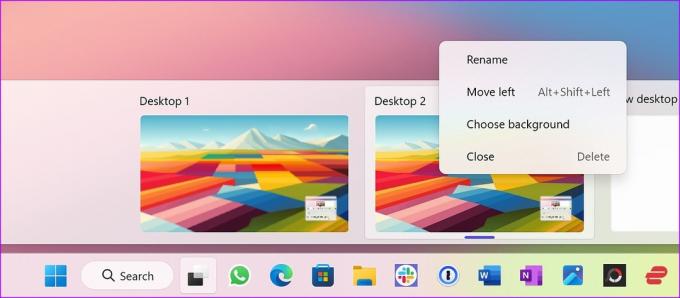
6. გამოიყენეთ PowerToys FancyZones Utility
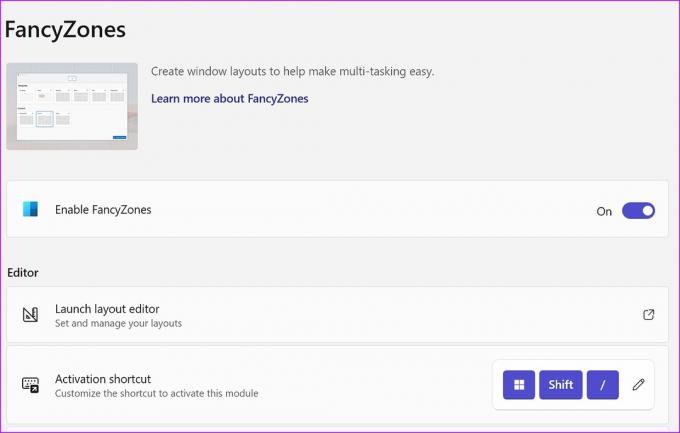
ნაგულისხმევი მრავალამოცანის შესრულების ხრიკები საკმარისი უნდა იყოს უმეტესობისთვის. თუ ძლიერი მომხმარებელი ხართ და გსურთ უკეთესი კონტროლი აპლიკაციის განლაგებაზე, შეამოწმეთ FancyZones Microsoft PowerToys აპში. ეს არის ფანჯრის მენეჯერის დანამატი ფანჯრების სასურველ განლაგებაში გადასაჭრელად. ამის შესასწავლად შეგიძლიათ შეამოწმოთ Microsoft-ის გამოყოფილი პოსტი დააყენეთ FancyZones Windows 11-ზე.
ჩამოტვირთეთ Microsoft PowerToys Windows 11-ზე
დააჩქარეთ თქვენი სამუშაო პროცესი Windows 11-ზე
Microsoft-მა დაასრულა Windows 11-ზე მრავალფუნქციური მუშაობის გამოცდილება. Snap Assist-ის განხორციელება არის გლუვი, მარტივი გამოსაყენებელი და ეფექტური. FancyZones-ის დანამატი PowerToys-ში არის ნამცხვარი ტორტზე. როგორ გეგმავთ Windows 11-ში თქვენი სამუშაო პროცესის მართვას? გააზიარეთ თქვენი უპირატესობა ქვემოთ მოცემულ კომენტარებში.
ბოლოს განახლდა 2023 წლის 22 თებერვალს
ზემოთ მოყვანილი სტატია შეიძლება შეიცავდეს შვილობილი ბმულებს, რომლებიც დაგეხმარებათ Guiding Tech-ის მხარდაჭერაში. თუმცა, ეს არ იმოქმედებს ჩვენს სარედაქციო მთლიანობაზე. შინაარსი რჩება მიუკერძოებელი და ავთენტური.
Დაწერილია
პართი შაჰი
პართი ადრე მუშაობდა EOTO.tech-ზე, რომელიც აშუქებდა ტექნიკურ სიახლეებს. ის ამჟამად მუშაობს Guiding Tech-ში, წერს აპების შედარების, გაკვეთილების, პროგრამული უზრუნველყოფის რჩევებისა და ხრიკების შესახებ და ღრმად ჩაყვინთვის iOS, Android, macOS და Windows პლატფორმებზე.



