როგორ შევქმნათ საერთო კალენდარი გუნდებში - TechCult
Miscellanea / / April 14, 2023
Microsoft Teams გთავაზობთ ინსტრუმენტების ფართო არჩევანს და საერთო კალენდარი ერთ-ერთი მათგანია. თუ გსურთ იცოდეთ როგორ შექმნათ საერთო კალენდარი გუნდებში, თქვენ სწორ ადგილას მოხვედით. ამ სტატიაში ჩვენ გაჩვენეთ ნაბიჯ-ნაბიჯ სახელმძღვანელო საზიარო კალენდრის შესაქმნელად.
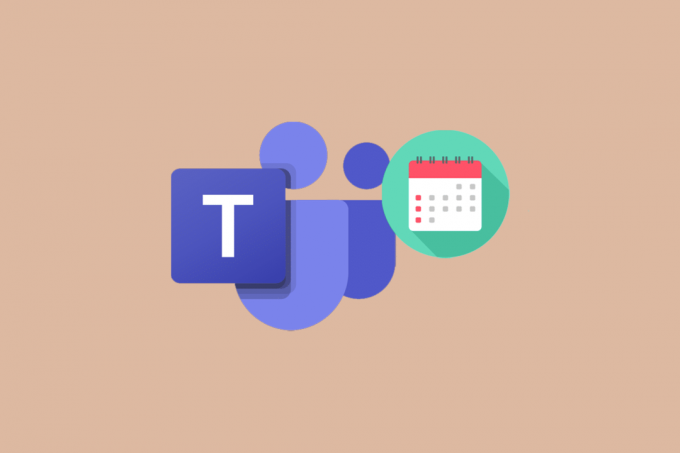
Სარჩევი
როგორ შევქმნათ საერთო კალენდარი გუნდებში
თუ თქვენ ეძებთ მარტივ გზას, რომ შექმნათ საერთო კალენდარი Microsoft-ის გუნდები პლატფორმა, თქვენ სწორ ადგილას მოხვედით. ამ ბლოგ-პოსტში ჩვენ გასწავლით, თუ როგორ უნდა შექმნათ საერთო კალენდარი გუნდებში და ნაბიჯ-ნაბიჯ პროცესი გუნდებში საზიარო კალენდრის შექმნისას.
Სწრაფი პასუხი
გაშვება Microsoft-ის გუნდები და გადადით ა არხი. Დააკლიკეთ + ხატულა და აირჩიეთ დაამატეთ არხის კალენდარი პარამეტრი, შემდეგ მიჰყევით მოცემულ ინსტრუქციას საზიარო კალენდრის შესაქმნელად.
შეგიძლიათ გქონდეთ საერთო კალენდარი Microsoft-ის გუნდებში?
დიახ, შეგიძლიათ გქონდეთ გაზიარებული კალენდარი Microsoft Teams-ში. Microsoft Teams წარმოუდგენლად მძლავრი თანამშრომლობის ინსტრუმენტია, რომელიც ეხმარება გუნდებს ნაკლებ დროში მეტის გაკეთებაში. Microsoft Teams-ის ერთ-ერთი ყველაზე სასარგებლო ფუნქცია არის მისი საერთო კალენდარი. საერთო კალენდრით, გუნდებს შეუძლიათ მარტივად კოორდინაცია გაუწიონ აქტივობებს და დაიცვან ბოლო ვადები. Microsoft-ის გუნდებში გაზიარებული კალენდრები აადვილებს ყველას ჩართვას. საზიარო კალენდრები შესანიშნავი საშუალებაა პროდუქტიულობისა და თანამშრომლობის გაზრდისთვის Microsoft Teams-ში. ისინი აადვილებენ ამოცანების კოორდინაციას, აგრძელებენ ვადებს და ახერხებენ ყველას ჩართულობას. საერთო კალენდრით, გუნდებს შეუძლიათ ადვილად დარჩეს ორგანიზებული და უფრო ეფექტურად იმუშაონ ერთად.
როგორ გავააქტიურო კალენდრები Microsoft-ის გუნდებში
Microsoft Teams-ის კალენდრის გამოსაყენებლად, თქვენ უნდა ჩართოთ თქვენი გუნდები ადმინისტრატორის ცენტრიდან, როგორც ეს მოცემულია ქვემოთ.
1. Შებრძანდით რომ Microsoft-ის გუნდები ადმინისტრატორის ცენტრი თქვენი ადმინისტრატორის რწმუნებით.
2. დააწკაპუნეთ გუნდები ჩანართი მარცხენა ნავიგაციის ზოლში.
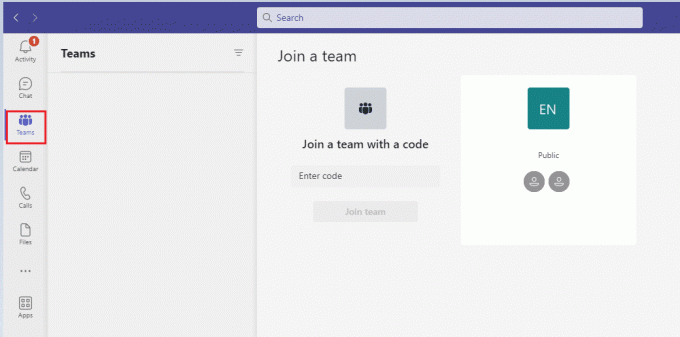
3. აირჩიეთ გუნდი, რომლისთვისაც გსურთ კალენდრის ჩართვა.
4. დააწკაპუნეთ პარამეტრები ჩანართი.
5. კალენდრის ქვეშ დააწკაპუნეთ გვერდით გადამრთველზე ჩართეთ კალენდარი ჩართვა.
6. დააწკაპუნეთ Გადარჩენა.
ნაბიჯები გუნდებში საერთო კალენდრის შესაქმნელად
აქ მოცემულია რამდენიმე ხრაშუნა ინსტრუქცია Microsoft-ის გუნდებში საერთო კალენდრის დასამატებლად. ამ განყოფილების ბოლოს, თქვენ გეცოდინებათ, გაქვთ თუ არა საერთო კალენდარი Microsoft-ის გუნდებში. მიჰყევით ინსტრუქციის მიხედვით.
1. გახსენით Microsoft-ის გუნდები და აირჩიეთ გუნდი გსურთ დაამატოთ არხის კალენდარი.
2. შემდეგ, დააწკაპუნეთ + ხატულა გუნდების გვერდის ზედა მარჯვენა კუთხეში.
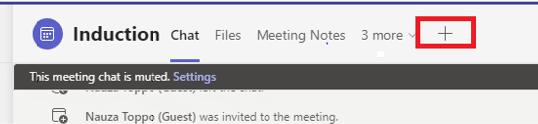
3. აირჩიეთ დაამატეთ არხის კალენდარი ჩამოსაშლელი მენიუდან.
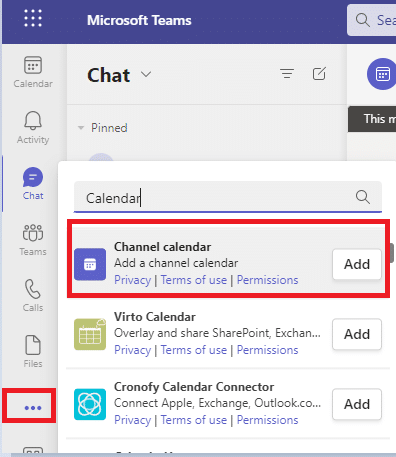
4. მიეცით თქვენი არხის კალენდარი ა სახელი და დააწკაპუნეთ დამატება. აქ ასევე შეგიძლიათ აირჩიოთ კალენდრის ფერი, დააყენოთ შეტყობინებები მომავალი მოვლენებისთვის და სხვა.
5. დააწკაპუნეთ Გადარჩენა როგორც კი დაასრულებთ კალენდრის მორგებას.
ახლა თქვენ შეგიძლიათ ნახოთ კალენდარი გუნდის გვერდზე.
ასევე წაიკითხეთ:როგორ შევქმნათ არხი გუნდებში
როგორ დავამატო წევრები გაზიარებულ კალენდარში გუნდებში
1. გუნდების აპში აირჩიეთ Კალენდარი ჩანართი გვერდის ბოლოში.

2. აირჩიეთ გაზიარებული კალენდარი, რომელშიც წევრების დამატება გსურთ.
3. აირჩიეთ კალენდრის მართვა ღილაკი ზედა მარჯვნივ.
4. აირჩიეთ წევრები ჩანართი.
5. შეიყვანეთ იმ ადამიანების სახელები ან ელფოსტა, რომელთა მოწვევაც გსურთ კალენდარში.
6. აირჩიეთ მოიწვიე ღილაკი.
7. მოწვეულ წევრებს ახლა ექნებათ წვდომა გაზიარებულ კალენდარზე.
როგორ შევცვალო ან წავშალო საერთო კალენდარი გუნდებში
Microsoft-ის გუნდებში გაზიარებული კალენდრის გარდა, კითხვაზე, როგორ უნდა დაარედაქტიროთ ან წაშალოთ საზიარო კალენდარი, მნიშვნელოვანი საკითხია განსახილველი. აქ არის ნაბიჯები, რომ გააგრძელოთ იგივე.
- გუნდებში გაზიარებული კალენდრის რედაქტირებისთვის გახსენით ჩანართი Calendar, აირჩიეთ გაზიარებული კალენდარი და დააწკაპუნეთ ელიფსის ღილაკზე (სამი წერტილი) კალენდრის სახელის გვერდით. მენიუდან აირჩიეთ დეტალების რედაქტირება კალენდრის სახელის, აღწერილობის და სხვა პარამეტრების რედაქტირებისთვის.
- გუნდებში გაზიარებული კალენდრის წასაშლელად გახსენით ჩანართი Calendar, აირჩიეთ გაზიარებული კალენდარი და დააწკაპუნეთ ელიფსის ღილაკზე (სამი წერტილი) კალენდრის სახელის გვერდით. მენიუდან აირჩიეთ წაშლა გუნდებიდან კალენდრის ამოსაღებად.
როგორ დავამატო მოვლენები საერთო კალენდარში გუნდებში
1. გახსენით Microsoft-ის გუნდები და აირჩიეთ გუნდი რომელიც შეიცავს გაზიარებულ კალენდარს.
2. მარცხენა ნავიგაციაში აირჩიეთ კალენდრის ჩანართი.

3. აირჩიეთ საერთო კალენდარი.
4. დააწკაპუნეთ + ხატულა ახალი მოვლენის შესაქმნელად.
5. შეიყვანეთ ღონისძიების დეტალები, როგორიცაა სათაური, აღწერა, მდებარეობა, დაწყების და დასრულების დრო და დამსწრეები.
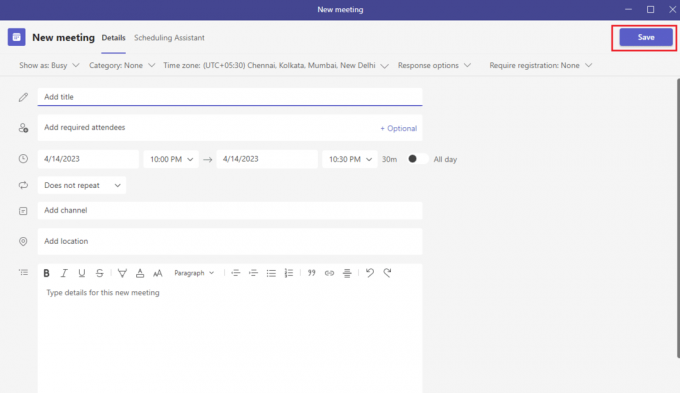
6. დააწკაპუნეთ Გადარჩენა ღილაკი.
7. ღონისძიება დაემატება გაზიარებულ კალენდარს.
ასევე წაიკითხეთ:რა არის Microsoft Teams Together Mode? როგორ ჩართოთ ერთად რეჟიმი?
როგორ ვმართო ნებართვები საერთო კალენდრისთვის გუნდებში
მას შემდეგ რაც გაეცნობით Microsoft Teams-ში გაზიარებული კალენდრის დამატებას, მართეთ საზიარო კალენდრის ნებართვები ამ ინსტრუქციების გამოყენებით.
- გუნდების კალენდრის ჩანართში შეგიძლიათ გადახვიდეთ საერთო კალენდრები განყოფილება და დააწკაპუნეთ კალენდარზე, რომლის მართვაც გსურთ. იქიდან შეგიძლიათ აირჩიოთ ნებართვების მართვა წევრების დასამატებლად ან ამოსაღებად და მათი ნებართვის დონის კორექტირებისთვის.
- გუნდების კალენდრის ჩანართში, ასევე შეგიძლიათ გადახვიდეთ ჩემი კალენდრები განყოფილებაში აირჩიეთ კალენდარი, რომლის მართვაც გსურთ და აირჩიეთ ნებართვების მართვა. იქიდან შეგიძლიათ დაამატოთ ან წაშალოთ წევრები და შეცვალოთ მათი ნებართვის დონეები.
როგორ გავხადო საერთო კალენდარი საჯარო გუნდებში
ქვემოთ მოცემული ნაბიჯები დაგეხმარებათ გაიგოთ, როგორ გავააქტიურო კალენდრები Microsoft Teams-ში საჯარო თანამოაზრეებისთვის.
1. Გახსენი შენი გუნდების აპლიკაცია და ნავიგაცია Კალენდარი ჩანართი.

2. აირჩიეთ კალენდარი გსურთ გახადოთ საჯარო.
3. დააწკაპუნეთ სამი წერტილი კალენდრის სახელის გვერდით და აირჩიეთ პარამეტრები.
4. Ქვეშ ხილვადობა განყოფილება, აირჩიეთ ყველას.
5. დააწკაპუნეთ Გადარჩენა ცვლილებების გამოსაყენებლად.
6. თქვენი კალენდარი ახლა ხილული იქნება ყველასთვის თქვენს ორგანიზაციაში.
როგორ გამოვიყენო გაზიარებული კალენდრის ფუნქცია გუნდებში
1. გაუშვით გუნდების აპლიკაცია და აირჩიეთ კალენდრის ხატულა მარცხენა ნავიგაციის მენიუდან.
2. აირჩიეთ საერთო კალენდრები ჩანართი ზემოდან და დააწკაპუნეთ + ხატულა ახალი გაზიარებული კალენდრის დასამატებლად.
3. აირჩიეთ შექმენით ახალი გაზიარებული კალენდარი და შეიყვანეთ კალენდრის სახელი.
4. დაამატეთ წევრები გაზიარებულ კალენდარში მათი სახელების ან ელფოსტის მისამართების შეყვანით.
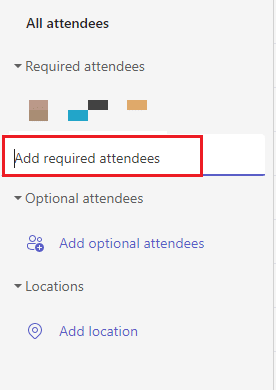
5. გაზიარებული კალენდრის შექმნის შემდეგ, შეგიძლიათ დაამატოთ ღონისძიებები და მოიწვიოთ სხვები გასაწევრიანებლად.
6. გაზიარებული კალენდრის სანახავად აირჩიეთ კალენდრები ჩაწერეთ ზემოდან და აირჩიეთ გაზიარებული კალენდარი.
რა არის სხვადასხვა ტიპის კალენდარული ღონისძიებები, რომელთა შექმნა შემიძლია გუნდებში?
გარდა იმისა, რომ გესმით, როგორ შექმნათ საერთო კალენდარი გუნდებში, თქვენ უნდა იცოდეთ, თუ რა სახის კალენდრის ღონისძიებები შეგიძლიათ შექმნათ.
- ერთჯერადი შეხვედრები: ეს ცალკეული ღონისძიებები იდეალურია ad hoc შეხვედრებისთვის ან ერთჯერადი ვებინარებისთვის.
- განმეორებადი შეხვედრები: ეს შესანიშნავია რეგულარულად დაგეგმილი შეხვედრებისთვის, როგორიცაა გუნდის შემოწმება, ყოველდღიური სტენდი ან გუნდის ყოველკვირეული შეხვედრები.
- ონლაინ ღონისძიებები: ეს ღონისძიებები განკუთვნილია უფრო დიდი ღონისძიებებისთვის, როგორიცაა ვებინარები და კონფერენციები.
- მთელი დღის ღონისძიებები: ეს ღონისძიებები შეიძლება გამოყენებულ იქნას მთელი დღის დაბლოკვისთვის, როგორიცაა გარე შეხვედრები ან არდადეგები.
- ეტაპები: ეს არის მნიშვნელოვანი თარიღები ან მოვლენები, რომელთა აღნიშვნაც გსურთ, როგორიცაა პროექტის ვადები ან კომპანიის იუბილეები.
ასევე წაიკითხეთ:როგორ შევქმნათ ჯგუფი გუნდებში
როგორ გავაზიარო კალენდარული ღონისძიება გუნდების სხვა წევრებთან
Microsoft-ის გუნდებში გაზიარებული კალენდრის გარდა, კითხვაზე, როგორ გავაზიაროთ საერთო კალენდარი, მნიშვნელოვანი საკითხია განსახილველი. აქ არის ნაბიჯები, რომ გააგრძელოთ იგივე.
1. გუნდებში გახსენით Კალენდარი ჩანართი.

2. დააწკაპუნეთ ღონისძიება გსურთ გაზიარება.
3. ღონისძიების ფანჯარაში დააწკაპუნეთ მოიწვიე ღილაკი.
4. Შეიყვანეთ სახელები ან ელ.წერილები იმ ადამიანებისგან, ვისთანაც გსურთ ღონისძიების გაზიარება.
5. დააწკაპუნეთ გაგზავნა ღილაკი.
6. თქვენ მიერ მოწვეული ადამიანები მიიღებენ შეტყობინებას გუნდებში ღონისძიების ბმულით.
როგორ მოვიწვიო წევრები კალენდარულ ღონისძიებაზე გუნდებში
მას შემდეგ რაც გაეცნობით Microsoft Teams-ში გაზიარებული კალენდრის დამატებას, მოიწვიეთ თანაგუნდელები ამ ინსტრუქციების გამოყენებით.
1. Გააღე გუნდები კალენდარი და შექმენით ახალი ღონისძიება.
2. შეიყვანეთ ღონისძიების დეტალები, თარიღისა და დროის ჩათვლით და დააწკაპუნეთ Გადარჩენა.
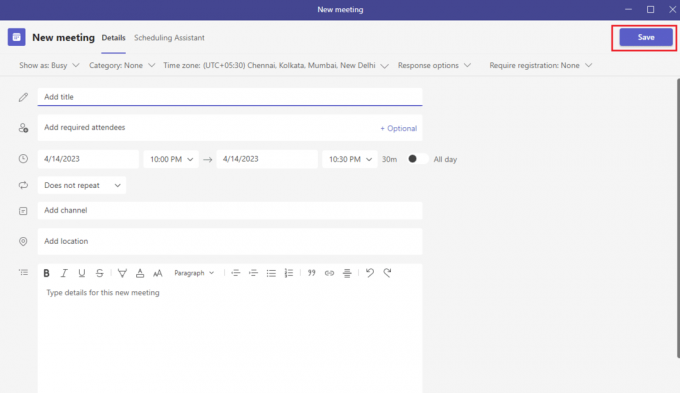
3. დააწკაპუნეთ Ხალხის დამატება ღილაკი მოვლენის ფანჯრის ზედა მარჯვენა კუთხეში.
4. ჩაწერეთ იმ წევრების სახელები, რომელთა მოწვევაც გსურთ და დააწკაპუნეთ მონიშვნის ხატულაზე.
5. დააწკაპუნეთ გაგზავნა ღილაკი წევრებისთვის მოწვევის გასაგზავნად.
როგორ დავაყენო შეხსენებები კალენდარული მოვლენებისთვის გუნდებში
მას შემდეგ რაც გაეცნობით როგორ გავააქტიურო კალენდრები Microsoft Teams-ში, შეგიძლიათ დააყენოთ შეხსენებები მოვლენებისთვის ამ ინსტრუქციების მიყოლებით.
1. გადადით Კალენდარი ჩანართი გუნდებში.
2. აირჩიეთ ღონისძიება, რომლისთვისაც გსურთ შეხსენების დაყენება.
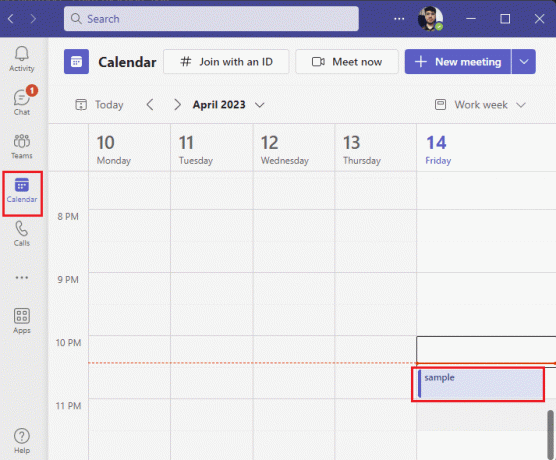
3. დააწკაპუნეთ Მეტი არჩევანი ღონისძიების ღილაკი.
4. აირჩიეთ შეხსენების დაყენება.
5. აირჩიეთ სასურველი შეხსენების დრო და დააწკაპუნეთ Გადარჩენა.
როგორ წავშალო კალენდარული მოვლენები გუნდებში
ახლა თქვენ უნდა იცოდეთ როგორ შევქმნათ საერთო კალენდარი გუნდებში. შემდეგ, გუნდებში კალენდარული ღონისძიების წასაშლელად, გახსენით გუნდების კალენდარი და აირჩიეთ ღონისძიება, რომლის წაშლა გსურთ. შემდეგ დააწკაპუნეთ წაშლა ღილაკი მოვლენის ფანჯრის ზედა ნაწილში. დაადასტურეთ წაშლის მოქმედება დაწკაპუნებით წაშლა ამომხტარ ფანჯარაში. ღონისძიება წაიშლება თქვენი კალენდარიდან.
როგორ შევცვალო კონფიდენციალურობის პარამეტრები კალენდარული ღონისძიებისთვის გუნდებში
1. Გააღე გუნდები აპლიკაცია და გადადით Კალენდარი ჩანართი.
2. აირჩიეთ ღონისძიება, რომლის რედაქტირებაც გსურთ.
3. დააწკაპუნეთ ჩვენება როგორც ჩამოსაშლელი ვარიანტი ღონისძიების ფანჯრის ზედა ნაწილში.
4. აირჩიეთ კონფიდენციალურობის პარამეტრი, რომლის გამოყენებაც გსურთ ღონისძიებაზე.
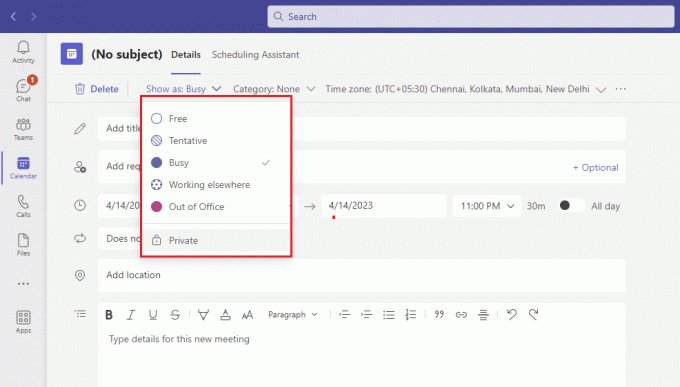
5. დააწკაპუნეთ Გადარჩენა ცვლილებების გამოსაყენებლად.
ასევე წაიკითხეთ:როგორ გადავიტანოთ პირადი არხი საჯაროდ გუნდებში
როგორ შევცვალო ან გადავაგეგმო კალენდარული ღონისძიებები გუნდებში
1. გახსენით ა გუნდები შეხვედრა ან ღონისძიება.
2. აირჩიეთ რედაქტირება ღილაკი

3. შეიტანეთ ნებისმიერი საჭირო ცვლილება ღონისძიების დეტალებში.
4. აირჩიეთ Გადარჩენა.
5. თუ თქვენ გჭირდებათ ღონისძიების ხელახლა დაგეგმვა, აირჩიეთ გადაგეგმვა ღილაკი ზედა მარჯვენა კუთხეში.
6. Აირჩიე ახალი თარიღი და დრო.
7. აირჩიეთ Გადარჩენა.
როგორ ვნახო კალენდარული მოვლენების დეტალები გუნდებში
მას შემდეგ რაც გაეცნობით Microsoft Teams-ში გაზიარებული კალენდრის დამატებას, შეგიძლიათ იხილოთ მოვლენების დეტალები ამ ინსტრუქციების გამოყენებით.
1. ში Კალენდარი ჩანართზე, დააწკაპუნეთ ღონისძიება რომლის ნახვაც გსურთ.
2. ღონისძიების გვერდზე ნახავთ ღონისძიების ყველა დეტალს, მათ შორის სათაურს, დაწყების/დამთავრების დროს, მდებარეობას, დამსწრეებს და დამატებულ ნებისმიერ შენიშვნას.
3. თქვენ ასევე შეგიძლიათ გამოიყენოთ მოვლენის რედაქტირება ღილაკი ღონისძიებაში ცვლილებების შესატანად ან დააწკაპუნეთ წაშლაღონისძიება რომ ამოიღოთ იგი კალენდარიდან.

როგორ გავაზიარო კალენდარი გუნდების სხვა წევრებთან
1. გადადით გუნდები აპლიკაცია და დააწკაპუნეთ Კალენდარი ხატი.
2. აირჩიეთ კალენდარი, რომლის გაზიარებაც გსურთ სხვა წევრებთან.
3. დააწკაპუნეთ გააზიარეთ ღილაკი, რომელიც მდებარეობს კალენდრის სახელის გვერდით.
4. აირჩიეთ ხალხი, ვისთანაც გსურთ კალენდრის გაზიარება და დააწკაპუნეთ გააზიარეთ.
5. თქვენ მიერ არჩეულ წევრებს ახლა ექნებათ წვდომა თქვენს კალენდარზე.
როგორ მუშაობს საერთო კალენდრის ფუნქცია გუნდებში
გაზიარებული კალენდრის ფუნქცია Teams-ში მომხმარებლებს საშუალებას აძლევს ითანამშრომლონ საზიარო კალენდარზე, დაგეგმონ შეხვედრები და თვალყური ადევნონ მოვლენებს. ეს საშუალებას აძლევს მომხმარებლებს შექმნან და დაარედაქტირონ გაზიარებული კალენდრის ჩანაწერები, დაამატონ სტუმრები და დააყენონ შეხსენებები. ის ასევე უზრუნველყოფს მარტივ გზას, რომ ნახოთ გუნდის ხელმისაწვდომობა და დარწმუნდით, რომ ყველა ერთსა და იმავე გვერდზეა.
რა სარგებელი მოაქვს საერთო კალენდრის ფუნქციის გამოყენებას გუნდებში?
- ადვილად იხილეთ გუნდის ხელმისაწვდომობა: გაზიარებული კალენდრის ფუნქცია Teams-ში საშუალებას აძლევს გუნდში ყველა წევრს ჰქონდეს წვდომა ერთ კალენდარზე, რომელიც აჩვენებს ყველა წევრის ხელმისაწვდომობას, რაც აადვილებს შეხვედრების დაგეგმვას და ამოცანების კოორდინაციას.
- გამარტივებული კომუნიკაცია: გუნდებში გაზიარებული კალენდრის ფუნქციით, ყველა განახლება, ცვლილება და შეტყობინებები რეალურ დროში ეგზავნება ყველა წევრს, ასე რომ, ყველა ერთსა და იმავე გვერდზეა.
- გაუმჯობესებული პროდუქტიულობა: ინფორმაციის ერთი წყაროს და გაზიარებული კალენდრის არსებობით, გუნდებს შეუძლიათ დარჩეს ორგანიზებული, დავალების შესრულება და სინქრონიზაცია, რაც აადვილებს თანამშრომლობას და ხელს უწყობს საერთო პროდუქტიულობის გაუმჯობესებას.
- დაგეგმვის მოქნილობა: გუნდებს შეუძლიათ გამოიყენონ გაზიარებული კალენდარი განმეორებადი შეხვედრების ან ad-hoc შეხვედრების შესაქმნელად საჭიროებისამებრ. ეს საშუალებას აძლევს გუნდებს იყოს მოქნილი და მოერგოს სამუშაო გრაფიკის ცვლილებებს.
ასევე წაიკითხეთ:შეგიძლიათ დატოვოთ ჯგუფური ჩატი გუნდებში ვინმეს ცოდნის გარეშე?
როგორ დავაყენო განმეორებადი კალენდარული ღონისძიება გუნდებში
1. გახსენით გუნდების აპი და აირჩიეთ ჩანართი კალენდარი.
2. დააწკაპუნეთ ახალი შეხვედრა დააჭირეთ და შეიყვანეთ შესაბამისი დეტალები.
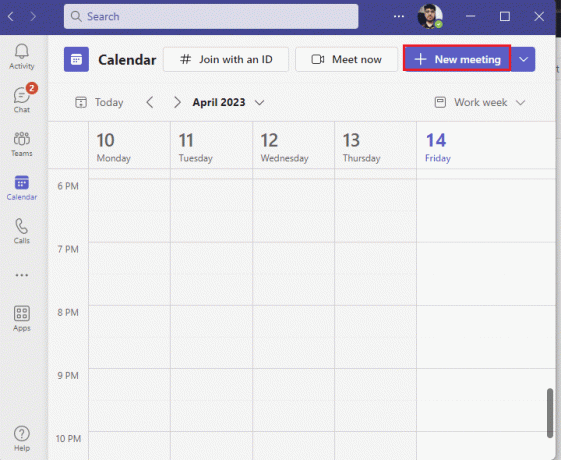
3. აირჩიეთ განმეორებადი ვარიანტი ქვეშ Პარამეტრები.
4. დააყენეთ განმეორების ნიმუში, დაწყების და დასრულების თარიღები და სხვა ვარიანტები საჭიროებისამებრ.
5. დააწკაპუნეთ Გადარჩენა ღილაკი განმეორებადი მოვლენის შესაქმნელად.
რეკომენდებულია:
- 15 საუკეთესო AI ფსიქიკური ჯანმრთელობის ჩატბოტი
- როგორ წავშალოთ მიმდევრები Twitter-ზე
- როგორ ჩართოთ დიდი გალერეის ხედი Microsoft Teams-ში
- შეასწორეთ Microsoft Teams შეცდომის კოდი caa70004
ვიმედოვნებთ, რომ ეს სახელმძღვანელო სასარგებლო იყო და ისწავლეთ როგორ შევქმნათ საერთო კალენდარი გუნდებში თქვენს კომპიუტერზე. ამ სახელმძღვანელოსთან დაკავშირებით ნებისმიერი ეჭვის ან შეკითხვისთვის, მოგერიდებათ მოგვმართოთ კომენტარების განყოფილების მეშვეობით.
ელონი არის ტექნიკური მწერალი TechCult-ში. ის დაახლოებით 6 წელია წერს სახელმძღვანელოებს და აშუქებს ბევრ თემას. მას უყვარს Windows, Android-თან დაკავშირებული თემების გაშუქება და უახლესი ხრიკები და რჩევები.



