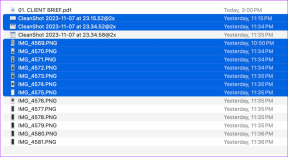როგორ შევცვალოთ შრიფტები (და შრიფტის ზომა) Apple Notes-ში
Miscellanea / / April 14, 2023
Notes აპი შეიძლება იყოს თქვენი ციფრული რესურსი, რომ წაშალოთ ყველაფერი მნიშვნელოვანი და უნდა გახსოვდეთ და ყურადღება მიაქციოთ. თქვენ შეგიძლიათ გამოყოთ თქვენი შენიშვნები გამოყენებით ჭკვიანი საქაღალდეები Notes აპში და იპოვნეთ ისინი მარტივად, როდესაც მათი შემოწმება გჭირდებათ.

თუ გსურთ თქვენი შენიშვნების პერსონალიზირება, თქვენ ასევე მიიღებთ შესაძლებლობას შეცვალოთ შრიფტის სტილი Notes აპში. ეს პოსტი გაჩვენებთ შრიფტის სტილის შეცვლის ნაბიჯებს Notes აპში თქვენს iPhone-ზე, iPad-სა და Mac-ზე.
შეცვალეთ შრიფტის სტილი Notes აპში iPhone-სა და iPad-ზე
მოდით, ჯერ გაჩვენოთ, როგორ შეცვალოთ თქვენი შენიშვნების შრიფტის სტილი Notes აპში თქვენს iPhone-ზე ან iPad-ზე. როდესაც თქვენ არ ხართ თქვენს გვერდით Mac-ში, ჩანიშვნების, მიმართულებების, მისამართების ან რაიმე მნიშვნელოვანის ამოსაღებად ყველაზე მარტივი გზა არის Notes აპის გაშვება თქვენს iPhone-ზე ან iPad-ზე. თუმცა, თქვენ მიიღებთ შეზღუდულ ვარიანტებს შრიფტის სტილის შესაცვლელად თქვენს iPhone-სა და iPad-ზე.
მოდით გაჩვენოთ ნაბიჯები, რომლებიც იგივე რჩება როგორც iPhone-ისთვის, ასევე iPad-ისთვის.
Ნაბიჯი 1: გახსენით Notes აპი თქვენს iPhone-ზე ან iPad-ზე.

ნაბიჯი 2: გახსენით შენიშვნა, რომლის შრიფტის სტილის შეცვლა გსურთ.
ნაბიჯი 3: დიდხანს დააჭირეთ ტექსტს მის ასარჩევად.
ნაბიჯი 4: შეეხეთ ფორმატს.

თქვენ შეგიძლიათ შერჩეული ტექსტი გახადოთ თამამი, დახრილი ან ხაზგასმული.

შეეხეთ მარჯვენა მხარეს ისრის ხატულას, რომ გამოავლინოთ კიდევ ორი ვარიანტი - Strikethrough და Indentation.


თქვენ მიერ არჩეული შრიფტის სტილი გამოყენებული იქნება ტექსტზე.
ნაბიჯი 5: ცვლილებების შესანახად შეეხეთ შესრულებულია ზედა მარჯვენა კუთხეში.

გარდა ამისა, აი, როგორ შეგიძლიათ შეცვალოთ შრიფტის სტილი Notes აპში.
Ნაბიჯი 1: გახსენით Notes აპი თქვენს iPhone-ზე ან iPad-ზე.

ნაბიჯი 2: გახსენით შენიშვნა, რომლის შრიფტის სტილის შეცვლა გსურთ.
ნაბიჯი 3: დიდხანს დააჭირეთ ტექსტს მის ასარჩევად.
ნაბიჯი 4: შეეხეთ ფორმატის ხატულას კლავიატურის ზემოთ.

ნაბიჯი 5: აირჩიეთ თქვენი შრიფტის სტილი შერჩეული ტექსტისთვის.

ნაბიჯი 6: ცვლილებების შესანახად შეეხეთ შესრულებულია ზედა მარჯვენა კუთხეში.

შეცვალეთ შრიფტის სტილი Notes აპში Mac-ზე
iPhone-თან და iPad-თან შედარებით, თქვენ მიიღებთ ბევრად მეტ ვარიანტს შრიფტის სტილის მოსარგებად Notes აპში. აი, როგორ შეხვიდეთ ამ პარამეტრებზე.
Ნაბიჯი 1: დააჭირეთ Command + Spacebar მალსახმობას Spotlight Search-ის გასახსნელად, ჩაწერეთ შენიშვნები, და დააჭირეთ დაბრუნებას.

ნაბიჯი 2: დააწკაპუნეთ თქვენი ჩანიშვნის გასახსნელად, რომლის შრიფტის სტილის შეცვლა გსურთ.
ნაბიჯი 3: გამოიყენეთ კურსორი ტექსტის ასარჩევად.
ნაბიჯი 4: დააწკაპუნეთ მარჯვენა ღილაკით და აირჩიეთ შრიფტი.

ნაბიჯი 5: დააწკაპუნეთ შრიფტების ჩვენებაზე.

თქვენ იხილავთ შრიფტებისა და სტილების სხვადასხვა კატეგორიიდან არჩევის ვარიანტს.

ნაბიჯი 6: დააწკაპუნეთ შრიფტიზე, რომელიც გსურთ შეინახოთ შერჩეული ტექსტისთვის.
თქვენ ასევე შეგიძლიათ გამოიყენოთ სლაიდერი მარჯვენა მხარეს არჩეული ტექსტის ზომის შესაცვლელად.

ნაბიჯი 7: არჩევანის გაკეთების შემდეგ დახურეთ შრიფტების ფანჯარა.
არჩეული შრიფტის სტილი გამოყენებული იქნება თქვენს არჩეულ ტექსტზე.
ბონუს რჩევა – როგორ დააკოპიროთ შრიფტის სტილი Notes აპში Mac-ზე
თუ გსურთ გამოიყენოთ იგივე შრიფტის სტილი თქვენს შენიშვნებზე Notes აპში, აი, როგორ გააკეთოთ ეს თქვენს Mac-ზე.
Ნაბიჯი 1: დააჭირეთ Command + Spacebar მალსახმობას Spotlight Search-ის გასახსნელად, ჩაწერეთ შენიშვნები, და დააჭირეთ დაბრუნებას.

ნაბიჯი 2: დააწკაპუნეთ ჩანიშვნის გასახსნელად, რომელსაც აქვს შრიფტის განსხვავებული სტილი.
ნაბიჯი 3: აირჩიეთ ტექსტი შრიფტის სტილით და დააწკაპუნეთ მაუსის მარჯვენა ღილაკით მეტი ვარიანტის გამოსავლენად.
ნაბიჯი 4: აირჩიეთ შრიფტი.

ნაბიჯი 5: დააწკაპუნეთ კოპირების სტილზე ბოლოში.

ნაბიჯი 5: აირჩიეთ ახალი ტექსტი, რომელზეც გსურთ გამოიყენოთ იგივე შრიფტის სტილი.
ნაბიჯი 6: დააწკაპუნეთ მარჯვენა ღილაკით და აირჩიეთ შრიფტი.

ნაბიჯი 7: აირჩიეთ ჩასმის სტილი ბოლოში.

იგივე შრიფტის სტილი გამოყენებული იქნება თქვენს ახლად შერჩეულ ტექსტზე.
შეგიძლიათ მიჰყვეთ იგივე ნაბიჯებს და დააწკაპუნოთ Remove Style-ზე, რათა გააგრძელოთ Notes აპის ნაგულისხმევი შრიფტის სტილის გამოყენება თქვენს Mac-ზე.

ფონტის სტილის შეცვლა
თქვენ შეგიძლიათ შეცვალოთ თქვენი ჩანაწერების შრიფტის სტილი და მისცეთ მათ პირადი შეხება Notes აპლიკაციის გამოყენებით თქვენს iPhone-ზე, iPad-ზე ან Mac-ზე. თუ გსურთ შეინახოთ დოკუმენტზე დაწერილი მთელი ტექსტი, თქვენ ასევე მიიღებთ შესაძლებლობას პირდაპირ სკანიროთ დოკუმენტი და შეინახოთ იგი Notes აპში. ეს დაზოგავს თქვენს დროს შენიშვნების აპში ყველაფრის ხელით აკრეფით. თუმცა, თუ ეს ფუნქცია არ მუშაობს თქვენთვის, ჩვენ შემოგთავაზეთ რამდენიმე გამოსავალი პრობლემის მოსაგვარებლად Notes აპი არ სკანირებს დოკუმენტებს თქვენს iPhone-ზე.
ბოლოს განახლდა 2023 წლის 30 მარტს
ზემოთ მოყვანილი სტატია შეიძლება შეიცავდეს შვილობილი ბმულებს, რომლებიც დაგეხმარებათ Guiding Tech-ის მხარდაჭერაში. თუმცა, ეს არ იმოქმედებს ჩვენს სარედაქციო მთლიანობაზე. შინაარსი რჩება მიუკერძოებელი და ავთენტური.
Დაწერილია
პაურუშ ჩაუდარი
ტექნოლოგიების სამყაროს დემისტიფიკაცია უმარტივესი გზით და ყოველდღიური პრობლემების გადაჭრა, რომლებიც დაკავშირებულია სმარტფონებთან, ლეპტოპებთან, ტელევიზორებთან და კონტენტის სტრიმინგის პლატფორმებთან.