როგორ შევქმნათ შტრიხკოდი Microsoft Word-ის გამოყენებით
Miscellanea / / November 28, 2021
იცით თუ არა, რომ შეგიძლიათ შტრიხკოდის გენერირება MS word-ის გამოყენებით? მართალია, ეს შეიძლება შოკი იყოს თქვენთვის, მაგრამ ეს მართლაც ასეა. მას შემდეგ რაც შექმნით შტრიხკოდს, შეგიძლიათ მიამაგროთ ის ზოგიერთ ნივთზე და შეგიძლიათ დაასკანიროთ ფიზიკური შტრიხკოდის სკანერით ან უბრალოდ თქვენი სმარტფონის გამოყენებით. არსებობს რამდენიმე სხვადასხვა ტიპის შტრიხკოდი, რომელიც შეგიძლიათ შექმნათ Microsoft Word-ის გამოყენებით უფასოდ. მაგრამ სხვების შესაქმნელად, მოგიწევთ კომერციული პროგრამული უზრუნველყოფის შეძენა, ამიტომ ამ ტიპის შტრიხკოდებზე არაფერს ვახსენებთ.

თუმცა, აქ ჩვენ გავეცნობით შტრიხკოდების გენერირებას MS word-ის საშუალებით. ზოგიერთი ყველაზე გავრცელებული 1D შტრიხკოდები არის EAN-13, EAN-8, UPC-A, UPC-E, Code128, ITF-14, Code39 და ა.შ. 2D შტრიხკოდები მოიცავს მონაცემთა მატრიქსი, QR კოდები, Maxi კოდი, Aztec და PDF 417.
შინაარსი
- როგორ შევქმნათ შტრიხკოდი Microsoft Word-ის გამოყენებით
- #1 ნაბიჯები შტრიხკოდის შრიფტის დასაყენებლად
- #2 როგორ შევქმნათ შტრიხკოდი Microsoft Word-ში
- #3 დეველოპერის რეჟიმის გამოყენება Microsoft Word-ში
როგორ შევქმნათ შტრიხკოდი Microsoft Word-ის გამოყენებით
Შენიშვნა: სანამ Microsoft Word-ის გამოყენებით შტრიხკოდის გენერირებას დაიწყებთ, სისტემაში უნდა დააინსტალიროთ შტრიხკოდის შრიფტი.
#1 ნაბიჯები შტრიხკოდის შრიფტის დასაყენებლად
თქვენ უნდა დაიწყოთ შტრიხკოდის შრიფტის ჩამოტვირთვით და დაინსტალირებით თქვენს Windows კომპიუტერზე. თქვენ შეგიძლიათ მარტივად ჩამოტვირთოთ ეს შრიფტები google-დან ძიებით. ამ შრიფტების ჩამოტვირთვის შემდეგ, შეგიძლიათ გააგრძელოთ შტრიხკოდის გენერირება. რაც უფრო მეტი ტექსტი გექნებათ, შტრიხკოდის სიმბოლოები გაიზრდება ზომაში. თქვენ შეგიძლიათ გამოიყენოთ Code 39, Code 128, UPC ან QR კოდის შრიფტები, რადგან ისინი ყველაზე პოპულარულია.
1. ჩამოტვირთეთ კოდი 39 შტრიხკოდის შრიფტი და ამონაწერი zip ფაილი, რომელიც უკავშირდება შტრიხკოდის შრიფტებს.
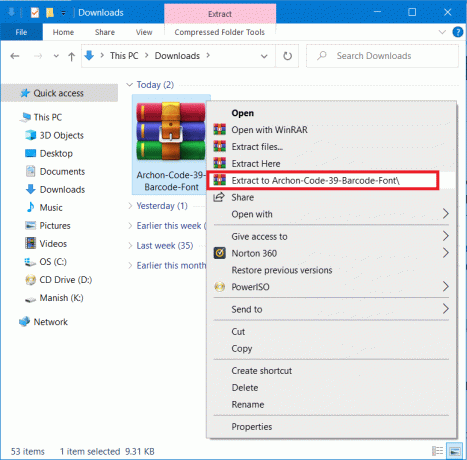
2. ახლა გახსენით TTF (ჭეშმარიტი ტიპის შრიფტი) ფაილი ამოღებული საქაღალდიდან. დააწკაპუნეთ Დაინსტალირება ღილაკი ზედა განყოფილებაში. ყველა შრიფტი დაინსტალირდება ქვეშ C:\Windows\Fonts.
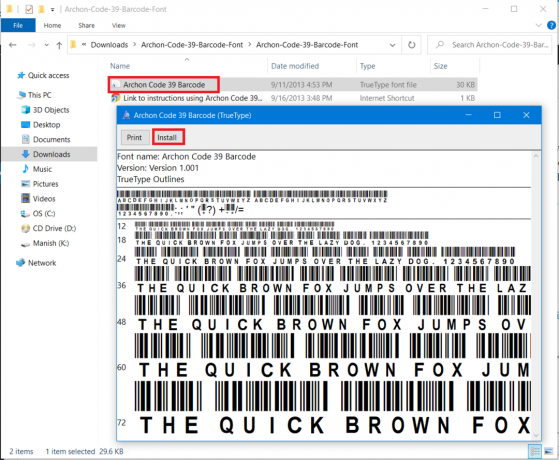
3. ახლა, ხელახლა გაშვება Microsoft word და თქვენ ნახავთ კოდი 39 შტრიხკოდის შრიფტი შრიფტების სიაში.
Შენიშვნა: თქვენ ნახავთ შტრიხკოდის შრიფტის სახელს ან უბრალოდ კოდს ან კოდს შრიფტის სახელით.
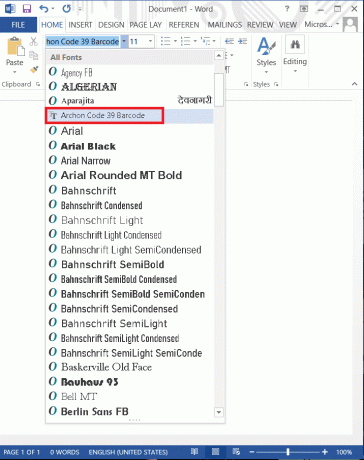
#2 როგორ შევქმნათ შტრიხკოდი Microsoft Word-ში
ახლა ჩვენ დავიწყებთ შტრიხკოდის შექმნას Microsoft Word-ში. ჩვენ ვაპირებთ გამოვიყენოთ IDAutomation Code 39 შრიფტი, რომელიც მოიცავს ტექსტს, რომელსაც აკრიფებთ შტრიხკოდის ქვემოთ. მიუხედავად იმისა, რომ სხვა შტრიხკოდების შრიფტები არ აჩვენებს ამ ტექსტს, მაგრამ ჩვენ ამ შრიფტს ვიყენებთ სასწავლო მიზნებისთვის, რათა უკეთ გაიგოთ, თუ როგორ უნდა შექმნათ შტრიხკოდი MS Word-ში.
ახლა მხოლოდ ერთი პრობლემაა 1D შტრიხკოდების გამოყენებასთან დაკავშირებით, ეს არის ის, რომ ისინი საჭიროებენ დაწყების და გაჩერების სიმბოლოს შტრიხკოდში, წინააღმდეგ შემთხვევაში შტრიხკოდების წამკითხველი ვერ შეძლებს მის სკანირებას. მაგრამ თუ თქვენ იყენებთ Code 39 შრიფტს, შეგიძლიათ მარტივად დაამატოთ დაწყების და დასრულების სიმბოლო (*) ტექსტის წინა და ბოლოს. მაგალითად, თქვენ გსურთ შექმნათ Aditya Farrad Production შტრიხკოდი, მაშინ უნდა გამოიყენოთ *Aditya=Farrad=Production*, რათა შეიქმნას შტრიხკოდი, რომელიც წაიკითხავს Aditya Farrad Production-ს სკანირებისას შტრიხ კოდის წამკითხველი. დიახ, თქვენ უნდა გამოიყენოთ თანაბარი (=) ნიშანი სივრცის ნაცვლად Code 39 შრიფტის გამოყენებისას.
1. ჩაწერეთ თქვენთვის სასურველი ტექსტი თქვენს შტრიხკოდში, აირჩიეთ ტექსტი შემდეგ გაზარდეთ შრიფტის ზომა 20 თუ 30 და შემდეგ აირჩიეთ შრიფტი კოდი 39.

2: ტექსტი ავტომატურად გადაიქცევა შტრიხკოდში და დაინახავთ სახელს შტრიხკოდის ბოლოში.

3. ახლა თქვენ გაქვთ სკანირებადი შტრიხკოდი 39. როგორც ჩანს საკმაოდ მარტივია. იმის შესამოწმებლად, მუშაობს თუ არა ზემოთ გენერირებული შტრიხკოდი, შეგიძლიათ ჩამოტვირთოთ შტრიხკოდების წამკითხველი აპლიკაცია და დაასკანიროთ ზემოთ მოცემული შტრიხკოდი.
ახლა იგივე პროცესის დაცვით, შეგიძლიათ ჩამოტვირთოთ და შექმნათ სხვადასხვა შტრიხკოდები, როგორიცაა კოდი 128 შტრიხკოდის შრიფტი და სხვა. თქვენ უბრალოდ უნდა ჩამოტვირთოთ და დააინსტალიროთ შერჩეული კოდის შრიფტები. მაგრამ 128 კოდით არის კიდევ ერთი პრობლემა, დაწყების და გაჩერების სიმბოლოების გამოყენებისას ასევე დაგჭირდებათ სპეციალური გამშვები სიმბოლოების გამოყენება, რომლებსაც დამოუკიდებლად ვერ აკრეფთ. ასე რომ, თქვენ ჯერ მოგიწევთ ტექსტის დაშიფვრა სათანადო ფორმატში და შემდეგ მისი გამოყენება Word-ში, რათა შექმნათ შესაბამისი სკანირებადი შტრიხკოდი.
ასევე წაიკითხეთ:Microsoft Word-ში ხარისხის სიმბოლოს ჩასმის 4 გზა
#3 დეველოპერის რეჟიმის გამოყენება Microsoft Word-ში
ეს არის შტრიხკოდის გენერირების კიდევ ერთი გზა მესამე მხარის შრიფტის ან პროგრამული უზრუნველყოფის ინსტალაციის გარეშე. მიჰყევით ქვემოთ მოცემულ ნაბიჯებს შტრიხკოდის შესაქმნელად:
1. გახსენით Microsoft Word და გადადით მასზე ფაილი ჩანართი ზედა მარცხენა პანელში, შემდეგ დააჭირეთ Oპუნქტები.
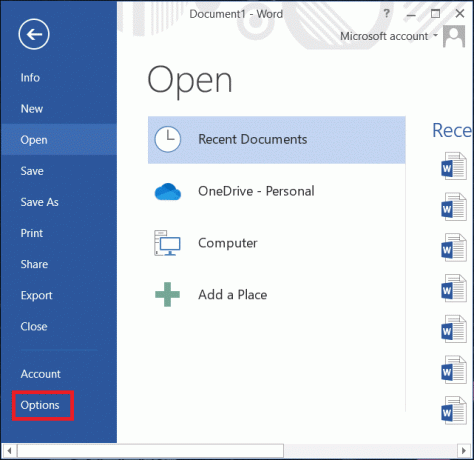
2. გაიხსნება ფანჯარა, გადადით მასზე ლენტის მორგება და მონიშნეთ დეველოპერი პარამეტრი ძირითადი ჩანართების ქვეშ და დააწკაპუნეთ ᲙᲐᲠᲒᲘ.
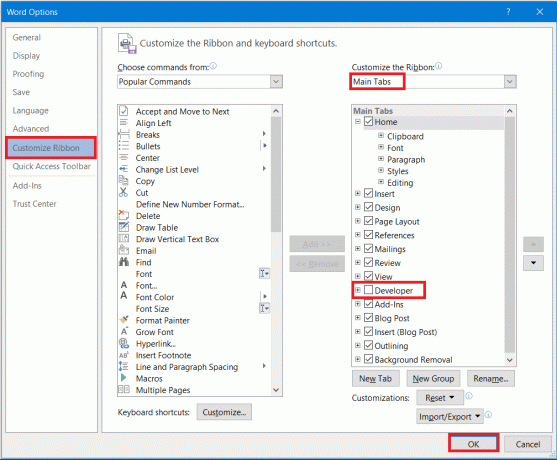
3. ახლა ა დეველოპერი ჩანართი გამოჩნდება ინსტრუმენტთა პანელში ხედის ჩანართის გვერდით. დააწკაპუნეთ მასზე და აირჩიეთ მემკვიდრეობითი ინსტრუმენტები შემდეგ აირჩიეთ Mმადნის ვარიანტები როგორც ქვემოთაა ნაჩვენები.

4. გამოჩნდება დამატებითი კონტროლის ამომხტარი მენიუ, აირჩიეთ აქტიური შტრიხკოდი ვარიანტი სიიდან და დააწკაპუნეთ ᲙᲐᲠᲒᲘ.
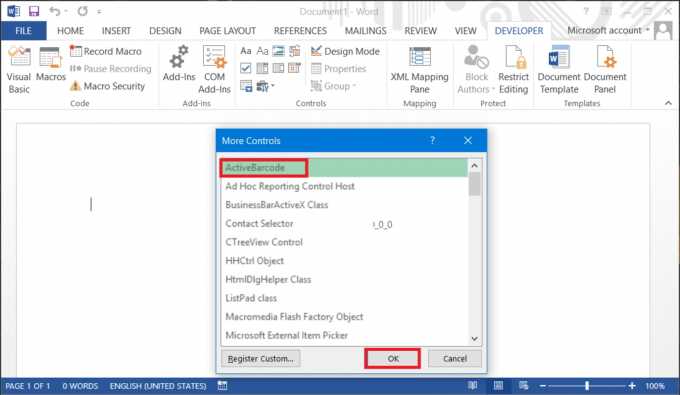
5. თქვენს Word დოკუმენტში შეიქმნება ახალი შტრიხკოდი. ტექსტის და შტრიხკოდის ტიპის რედაქტირებისთვის, უბრალოდ დააწკაპუნეთ მარჯვენა ღილაკით შტრიხკოდზე, შემდეგ გადადით აქტიური შტრიხკოდის ობიექტები და აირჩიეთ Თვისებები.
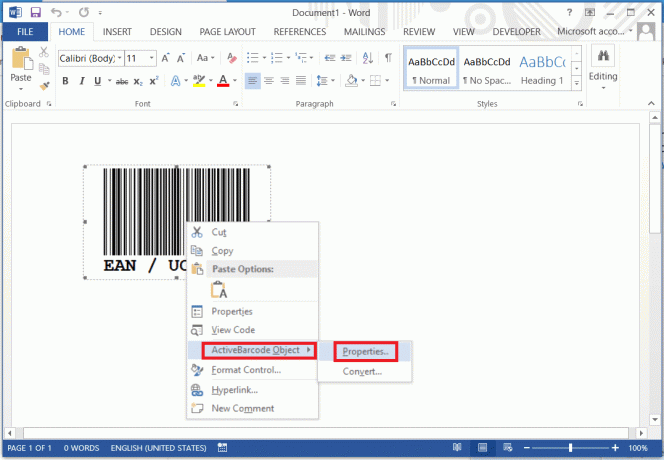
ასევე წაიკითხეთ:Microsoft Word-მა შეწყვიტა მუშაობა [მოგვარებულია]
იმედია, თქვენ გექნებოდათ იდეა შტრიხკოდის გენერირების შესახებ Microsoft Word-ის გამოყენებით. პროცესი მარტივია, მაგრამ თქვენ უნდა დარწმუნდეთ, რომ სწორად მიჰყვებით ნაბიჯებს. ჯერ უნდა ჩამოტვირთოთ და დააინსტალიროთ საჭირო კოდის შრიფტები, რათა დაიწყოთ სხვადასხვა ტიპის შტრიხკოდების გენერირება MS word-ის გამოყენებით.



