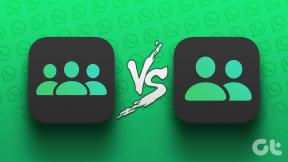როგორ დავბლოკოთ ან დავუშვათ ამომხტარი ფანჯრები Microsoft Edge-ზე
Miscellanea / / April 17, 2023
ოდესმე ყოფილხართ ისეთ სიტუაციაში, როცა მშვიდად და არსად კითხულობთ სტატიას, ვებგვერდი გაცნობებთ რაიმეს შესახებ? მათ უწოდებენ ვებსაიტების ამომხტარ ფანჯრებს. როგორც სახელი გვთავაზობს, ეს არის რეკლამა ან მოქმედებები, რომლებიც უნდა განხორციელდეს ვებსაიტზე. აქ არის ყველაფერი, რაც თქვენ უნდა იცოდეთ ამის შესახებ და როგორ დაბლოკოთ ან დაუშვათ ამომხტარი ფანჯრები Microsoft Edge-ზე.

ზოგიერთი ამ ამომხტარი ფანჯარა სასარგებლოა, მაგრამ მათი უმეტესობა შემაშფოთებელი სპამია. ამ სტატიის წაკითხვისას უკეთ გაიგებთ რა არის ამომხტარი ფანჯრები და როგორ შეგიძლიათ ჩართოთ ან გამორთოთ ისინი Microsoft Edge-ზე. Მოდით დავიწყოთ.
შენიშვნა: თუ იყენებთ Google Chrome-ს, აი, როგორ ჩართეთ და გამორთეთ ამომხტარი ფანჯრები Google Chrome-ში.
რა არის Pop-Ups ვებსაიტზე
Pop-Ups არის ფანჯრები, რომლებიც ნაჩვენებია გადაფარვის სახით მიმდინარე ვებსაიტზე, რომელსაც ათვალიერებთ. ისინი, როგორც წესი, შეიცავს რეკლამებს ან შეტყობინებებს, რომლებიც მოგთხოვთ რაიმე ქმედების განხორციელებას. ზოგიერთი ამ ამომხტარი ფანჯარა ასევე ჩნდება ფონზე ან თქვენი თანხმობის გარეშე გადაგამისამართებთ სხვა ვებსაიტზე.
ძირითადად რეკომენდებულია ამომხტარი ფანჯრების დაბლოკვა, განსაკუთრებით კონფიდენციალურობის შეშფოთება, იმის გათვალისწინებით, რომ ზოგიერთი ამომხტარი ფანჯარა ცნობილია ფიშინგის თაღლითებისთვის და ასევე შეუძლია მავნე პროგრამის რისკის დამატება. აქედან გამომდინარე, ჩვენ გაჩვენებთ სამ განსხვავებულ გზას Microsoft Edge-ზე ამომხტარი ფანჯრების დაბლოკვისთვის.
თუმცა, თუ შეგიძლიათ ენდოთ ვებსაიტს და, რაც მთავარია, გესმით, რომ ამ საიტიდან ამომხტარი ფანჯრები აუცილებელია, შეგიძლიათ ასევე დაუშვათ ამომხტარი ფანჯრები.
Microsoft Edge-ზე ამომხტარი ფანჯრების დაბლოკვის 3 გზა
აი, როგორ შეგიძლიათ დაბლოკოთ ამომხტარი რეკლამები ყველა ვებსაიტზე Microsoft Edge ვებ ბრაუზერში. ჩვენ გვაქვს ჩაშენებული გადართვა პარამეტრების მენიუში. მიჰყევით ქვემოთ მოცემულ ინსტრუქციას მასზე წვდომისთვის.
შენიშვნა: ნაბიჯები იგივეა Mac-ისთვის და Windows-ისთვის.
1. დაბლოკეთ pop-ups ყველა ვებსაიტისთვის
Ნაბიჯი 1: გახსენით Microsoft Edge ბრაუზერი და დააწკაპუნეთ სამი წერტილის ხატულაზე ინსტრუმენტთა პანელზე.
ნაბიჯი 2: აირჩიეთ პარამეტრები.

ნაბიჯი 3: გვერდითა ზოლში დააწკაპუნეთ „ქუქის ფაილები და საიტის ნებართვები“.

ნაბიჯი 4: დააწკაპუნეთ "Pop-ups და გადამისამართებები".

ნაბიჯი 5: ახლა, ჩართეთ გადამრთველი ბლოკისთვის.

ამით დაიბლოკება ყველა ამომხტარი ფანჯარა და გადამისამართება Microsoft Edge-ზე. შემდეგი, მოდით შევხედოთ, თუ როგორ უნდა დაბლოკოთ ამომხტარი ფანჯრები კონკრეტული საიტებისთვის მხოლოდ Microsoft Edge-ზე.
2. შეაჩერეთ ამომხტარი ფანჯარა Edge-ზე კონკრეტული საიტებისთვის
თუ არ გსურთ ამომხტარი ფანჯრების დაბლოკვა ყველა ვებსაიტისთვის, მაგრამ მხოლოდ რამდენიმესთვის, შეგიძლიათ გამოიყენოთ Microsoft Edge პარამეტრების მენიუში არსებული ვარიანტი, რომელიც ამის საშუალებას გაძლევთ. მიჰყევით ნაბიჯებს მეტის გასაგებად.
Ნაბიჯი 1: გახსენით Microsoft Edge და დააწკაპუნეთ სამი წერტილის ხატულაზე ინსტრუმენტთა პანელზე.
ნაბიჯი 2: დააჭირეთ პარამეტრებს.

ნაბიჯი 3: გვერდითა ზოლში დააწკაპუნეთ „ქუქის ფაილები და საიტის ნებართვები“.

ნაბიჯი 4: დააწკაპუნეთ "Pop-ups და გადამისამართებები".

ნაბიჯი 5: გამორთეთ გადამრთველი ბლოკისთვის. ეს საჭიროა იმისათვის, რომ ჩართოთ ამომხტარი ფანჯრები ყველა საიტზე, სანამ დაამატებთ კონკრეტულ საიტებს ამომხტარ ბლოკ სიაში.

ნაბიჯი 6: შემდეგი, დააწკაპუნეთ დამატებაზე ბლოკის პარამეტრის გვერდით.

ნაბიჯი 7: შეიყვანეთ ვებსაიტის URL და დააჭირეთ დამატებას. ახლა, ამომხტარი ფანჯარა დაიბლოკება დამატებული ვებსაიტისთვის. თქვენ შეგიძლიათ დაამატოთ მეტი ვებსაიტი ამ სიაში.
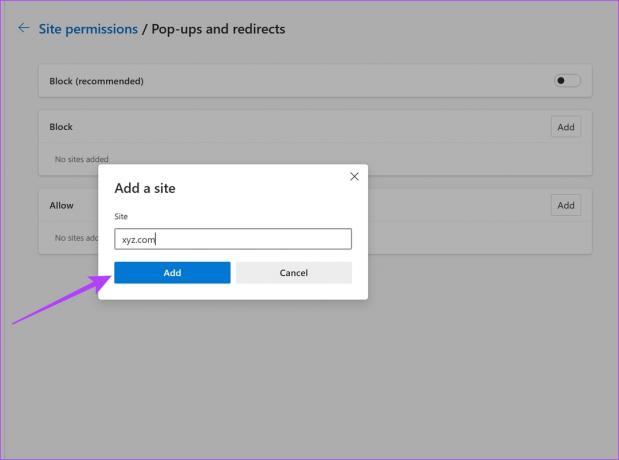
თუმცა, თუ თქვენ გაქვთ რაიმე პრობლემა Microsoft Edge-ზე ამომხტარი ფანჯრების დაბლოკვისას, გადახედეთ შემდეგ მეთოდს. ეს დაგიფარავს.
3. გამოიყენეთ Microsoft Edge Pop-Up ბლოკერის გაფართოება
თუ თქვენ ვერ შეძლებთ ამომხტარი ფანჯრების დაბლოკვას Microsoft Edge-ის ჩაშენებული პარამეტრების გამოყენებით, შეგიძლიათ გამოიყენოთ მესამე მხარის გაფართოება. აი, როგორ დააინსტალიროთ და გამოიყენოთ იგი.
Ნაბიჯი 1: გახსენით Microsoft Edge და ეწვიეთ გაფართოების გვერდს Chrome ვებ მაღაზიაში ქვემოთ მოცემული ბმულის გამოყენებით.
(დიახ, Chrome-ის ვებ მაღაზია ასევე მხარდაჭერილია Microsoft Edge-სთვის, რადგან ის აგებულია იმავე ძრავზე, სახელად Chromium)
ასევე სახელმძღვანელო ტექ
ნაბიჯი 2: დააწკაპუნეთ Chrome-ში დამატება > გაფართოების დამატება.

ნაბიჯი 3: გაფართოების დაინსტალირების შემდეგ დააწკაპუნეთ გაფართოებების ხატულაზე და აირჩიეთ Pop up blocker Chrome-ისთვის.

ნაბიჯი 3: ჩართეთ გადამრთველი ამომხტარი ფანჯრების დასაბლოკად, როგორც ძირითადი, ასევე გაფართოებული ამომხტარი ბლოკატორების.

Ესეც ასე. ეს არის ყველაფერი, რაც თქვენ უნდა იცოდეთ Microsoft Edge-ზე ამომხტარი ფანჯრების დაბლოკვის შესახებ. შემდეგი, მოდით შევხედოთ, თუ როგორ უნდა ჩართოთ ამომხტარი ფანჯრები Microsoft Edge-ზე.
როგორ დავუშვათ pop-up-ები Microsoft Edge-ზე
თუ დარწმუნებული ხართ, რომ ვებსაიტი არ ავრცელებს სპამს ან მავნე შინაარსს ამომხტარი ფანჯრების საშუალებით და დამატებით თვლით, რომ ეს ამომხტარი ფანჯრები აუცილებელია, შეგიძლიათ განაგრძოთ და ჩართოთ ამომხტარი ფანჯრები Microsoft Edge-ზე. აქ არის ორი მარტივი გზა, რომლითაც შეგიძლიათ ამის გაკეთება.
1. ყველა ვებსაიტისთვის pop-up-ების დაშვება
Ნაბიჯი 1: გახსენით Microsoft Edge და დააწკაპუნეთ სამი წერტილის ხატულაზე ინსტრუმენტთა პანელზე.
ნაბიჯი 2: დააჭირეთ პარამეტრებს.

ნაბიჯი 3: გვერდითა ზოლში დააწკაპუნეთ „ქუქის ფაილები და საიტის ნებართვები“.

ნაბიჯი 4: დააწკაპუნეთ "Pop-ups და გადამისამართებები".

ნაბიჯი 5: გამორთეთ გადამრთველი ბლოკისთვის. ეს განბლოკავს და საშუალებას აძლევს ამომხტარ ფანჯრებს ყველა ვებსაიტისთვის.

თუმცა, თუ თქვენ ეძებთ ამომხტარი ფანჯრების ჩართვას მხოლოდ კონკრეტული ვებსაიტებისთვის, გადახედეთ შემდეგ განყოფილებას.
2. გამორთეთ Microsoft Edge Pop-Up-ის ბლოკატორები კონკრეტული საიტებისთვის
ეს არის ყველაზე შესაფერისი ვარიანტი, რომელიც შეგიძლიათ გამოიყენოთ Microsoft Edge-ზე ამომხტარი ფანჯრების სამართავად. როგორც უკვე აღვნიშნეთ, თუ დარწმუნებული ხართ უსაფრთხოებაში და გრძნობთ საჭიროებას გამოიყენოთ ამომხტარი ფანჯარა ვებსაიტზე, რატომ არ ჩართოთ მხოლოდ ამომხტარი ფანჯრები ამ ვებსაიტებისთვის და დაბლოკოთ დანარჩენისთვის?
როგორც ჩანს იდეალურია და აი, როგორ დაბლოკოთ ამომხტარი ფანჯრები მხოლოდ კონკრეტული ვებსაიტებისთვის.
Ნაბიჯი 1: გახსენით Microsoft Edge და დააწკაპუნეთ სამი წერტილის ხატულაზე ხელსაწყოთა ზოლში.
ნაბიჯი 2: დააჭირეთ პარამეტრებს.

ნაბიჯი 3: გვერდითა ზოლში დააწკაპუნეთ „ქუქის ფაილები და საიტის ნებართვები“.

ნაბიჯი 4: დააწკაპუნეთ "Pop-ups და გადამისამართებები".

ნაბიჯი 5: ჩართეთ გადამრთველი ბლოკისთვის. ჩვენ ჯერ დავბლოკავთ ამომხტარ ფანჯრებს ყველა ვებსაიტისთვის და შემდეგ დავამატებთ კონკრეტულ საიტებს ამომხტარი ფანჯრების დასაშვებად.

ნაბიჯი 6: დასაშვებად დააწკაპუნეთ გვერდის დამატებაზე.

ნაბიჯი 7: შეიყვანეთ ვებსაიტის URL და დააჭირეთ დამატებას. ეს საშუალებას მისცემს ამომხტარ ფანჯრებს კონკრეტული ვებსაიტისთვის. გარდა ამისა, თქვენ შეგიძლიათ დაამატოთ მეტი ვებსაიტი ამ სიაში.

ეს არის ყველაფერი, რაც თქვენ უნდა იცოდეთ, თუ როგორ უნდა დაბლოკოთ ან დაუშვათ ამომხტარი ფანჯარა Microsoft Edge-ზე. თუმცა, თუ თქვენ გაქვთ დამატებითი შეკითხვები, გადახედეთ FAQ განყოფილებას ქვემოთ.
ხშირად დასმული კითხვები Microsoft Edge Pop-Up-ის ბლოკერზე
არსებობს შანსი, რომ თუ საეჭვო ვებსაიტზე იმყოფებით, ამომხტარი ფანჯრები შეიძლება შეიცავდეს მავნე პროგრამულ პროგრამას და მოგთხოვოთ მასთან ურთიერთობის დამყარება.
დიახ, Edge-ზე ამომხტარი ფანჯრის დაბლოკვა ასევე დაბლოკავს ვებსაიტს სხვა საიტზე გადამისამართებაში
მართეთ ამომხტარი ფანჯარა თქვენი გზით
ვიმედოვნებთ, რომ ეს სტატია დაგეხმარებათ დაბლოკოთ ამომხტარი ფანჯრები ან დაუშვათ ისინი Microsoft Edge-ზე. ჩვენ საკმაოდ ვაფასებთ Microsoft Edge-ს ვებსაიტებზე ამომხტარი ფანჯრების მართვისთვის კონტროლის კარგი ნაკრების დასამატებლად. მაიკროსოფტი აკეთებს შესაქ სამუშაოს ფუნქციების განახლებები Microsoft Edge-ზე, და ვიმედოვნებთ, რომ ტენდენცია გაგრძელდება!
ბოლოს განახლდა 2023 წლის 14 აპრილს
ზემოთ მოყვანილი სტატია შეიძლება შეიცავდეს შვილობილი ბმულებს, რომლებიც დაგეხმარებათ Guiding Tech-ის მხარდაჭერაში. თუმცა, ეს არ იმოქმედებს ჩვენს სარედაქციო მთლიანობაზე. შინაარსი რჩება მიუკერძოებელი და ავთენტური.
Დაწერილია
უზენაესი კუდინია
Supreeth არის ტექნიკური ფანატიკოსი და ბავშვობიდან მხიარულობდა. ის ამჟამად აკეთებს იმას, რაც ყველაზე მეტად უყვარს - წერს ტექნოლოგიაზე Guiding Tech-ში. ის არის ყოფილი მექანიკოსი და ორი წლის განმავლობაში მუშაობდა ელექტრომომარაგების ინდუსტრიაში.