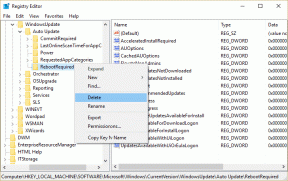Xbox აპის შეტყობინებების გამოსწორების ტოპ 7 გზა Windows-ზე
Miscellanea / / April 18, 2023
Windows-ზე Xbox აპის შეტყობინებები გაცნობებთ თამაშის განახლებების, მეგობრების თხოვნის, შეტყობინებების და სხვა მსგავსი განახლებების შესახებ. თუ მოყვარული მოთამაშე ხართ, შეიძლება შემაშფოთებელი იყოს, თუ Xbox აპი ვერ აჩვენებს რომელიმე ამ შეტყობინებებს თქვენს კომპიუტერში. თუ თქვენ გამოტოვეთ წვეულების მოწვევები და შეტყობინებები Xbox აპის შეტყობინებების არარსებობის გამო, ეს სახელმძღვანელო დაგეხმარებათ.
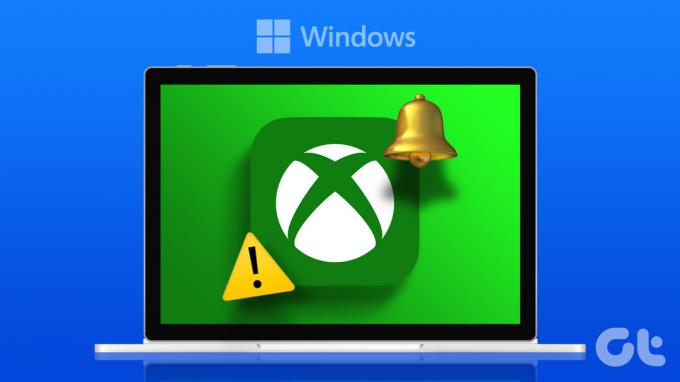
თუ უკვე რამდენჯერმე სცადეთ აპის ან კომპიუტერის გადატვირთვა, დროა სხვა გადაწყვეტილებების შესწავლა. დასახმარებლად, ჩვენ ჩამოვთვალეთ რამდენიმე ეფექტური რჩევა Xbox აპის გამოსასწორებლად შეტყობინებების პრობლემა Windows-ზე არ მუშაობს. ასე რომ, მოდით შევხედოთ.
1. შეამოწმეთ სისტემის შეტყობინებების პარამეტრები
პრობლემების მოგვარების გაფართოებული რჩევების გამოყენებამდე უნდა შეამოწმოთ, აქვს თუ არა Xbox აპს Windows-ზე შეტყობინებების ჩვენების უფლება. ამისათვის თქვენ უნდა გადახედოთ შეტყობინებების პარამეტრები Windows-ზე ქვემოთ მოცემული ნაბიჯების შემდეგ.
Ნაბიჯი 1: დააწკაპუნეთ მაუსის მარჯვენა ღილაკით Start ხატულაზე დავალების პანელზე და აირჩიეთ პარამეტრები Power User მენიუდან.

ნაბიჯი 2: სისტემის ჩანართში დააჭირეთ შეტყობინებებს.

ნაბიჯი 3: გადადით ქვემოთ და ჩართეთ გადართვა Xbox აპის გვერდით.

2. შეამოწმეთ აპის შეტყობინებების პარამეტრები
აპების უმეტესობის მსგავსად, Xbox აპი გაძლევთ საშუალებას მართოთ შეტყობინებები მისი აპის პარამეტრების მენიუდან. თქვენ უნდა დარწმუნდეთ, რომ შეტყობინებები არ არის გამორთული იქიდან.
Ნაბიჯი 1: გახსენით Xbox აპი თქვენს კომპიუტერში. დააწკაპუნეთ თქვენი პროფილის ხატულაზე ზედა მარცხენა კუთხეში და აირჩიეთ პარამეტრები სიიდან.

ნაბიჯი 2: აირჩიეთ შეტყობინებები მარცხენა გვერდითა ზოლიდან და შემდეგ მონიშნეთ მოსანიშნი ველები, რათა ჩართოთ შეტყობინებები, რომელთა მიღებაც გსურთ.

3. მიეცით Xbox აპს ფონურ რეჟიმში მუშაობის უფლება
Შენ შეგიძლია თავიდან აიცილოთ აპების მუშაობა ფონზე და Windows-ზე ნებისმიერი სისტემის რესურსის გამოყენება. თუ თქვენ ადრე შეზღუდეთ Xbox აპის ფონზე გაშვება, ის ვერ მოიპოვებს ახალ მონაცემებს და ვერ აჩვენებს რაიმე შეტყობინებებს.
Xbox აპის ფონზე მუშაობის დასაშვებად, გამოიყენეთ ეს ნაბიჯები:
Ნაბიჯი 1: დააწკაპუნეთ დაწყების ხატულაზე მარჯვენა ღილაკით და სიიდან აირჩიეთ დაინსტალირებული აპები.

ნაბიჯი 2: გადაახვიეთ ქვემოთ, რათა იპოვოთ Xbox აპი სიაში. დააჭირეთ მენიუს სამი ჰორიზონტალური წერტილის ხატულას მის გვერდით და აირჩიეთ გაფართოებული პარამეტრები.

ნაბიჯი 3: ფონური აპების ნებართვების ქვეშ დააწკაპუნეთ ჩამოსაშლელ მენიუზე, რათა აირჩიოთ ყოველთვის.

4. გამორთეთ არ შემაწუხოთ
Xbox აპმა შესაძლოა შეწყვიტოს შეტყობინებების ჩვენება, თუ შემთხვევით ჩართოთ „არ შემაწუხოთ“ რეჟიმი Windows-ზე. ეს ასევე შეიძლება მოხდეს, თუ თქვენ დააკონფიგურირეთ „არ შემაწუხოთ“ რეჟიმი ავტომატურად გააქტიურდეს კონკრეტულ საათებში. აი, როგორ გამორთოთ იგი.
Ნაბიჯი 1: დააჭირეთ Windows კლავიშს + I კლავიატურის მალსახმობას პარამეტრების აპის გასახსნელად. სისტემის ჩანართში დააჭირეთ შეტყობინებებს.

ნაბიჯი 2: გამორთეთ გადართვა „არ შემაწუხოთ“ გვერდით.

ნაბიჯი 3: დააწკაპუნეთ ღილაკზე „ავტომატურად არ შემაწუხოთ“ ჩართვა, რათა გააფართოვოთ იგი და წაშალოთ ყველა ველი.

5. გაუშვით Windows Store Apps Troubleshooter
Windows Store Apps-ის პრობლემების აღმოფხვრა სასარგებლოა აპებთან დაკავშირებული სხვადასხვა პრობლემების გადასაჭრელად. თქვენ შეგიძლიათ გამოიყენოთ ეს პრობლემების მოგვარების საშუალება Windows-ზე Xbox აპთან დაკავშირებული ნებისმიერი ანომალიის მოსაგვარებლად. Აი როგორ:
Ნაბიჯი 1: დააწკაპუნეთ ძიების ხატულაზე დავალების პანელზე, ჩაწერეთ პრობლემების მოგვარების პარამეტრებიდა დააჭირეთ Enter.

ნაბიჯი 2: აირჩიეთ სხვა პრობლემების მოგვარების საშუალებები.

ნაბიჯი 3: გადადით ქვემოთ და დააწკაპუნეთ Run ღილაკზე Windows Store Apps-ის გვერდით.

მიეცით საშუალება პრობლემების აღმოფხვრას აღმოაჩინოს და მოაგვაროს ნებისმიერი პრობლემა. შემდეგ, შეამოწმეთ მუშაობს თუ არა Xbox აპის შეტყობინებები თქვენს კომპიუტერზე.
6. შეაკეთეთ ან გადატვირთეთ Xbox აპი
თუ პრობლემების გადამჭრელი ვერ პოულობს რაიმე პრობლემას, შეგიძლიათ გამოიყენოთ ჩაშენებული აპლიკაციის შეკეთების ფუნქცია Windows-ში Xbox აპის შეტყობინების პრობლემის მოსაგვარებლად. აქ არის იგივე ნაბიჯები.
Ნაბიჯი 1: დააჭირეთ Windows კლავიშს + S კლავიატურის მალსახმობას საძიებო მენიუში შესასვლელად. ტიპი Xbox საძიებო მენიუში დააწკაპუნეთ მაუსის მარჯვენა ღილაკით პირველ შედეგზე და აირჩიეთ აპის პარამეტრები.
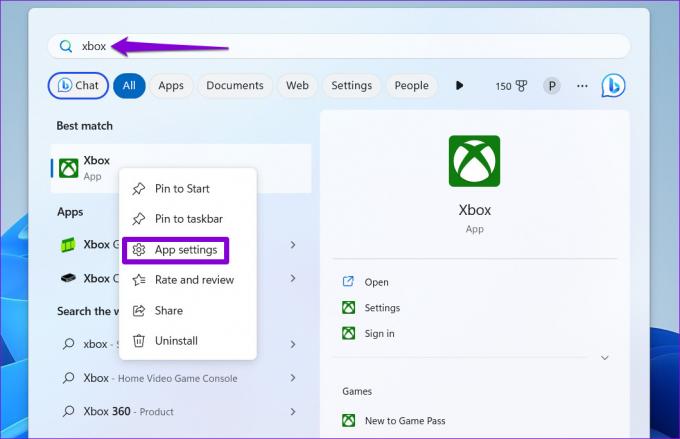
ნაბიჯი 2: გადადით ქვემოთ, რათა დააწკაპუნოთ რემონტის ღილაკზე.
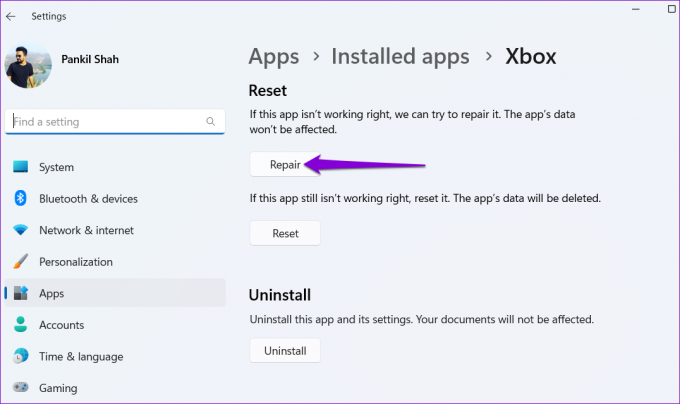
Windows შეეცდება გამოასწოროს აპთან დაკავშირებული ნებისმიერი საერთო პრობლემა და პროცესის დასრულების შემდეგ გამოაჩინოს გამშვები პუნქტი Repair ღილაკის გვერდით.
თუ პრობლემა დარჩება ამის შემდეგაც, განიხილეთ Xbox აპის გადატვირთვა. ეს წაშლის აპის ყველა მონაცემს და აღადგენს მის ნაგულისხმევ კონფიგურაციას. ამისათვის მიჰყევით ზემოთ მოცემულ ნაბიჯებს და დააწკაპუნეთ გადატვირთვის ღილაკს.
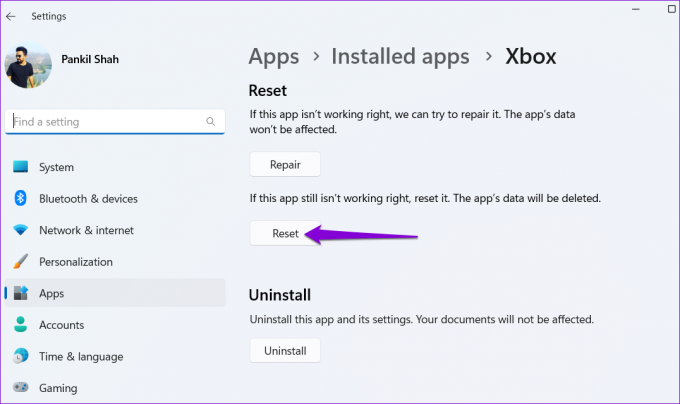
7. განაახლეთ Xbox აპი
მოძველებულმა ან გაუმართავმა აპლიკაციამ შეიძლება გამოიწვიოს Xbox აპის შეტყობინებების პრობლემა. შეგიძლიათ განაახლოთ Xbox აპი თქვენს კომპიუტერში, რათა ნახოთ, მიიღებს თუ არა შეტყობინებებს მუშაობას.
გახსენით Microsoft Store Windows-ზე და მოძებნეთ Xbox აპი. თუ უფრო ახალი ვერსია ხელმისაწვდომია, დააწკაპუნეთ ღილაკზე განახლების დასაყენებლად.
Xbox აპლიკაცია Windows-ისთვის
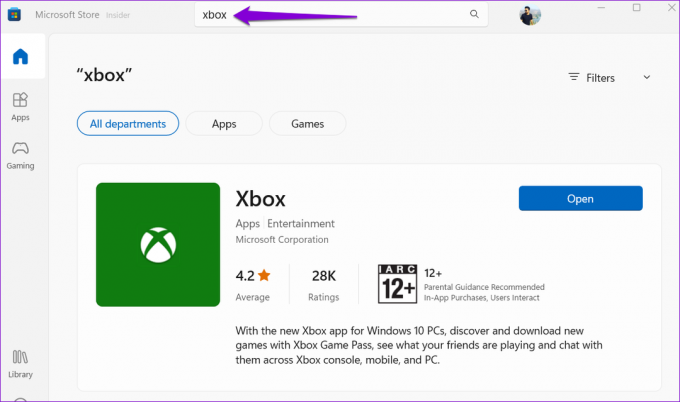
დარჩი მარყუჟში
უმეტეს შემთხვევაში, არასწორი კონფიგურაცია იწვევს Xbox აპის შეტყობინებების მუშაობას Windows-ზე. თუ არა, შეიძლება დაგჭირდეთ Xbox აპის შეკეთება ან განახლება, რათა ხელახლა დაიწყოთ გაფრთხილებების მიღება. ნებისმიერ შემთხვევაში, ერთ-ერთმა ზემოთ ჩამოთვლილმა გამოსწორებამ უნდა მოაგვაროს თქვენი პრობლემა. გაგვიზიარეთ რომელი გამოსავალი მუშაობდა თქვენთვის ქვემოთ მოცემულ კომენტარებში.
ბოლოს განახლდა 2023 წლის 03 აპრილს
ზემოთ მოყვანილი სტატია შეიძლება შეიცავდეს შვილობილი ბმულებს, რომლებიც დაგეხმარებათ Guiding Tech-ის მხარდაჭერაში. თუმცა, ეს არ იმოქმედებს ჩვენს სარედაქციო მთლიანობაზე. შინაარსი რჩება მიუკერძოებელი და ავთენტური.
Დაწერილია
პანკილ შაჰი
პანკილი პროფესიით სამოქალაქო ინჟინერია, რომელმაც დაიწყო მოგზაურობა, როგორც მწერალი EOTO.tech-ში. ის ახლახან შეუერთდა Guiding Tech-ს, როგორც თავისუფალი მწერალი, რათა გაშუქებულიყო როგორ-to-to-ები, განმარტებები, ყიდვის სახელმძღვანელო, რჩევები და ხრიკები Android-ისთვის, iOS-ისთვის, Windows-ისთვის და ვებ-ისთვის.