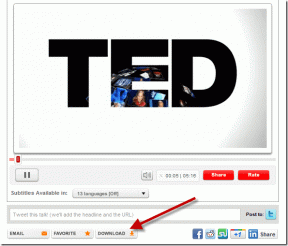შეასწორეთ iCloud ფოტოების სინქრონიზაცია კომპიუტერთან
Miscellanea / / November 28, 2021
გსურთ გამოასწოროთ iCloud ფოტოები, რომლებიც არ სინქრონიზდება კომპიუტერთან? გაქვთ iCloud-ის ფოტოები, რომლებიც არ სინქრონიზდება Mac-თან? თქვენი ძიება სწორედ აქ მთავრდება.
iCloud არის Apple-ის მიერ მოწოდებული სერვისი, რომელიც მის მომხმარებლებს საშუალებას აძლევს გააკონტროლონ ყველა მონაცემი თავიანთ iPhone-ებზე.
- მისი გამოყენება შესაძლებელია კონკრეტული აპლიკაციის მონაცემების სარეზერვო ასლისთვის ან მთელი სისტემის ღრუბელთან სინქრონიზაციისთვის.
- iCloud შეიძლება გამოყენებულ იქნას მოწყობილობებს შორის მონაცემების გასაზიარებლად.
- ის ასევე უზრუნველყოფს მონაცემთა დაკარგვისგან დაცვას.
საოცარი უპირატესობების მიუხედავად, ის დროდადრო აწყდება რამდენიმე უსიამოვნებას. ამ სახელმძღვანელოში, ჩვენ შევადგინეთ და ავხსენით ეფექტური გადაწყვეტილებები, რათა გამოვასწოროთ iCloud ფოტოების სინქრონიზაცია Mac-თან და iCloud ფოტოების სინქრონიზაციის გარეშე Windows 10-ის პრობლემები.
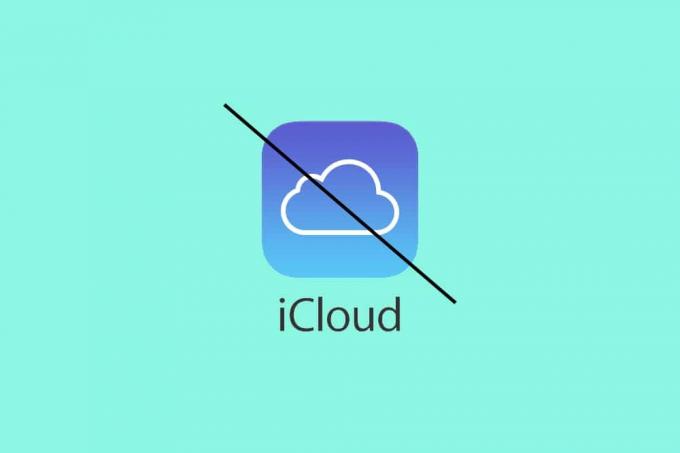
შინაარსი
- როგორ დავაფიქსიროთ iCloud ფოტოების სინქრონიზაცია კომპიუტერთან
- მეთოდი 1: შეამოწმეთ თქვენი ინტერნეტ კავშირი
- მეთოდი 2: შეამოწმეთ iCloud Storage
- მეთოდი 3: iCloud Photos ბიბლიოთეკის ჩართვა/გამორთვა
- მეთოდი 4: გადაამოწმეთ Apple ID
- მეთოდი 5: განაახლეთ iCloud
- მეთოდი 6: განაახლეთ iOS.
- მეთოდი 7: გამოიყენეთ Ease US MobiMover
როგორ გამოვასწოროთ iCloud ფოტოების სინქრონიზაცია კომპიუტერზე
სანამ ამ პრობლემის მოგვარებას დავიწყებთ, ჯერ გავიგოთ, რატომ არ ხდება თქვენი iPhone სურათების სინქრონიზაცია თქვენს კომპიუტერთან - Windows ან Mac-თან. ეს პრობლემა გამოწვეულია მრავალი მიზეზით, როგორიცაა:
- Mac ან Windows კომპიუტერი ხაზგარეშეა ან გათიშულია ინტერნეტიდან.
- ფოტოების ნაკადი გათიშულია.
- დაბალი სიმძლავრის რეჟიმი პარამეტრი ჩართულია თქვენი Wi-Fi ან მონაცემთა კავშირის პარამეტრებში.
- iCloud ფოტოები ოფცია გამორთულია თქვენი iOS მოწყობილობის პარამეტრებში.
- Არასწორი Apple ID ან შესვლის რწმუნებათა სიგელები.
მეთოდი 1: შეამოწმეთ თქვენი ინტერნეტ კავშირი
სურათების iCloud-თან სინქრონიზაცია მოითხოვს უსაფრთხო და სტაბილურ ინტერნეტ კავშირს, სასურველია ჩამოტვირთვის/ატვირთვის კარგი სიჩქარით. ამიტომ, შეასრულეთ ეს ძირითადი შემოწმებები:
- შეამოწმეთ არის თუ არა თქვენი კომპიუტერი დაკავშირებულია ინტერნეტთან Wi-Fi ან Ethernet-ის საშუალებით.
- შეამოწმეთ არის თუ არა თქვენი iOS მოწყობილობა დაკავშირებული ა სტაბილური Wi-Fi კავშირი.
- თუ იყენებთ ფიჭურ მონაცემებს ფაილების ასატვირთად, თქვენ უნდა უზრუნველყოთ ეს მობილური მონაცემებიჩართულია.
მიჰყევით ამ ნაბიჯებს მონაცემთა გადაცემის ჩასართავად, რათა მოაგვაროთ iCloud ფოტოები, რომლებიც არ სინქრონიზდება Windows 10:
1. გადადით პარამეტრები აპლიკაცია თქვენს iPhone-ზე.
2. შეეხეთ ფოტოები, როგორც ნაჩვენებია.

3. შემდეგ, შეეხეთ უსადენო მონაცემები ვარიანტი.
4. შეეხეთ WLAN და ფიჭური მონაცემები რომ ჩართოთ iCloud-მა თქვენი ფოტოების სინქრონიზაცია Wi-Fi და/ან ფიჭური მონაცემების დახმარებით.
როდესაც ეს პარამეტრი ჩართულია, ტელეფონი ავტომატურად გადაერთვება ფიჭურ მონაცემებზე, როცა Wi-Fi არ მუშაობს. მაგრამ iCloud Photos, რომელიც არ სინქრონიზდება Mac-თან ან Windows 10 კომპიუტერთან, უნდა მოგვარდეს.
მეთოდი 2: შეამოწმეთ iCloud Storage
კიდევ ერთი ასპექტი, რამაც შეიძლება გამოიწვიოს შეცდომა iCloud-ის ფოტოების კომპიუტერთან სინქრონიზაციის არარსებობა, არის iCloud შენახვის ნაკლებობა. თუ თქვენ გაქვთ საკმარისი iCloud მეხსიერება, გამოტოვეთ ეს მეთოდი. Ან კიდევ,
1. გადადით პარამეტრები აპლიკაცია.
2. შეამოწმეთ არის თუ არა საკმარისი iCloud საცავი რათა მოხდეს სინქრონიზაციის პროცესი.
3. თუ არასაკმარისი ადგილი დარჩა, გაზარდეთ iCloud მეხსიერება
- ან შესყიდვა დამატებითი საცავი
- ან მიერ ამოღება არასასურველი აპები ან მონაცემები.
ასევე წაიკითხეთ:როგორ გადავიტანოთ ძველი WhatsApp ჩეთები თქვენს ახალ ტელეფონზე
მეთოდი 3: iCloud Photos ბიბლიოთეკის ჩართვა/გამორთვა
iCloud Photos Library არის Apple-ის მიერ შემოთავაზებული ინტეგრირებული ფუნქცია, რომელიც iPhone-ის მომხმარებლებს საშუალებას აძლევს შექმნან სარეზერვო ასლები და დაასინქრონონ სურათები და ვიდეო iCloud-ში. როდესაც ჩართავთ iCloud Photo Library, ის იყენებს შენახვის ხელსაწყოს ოპტიმიზაცია ამ ფაილების გადასატანად. ამის შემდეგ, iCloud-დან ყველა შენახულ მედიაზე წვდომა შეგიძლიათ ნებისმიერ დროს, ნებისმიერ ადგილას. iCloud-ის ფოტოების კომპიუტერთან სინქრონიზაციის არარსებობის გამოსასწორებლად, შეგიძლიათ სცადოთ გამორთოთ iCloud Photo Library ფუნქცია და შემდეგ ჩართოთ იგი.
iPhone-ზე:
1. გადადით პარამეტრები აპლიკაცია თქვენს iPhone-ზე.
2. შეეხეთ iCloud, როგორც ნაჩვენებია.
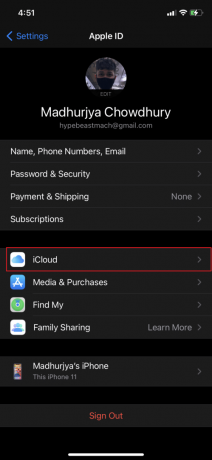
3. შემდეგ, შეეხეთ ფოტოები.

4. გადართეთ iCloud ფოტო ბიბლიოთეკა ვარიანტი გამორთულია.
5. დაელოდეთ რამდენიმე წამს და შემდეგ დააბრუნეთ უკან ჩართულია. ვარიანტი გახდება მწვანე ფერის. იხილეთ მოცემული სურათი.
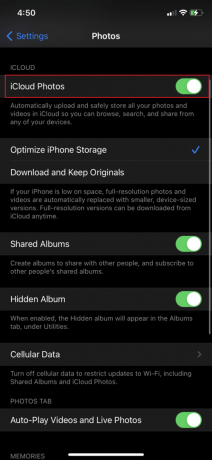
Windows PC-ზე:
1. გაშვება iCloud Windows-ისთვის თქვენს კომპიუტერზე.
2. Დააკლიკეთ შედით თქვენი Apple ID-ით და შედით თქვენი რწმუნებათა სიგელებით.
3. აირჩიეთ ფოტოები და დააწკაპუნეთ Პარამეტრები.
4. შემდეგი, მონიშნეთ iCloud ფოტო ბიბლიოთეკა.
5. ბოლოს დააწკაპუნეთ Შესრულებულია, როგორც გამოსახულია.
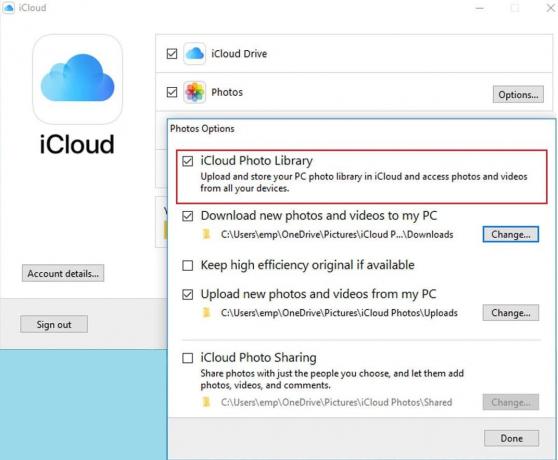
macOS-ზე:
1. გახსენით სისტემის უპირატესობა და აირჩიეთ iCloud.
2. Დააკლიკეთ Პარამეტრები.
3. შეამოწმეთ ყუთი გვერდით iCloud ფოტო ბიბლიოთეკა.

4. ბოლოს დააწკაპუნეთ ჩამოტვირთეთ ორიგინალები ამ Mac-ზე ფოტოების გადაცემის დასაწყებად.
მეთოდი 4: გადაამოწმეთ Apple ID
შეამოწმეთ, იყენებთ თუ არა იმავე Apple ID-ს თქვენს iPhone-ზე და თქვენს კომპიუტერზე (Mac ან Windows PC). სურათები არ იქნება სინქრონიზებული, თუ ისინი მუშაობენ ცალკე Apple ID-ებზე. აი, როგორ შეამოწმოთ Apple ID სხვადასხვა მოწყობილობებზე:
iPhone-ზე:
1. Გააღე პარამეტრები მენიუ და შეეხეთ თქვენს პროფილი.
2. თქვენ ნახავთ ელ.ფოსტის მისამართს და თქვენს Apple IDმხოლოდ თქვენი სახელით.
Macbook-ზე:
1. Წადი სისტემის უპირატესობა და დააწკაპუნეთ iCloud.
2. აი, თქვენ ნახავთ თქვენს Apple ID და ელექტრონული ფოსტის მისამართი ნაჩვენებია ეკრანზე.
Windows კომპიუტერზე:
1. გაუშვით iCloud აპლიკაცია.
2. შენი Apple ID და ელ.ფოსტის მისამართი გამოჩნდება ქვეშ iCloud ჩანართი.
თუ რაიმე განსხვავებას იპოვით, შედით იმავე AppleID-ით თქვენს iPhone-სა და კომპიუტერზე, რათა მოაგვაროთ iCloud ფოტოების სინქრონიზაციის არარსებობის პრობლემა.
ასევე წაიკითხეთ:როგორ გამორთოთ Find My iPhone ვარიანტი
მეთოდი 5: განაახლეთ iCloud
როგორც წესი, განახლება არა მხოლოდ აუმჯობესებს პროგრამული უზრუნველყოფის ფუნქციონირებას, არამედ აგვარებს შეცდომებს და ხარვეზებს. Windows-ისთვის iCloud არაფრით განსხვავდება. თქვენ შეგიძლიათ სწრაფად მოაგვაროთ Windows 10-ში iCloud-ის ფოტოების არ სინქრონიზაციის პრობლემა, iCloud-ის უახლეს ვერსიაზე განახლებით შემდეგნაირად:
1. ძიება Apple-ის პროგრამული განახლება წელს Windows ძებნა, როგორც ილუსტრირებულია ქვემოთ.
2. გაშვება Apple-ის პროგრამული განახლება დაწკაპუნებით Ადმინისტრატორის სახელით გაშვება, როგორც ხაზგასმულია.

3. თუ არსებობს, შეამოწმეთ ყუთი გვერდით iCloud Windows-ისთვის და დააწკაპუნეთ Დაინსტალირება ღილაკი, როგორც ნაჩვენებია.
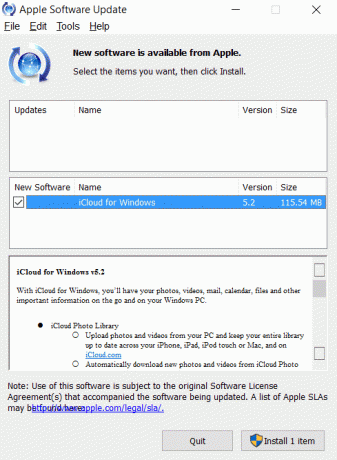
iOS და macOS მოწყობილობებისთვის iCloud განახლებები ავტომატურად ინსტალირებულია. აქედან გამომდინარე, ჩვენ არ გვჭირდება მათი ხელით ძებნა და ინსტალაცია.
მეთოდი 6: განაახლეთ iOS
გარდა iCloud-ისა, მოძველებულმა iOS-მა შესაძლოა ხელი შეუშალოს თქვენი სურათების სწორად სინქრონიზაციას. ასე რომ, განიხილეთ თქვენი iOS-ის უახლესი ვერსიის განახლება. განახლებების ხელით შესამოწმებლად,
1. Წადი პარამეტრები თქვენს iPhone-ზე.
2. შეეხეთ გენერალი და შეეხეთ პროგრამული უზრუნველყოფის განახლება. იხილეთ მოცემული სურათები სიცხადისთვის.

3. მიჰყევით ეკრანზე მითითებებს განახლების ჩამოტვირთვისა და ინსტალაციისთვის, ასეთის არსებობის შემთხვევაში.
მეთოდი 7: გამოიყენეთ Ease US MobiMover
შეიძლება შრომატევადი იყოს ზემოთ ჩამოთვლილი გადაწყვეტილებების სათითაოდ ცდა და გამოცდა, რომ ნახოთ რომელი მუშაობს თქვენთვის. ამიტომ, ჩვენ გირჩევთ, რომ თქვენი iPhone სინქრონიზაცია მოახდინოთ მესამე მხარის აპლიკაციის გამოყენებით, კონკრეტულად EaseUS MobiMover. ეს არის მსოფლიოში ერთ-ერთი საუკეთესო iPhone-ის გადაცემის აპი, რომელიც საშუალებას გაძლევთ არა მხოლოდ იმპორტი გააკეთოთ თქვენს კომპიუტერში, არამედ გადაიტანოთ სურათები iOS მოწყობილობებს შორის. მის საყურადღებო მახასიათებლებს შორისაა:
- iPhone მონაცემების გადატანა, ექსპორტი ან იმპორტი, როგორიცაა სიმღერები, სურათები, ვიდეოები და კონტაქტები.
- შექმენით თქვენი iPhone მონაცემების სარეზერვო ასლი სერვერზე მათი მოწყობილობიდან წაშლის გარეშე.
- მხარს უჭერს თითქმის ყველა iOS მოწყობილობას და თითქმის ყველა iOS გამოცემას.
ჩამოტვირთეთ და დააინსტალირეთ EaseUS MobiMover თქვენს კომპიუტერში მათი გამოყენებით ოფიციალური ვებ - გვერდი.
1. დაკავშირება თქვენი iOS მოწყობილობა თქვენს კომპიუტერში (Mac ან Windows PC) USB კაბელის გამოყენებით.
2. შემდეგი, გახსენით EaseUS MobiMover.
3. აირჩიეთ ტელეფონი კომპიუტერზე ვარიანტი და დააწკაპუნეთ შემდეგი, როგორც ქვემოთაა ნაჩვენები.
Შენიშვნა: თუ გსურთ გადაიტანოთ მხოლოდ რამდენიმე არჩეული სურათი თქვენი iPhone-დან თქვენს კომპიუტერში, გადადით კონტენტის მენეჯმენტი > სურათები > ფოტოები.

4. აირჩიეთ სურათები მონაცემთა კატეგორიების მოცემული სიიდან.
5. კოპირების დასაწყებად დააჭირეთ Გადაცემა ღილაკი.

6. მოთმინებით დაელოდეთ გადაცემის პროცესის დასრულებას.

EaseUS MobiMover-ის გამოყენებით, შეგიძლიათ დააკოპიროთ სხვა ფაილები სარეზერვო ასლის ან დამატებითი სივრცის შესაქმნელად თქვენს iPhone-ზე. გარდა ამისა, თქვენ შეგიძლიათ შეინახოთ გადაცემული ფაილები ადგილობრივ მოწყობილობაში ან USB ფლეშ დრაივში.
ხშირად დასმული შეკითხვა (FAQ)
Q1. რატომ არ ხდება ჩემი iPhone ფოტოების სინქრონიზაცია iCloud-თან?
როდესაც ჩართავთ iCloud Photo Library-ს თქვენს iOS მოწყობილობაზე ან Mac-ზე, თქვენი სურათებისა და ვიდეოების ატვირთვა დაიწყება როგორც კი ინტერნეტს Wi-Fi-ით დაუკავშირდებით და ბატარეას დამუხტავთ.
დარწმუნდით, რომ iCloud Photo Library გააქტიურებულია თითოეულ მოწყობილობაზე, როგორც:
- გადადით პარამეტრები > თქვენი სახელი > iCloud > ფოტოები.
- ჩართეთ iCloud ფოტო გაზიარების ვარიანტი.
ახლა თქვენ შეძლებთ სინქრონიზაციის სტატუსის ნახვას და გადაცემის გადადებას ერთი დღით, როგორც:
- iOS მოწყობილობებისთვის გადადით პარამეტრები > iCloud > ფოტოები.
- MacOS-ისთვის გადადით Photos > Preferences > iCloud.
დრო, რომელიც დასჭირდება თქვენს ვიდეოებსა და ფოტოებს აჩვენოს Photos აპში iCloud-ზე, ყველა მოწყობილობაზე დაკავშირებული მოწყობილობები, განსხვავდება გადასაცემი მონაცემთა ოდენობისა და თქვენი ინტერნეტის სიჩქარის მიხედვით კავშირი.
Q2. როგორ ვაიძულო ჩემი iPhone, რომ დაასინქრონინოს ფოტოები iCloud-თან?
- თქვენს iPad-ზე, iPhone-ზე ან iPod-ზე iCloud-ის ფოტოების სინქრონიზაციის არარსებობის პრობლემის გადასაჭრელად, გადადით პარამეტრები > თქვენი სახელი > iCloud > ფოტოები. ამის შემდეგ, ჩართეთ iCloud Photos
- თქვენს Mac-ზე გადადით სისტემის პრეფერენციებზე > iCloud > ოფციები. შემდეგ დააწკაპუნეთ iCloud Photos-ზე მის ჩასართავად.
- თქვენს Apple TV-ზე გადადით პარამეტრები > ანგარიშები > iCloud > iCloud Photos.
- თქვენს Windows კომპიუტერზე, ჩამოტვირთეთ iCloud Windows-ისთვის. წარმატებული ინსტალაციის შემდეგ დააყენეთ და ჩართეთ მასზე iCloud Photos.
iCloud Photos-ის ჩართვის შემდეგ, ნებისმიერი სურათი ან ვიდეო კლიპი, რომელიც ფიზიკურად სინქრონიზებული გაქვთ თქვენს iOS მოწყობილობასთან, უგულებელყოფილია. თუ ეს სურათები და ვიდეოები უკვე შენახულია თქვენს Mac-ზე ან PC-ზე, ისინი გამოჩნდება თქვენს iOS მოწყობილობაზე, როდესაც თქვენი ფოტო არქივი განახლდება iCloud Photos-ის მიერ.
Q3. რატომ არ იტვირთება ჩემი iCloud ფოტოები?
სანამ ტელეფონს სარემონტო მაღაზიაში წაიყვანთ, შეიძლება გაერკვნენ, თუ რა იწვევს თქვენი iPhone სურათების ჩატვირთვას. ზოგიერთი გავრცელებული მიზეზი მოიცავს:
- ჩართულია შენახვის ოპტიმიზაცია: თქვენი სურათების არ ჩატვირთვის ერთ-ერთი ყველაზე გავრცელებული მიზეზი თქვენს iPhone-ზე არის ის, რომ ჩართული გაქვთ შენახვის ოპტიმიზირებული ვარიანტი. ამ ფუნქციის ჩართვის შემთხვევაში, მედია ინახება iCloud-ში მეხსიერების შეზღუდული არჩევანით და თქვენ შეგიძლიათ მხოლოდ ესკიზების ნახვა თქვენს ალბომში. ამრიგად, როდესაც თქვენ ცდილობთ წვდომას თქვენს Photos აპლიკაციაში, არაფერი გამოჩნდება და ფოტოები აგრძელებს ჩატვირთვას. აქედან გამომდინარე, როგორც ჩანს, iCloud Photos არ სინქრონიზდება კომპიუტერთან.
- ინტერნეტთან დაკავშირების პრობლემა: თუ არ ხართ დაკავშირებული ინტერნეტთან ან უჭირთ მასთან დაკავშირება, თქვენს iPhone-ს გაუჭირდება თქვენი ფოტოების ნახვა და შენახვა. იმისათვის, რომ თქვენს მოწყობილობას შეეძლოს ფაილების ღრუბელში დათვალიერება და შენახვა, უნდა გქონდეთ მოქმედი ინტერნეტ კავშირი.
- არასაკმარისი მეხსიერების ადგილი: თქვენ შეიძლება ვერ შეამოწმეთ, აქვს თუ არა თქვენს კომპიუტერს საკმარისი თავისუფალი ადგილი თქვენი ყველა ფაილის შესანახად. თუ არ გაქვთ საკმარისი მეხსიერება ყველა ფაილის შესანახად, თქვენს iPhone-ს გაუჭირდება თქვენი სურათების ჩატვირთვა და ნახვა.
რეკომენდებულია:
- Windows 10-ის iPhone-ის არ ამოცნობის გამოსწორება
- როგორ დააკოპიროთ დასაკრავი სიები iPhone, iPad ან iPod
- როგორ დავაფიქსიროთ Apple ვირუსის გამაფრთხილებელი შეტყობინება
- როგორ აღვადგინოთ Apple ID უსაფრთხოების კითხვები
ვიმედოვნებთ, რომ ეს სახელმძღვანელო გამოგადგებათ და თქვენ შეძელით შეასწორეთ iCloud-ის ფოტოები, რომლებიც არ სინქრონიზდება კომპიუტერთან. შეგვატყობინეთ, რომელი მეთოდი მუშაობდა თქვენთვის საუკეთესოდ. თუ თქვენ გაქვთ რაიმე შეკითხვა/კომენტარი ამ სტატიასთან დაკავშირებით, მოგერიდებათ ჩააგდოთ ისინი კომენტარების განყოფილებაში.