როგორ შევქმნათ სარჩევი Google Docs-ში
Miscellanea / / April 20, 2023
სარჩევი ეხმარება მნახველებს თქვენი დოკუმენტის მიმოხილვაში. იგი ხაზს უსვამს ყველა სათაურს და აწყობს მათ შესაბამის გვერდის ნომრებთან ერთად. საჭიროების შემთხვევაში, ის ასევე საშუალებას აძლევს მომხმარებლებს ნავიგაცია უშუალოდ მითითებულ გვერდზე, რაც გამოდგება უფრო გრძელი დოკუმენტებისთვის. დააინტრიგა? აი, როგორ გააკეთოთ სარჩევი Google Docs-ში და დაარედაქტიროთ იგი.

სანამ Google Docs-ში სარჩევს შექმნით, დარწმუნდით, რომ თქვენი დოკუმენტის სათაურები შესაბამისად დაფორმატებულია. იმის გამო, რომ სარჩევი ირჩევს სათაურებს მთელი დოკუმენტიდან, თუ ისინი ფორმატირებულია სხვადასხვა სათაურის სტილში, მაშინ სარჩევი ასევე განსხვავდება შესაბამისად. იმისათვის, რომ დარწმუნდეთ, რომ ეს არ მოხდება, დაწყებამდე დააყენეთ თქვენი სათაურის სტილები ერთნაირად.
როგორც კი ეს მოხდება, მიჰყევით ქვემოთ მოცემულ ნაბიჯებს Google Docs-ში სარჩევის შესაქმნელად, რედაქტირებისთვის ან წაშლისთვის.
Შენიშვნა: Microsoft Word-ისგან განსხვავებით, თქვენ არ შეგიძლიათ შექმნათ პერსონალური სარჩევი Google Docs-ში. გარდა ამისა, გაგრძელებამდე დარწმუნდით, რომ შესული ხართ თქვენს Google ანგარიშში.
როგორ დავამატოთ სარჩევი Google Docs-ში
მიუხედავად იმისა, რომ თქვენ არ შეგიძლიათ დაამატოთ სარჩევი Google Docs Android აპში, ამის გაკეთება შესაძლებელია Google Docs iOS აპში. გარდა ამისა, თქვენ ასევე შეგიძლიათ წვდომა Google Docs-ზე თქვენს დესკტოპზე, რათა ჩასვათ იგი თქვენს დოკუმენტებში. აი, როგორ უნდა გავაკეთოთ ეს.
Google Docs Web-ის გამოყენებით
Ნაბიჯი 1: გახსენით Google Docs და დააწკაპუნეთ შესაბამის დოკუმენტზე.
გახსენით Google Docs ვებ ბრაუზერზე
ნაბიჯი 2: შემდეგ დააჭირეთ ჩასმა მენიუს ზოლში.
ნაბიჯი 3: აქ გადადით "სარჩევში" და ხელმისაწვდომი ვარიანტები გამოჩნდება.

აქ თქვენ გაქვთ სამი ვარიანტი. მოდით მოკლედ გადავხედოთ მათ ყველა.
ვარიანტი 1 - მარტივი ტექსტი
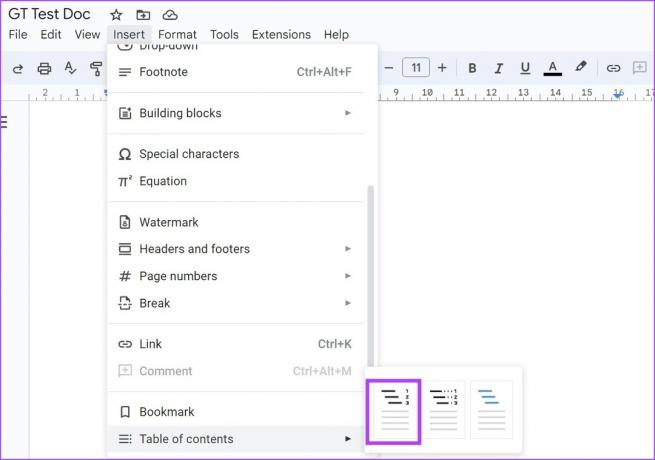
ამ პარამეტრზე დაწკაპუნებით შეიქმნება Google Docs-ის ძირითადი სარჩევი.

ვარიანტი 2 - წერტილოვანი
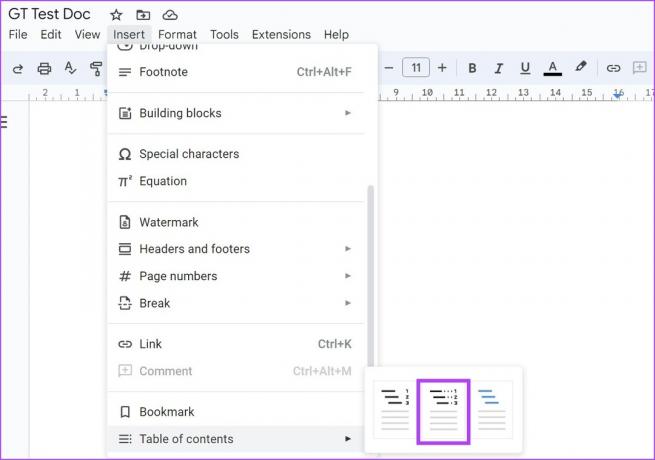
ოდნავ განსხვავებული პირველი ვარიანტისგან, ეს უზრუნველყოფს, რომ არსებობს წერტილოვანი ხაზი, რომელიც აკავშირებს სათაურსა და გვერდის ნომერს. ეს ასევე შეიძლება იყოს იდეალური, თუ თქვენ ეძებთ ამ დოკუმენტის დაბეჭდვას.

ვარიანტი 3 - ბმულები

თუ გსურთ, რომ თქვენი სარჩევი დაუკავშირდეს დოკუმენტის კონკრეტულ პუნქტს, შეგიძლიათ გამოიყენოთ ეს ვარიანტი. იდეალურია ონლაინ სანახავად განკუთვნილი დოკუმენტებისთვის. თქვენ შეგიძლიათ დაამატოთ, დაარედაქტიროთ და წაშალოთ ბმული სათაურის ვარიანტზე უბრალოდ დაწკაპუნებით.

იმისდა მიხედვით, თუ რომელ ვარიანტს მიმართავთ, თქვენ შეძლებთ შექმნათ ძირითადი, წერტილოვანი ან დაწკაპუნებითი სარჩევი Google Docs-ში.
ასევე წაიკითხეთ: შეამოწმეთ ესენი Google Docs-ში სქემებისა და დიაგრამების დამატების 3 მარტივი გზა.
Google Docs აპის გამოყენება iPhone-ზე
Ნაბიჯი 1: გახსენით Google Docs iOS აპი და გადადით შესაბამის დოკუმენტზე.
გახსენით Google Docs iOS აპი
ნაბიჯი 2: აქ, შეეხეთ ფანქრის ხატულას, რომ დოკუმენტი რედაქტირების რეჟიმში მიიღოთ.
ნაბიჯი 3: შემდეგ გადადით დოკუმენტის იმ წერტილში, სადაც გსურთ დაამატოთ სარჩევი და შეეხეთ + ხატულას.


ნაბიჯი 4: ჩასმის მენიუს გახსნის შემდეგ შეეხეთ „სარჩევს“.

ნაბიჯი 5: აქ, შეეხეთ „გვერდის ნომრებით“, თუ გსურთ დაამატოთ ძირითადი სარჩევი, რომლის წინ ჩანს გვერდის ნომერი.
ნაბიჯი 6: ალტერნატიულად, თქვენ ასევე შეგიძლიათ დააჭიროთ „ლურჯი ბმულებით“, რათა შექმნათ სარჩევი დაწკაპუნება. შემდეგ, შეეხეთ თითოეულ სათაურს, რომ დაამატოთ, შეცვალოთ ან წაშალოთ ბმულები მოთხოვნის შესაბამისად.

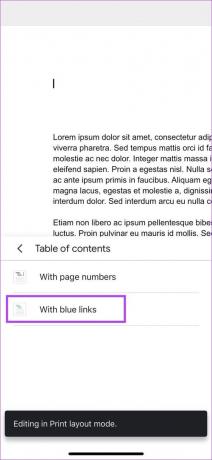
ეს ჩასვამს სარჩევს თქვენს Google Docs დოკუმენტში.
როგორ განაახლოთ სარჩევი Google Docs-ში
ყოველთვის შეგიძლიათ უკან დაბრუნდეთ და ცვლილებები შეიტანოთ თქვენს Google Docs-ში. ეს ასევე ნიშნავს, რომ დოკუმენტის შინაარსი ასევე განსხვავებული იქნება. ასე რომ, იმის ნაცვლად, რომ შექმნათ ახალი შიგთავსის ცხრილი ყოველ ჯერზე, როცა თქვენს დოკუმენტში ცვლილებები შეიტანთ, შეგიძლიათ უბრალოდ განაახლოთ ან დაფორმატოთ სარჩევი Google Docs-ში. მიჰყევით ქვემოთ მოცემულ ნაბიჯებს ამის გასაკეთებლად.
Google Docs Web-ის გამოყენებით
Ნაბიჯი 1: გახსენით Google Docs და დააწკაპუნეთ შესაბამის დოკუმენტზე.
ნაბიჯი 2: აქ დააწკაპუნეთ სარჩევზე, რომლის რედაქტირებაც გსურთ.

ნაბიჯი 3: ახლა, თუ გსურთ შეცვალოთ გარეგნობა, დააწკაპუნეთ სამი წერტილის ხატულაზე და მენიუდან დააჭირეთ სხვა ვარიანტებს.
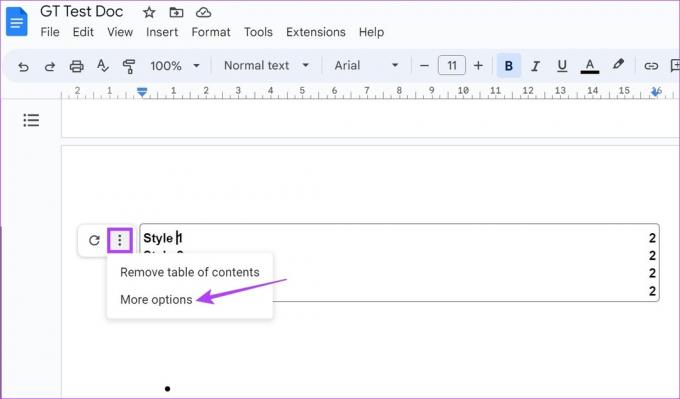
ნაბიჯი 4: მას შემდეგ რაც სარჩევი გვერდითი ზოლი გაიხსნება, გამოიყენეთ აქ პარამეტრები, რათა შეცვალოთ ცხრილის შიგთავსის ტიპი ან შეცვალოთ არჩეული სათაურის სათაურის სტილი.

ნაბიჯი 5: გარდა ამისა, თქვენ ასევე შეგიძლიათ დააწკაპუნოთ ცალკეულ სათაურზე სარჩევში რედაქტირებისთვის ისეთი პარამეტრები, როგორიცაა, სადაც სათაური იქნება მიბმული და თუნდაც შეცვალოს სათაურის სახელი ცხრილში შინაარსი.

რჩევა: თქვენ ასევე შეგიძლიათ შექმნათ ძირითადი სარჩევი, სათაურით დაწკაპუნებად Google Docs-ში. უბრალოდ აირჩიეთ სათაური და გამოიყენეთ Control + K ან Command + K კლავიატურის მალსახმობები, შესაბამისად Windows და macOS-ისთვის. ეს საშუალებას მოგცემთ დაამატოთ ბმული არჩეულ სათაურზე.
ნაბიჯი 6: თუ გსურთ მხოლოდ სარჩევის განახლება, დააწკაპუნეთ განახლების ხატულაზე.

ეს ავტომატურად შეამოწმებს დოკუმენტს დამატებითი სათაურებისთვის და შესაბამისად განაახლებს სარჩევს.
Google Docs iOS აპის გამოყენება
Ნაბიჯი 1: გახსენით Google Docs iOS აპი და გადადით დოკუმენტზე, რომლის რედაქტირებაც გსურთ.
ნაბიჯი 2: შეეხეთ ფანქრის ხატულას რედაქტირების მართვის ღილაკების გასახსნელად.
ნაბიჯი 3: შემდეგ, შეეხეთ სარჩევს და ხელით შეიტანეთ სასურველი ცვლილებები.
ნაბიჯი 4: გარდა ამისა, თქვენ ასევე შეგიძლიათ შეეხოთ ბმულის წაშლას, თუ გსურთ წაშალოთ ნებისმიერი არასასურველი ბმული სარჩევიდან.
ნაბიჯი 5: ცვლილებების განხორციელების შემდეგ, შეეხეთ შესრულებულია ხატულაზე.


ეს შეინახავს თქვენს ცვლილებებს და დახურავს რედაქტირების ფანჯარას. მიუხედავად იმისა, რომ Google Docs iOS აპში ხელმისაწვდომი ვარიანტები, რა თქმა უნდა, შეზღუდულია, ისინი შეიძლება საკმარისი იყოს, თუ თქვენ გჭირდებათ მცირე ცვლილებების განხორციელება.
როგორ წაშალოთ სარჩევი Google Docs-ში
თუ სარჩევი აღარ არის საჭირო თქვენს Google Docs დოკუმენტში, თქვენ ასევე გაქვთ მისი წაშლის შესაძლებლობა. მიჰყევით ქვემოთ მოცემულ ნაბიჯებს, რომ გააკეთოთ ეს Google Docs დესკტოპის და iOS აპის გამოყენებით.
Google Docs Web-ის გამოყენებით
Ნაბიჯი 1: გახსენით Google Docs და დააწკაპუნეთ დოკუმენტზე, რომლის რედაქტირებაც გსურთ.
ნაბიჯი 2: შემდეგ დააჭირეთ სარჩევს.

ნაბიჯი 3: მას შემდეგ, რაც მენიუს პარამეტრები გამოჩნდება, დააწკაპუნეთ სამი წერტილის ხატულაზე.
ნაბიჯი 4: შემდეგ დააჭირეთ "სარჩევის ამოღება".

ეს მყისიერად წაშლის სარჩევს Google Docs-დან.
Google Docs iOS აპის გამოყენება
Ნაბიჯი 1: გახსენით Google Docs iOS აპი და შეეხეთ შესაბამის დოკუმენტს.
ნაბიჯი 2: შემდეგ, შეეხეთ ფანქრის ხატულას. ეს გახსნის რედაქტირების ფანჯარას.
ნაბიჯი 3: აქ, დიდხანს დააჭირეთ და აირჩიეთ მთელი სარჩევი.
ნაბიჯი 4: წასაშლელად გამოიყენეთ კლავიატურაზე delete ან backspace ღილაკი. შემდეგ, შეეხეთ შესრულებულია ხატულაზე, რათა დახუროთ რედაქტირების ფანჯარა.


ხშირად დასმული კითხვები Google Docs-ში სარჩევის დასამატებლად
თქვენ შეძლებთ სარჩევის შექმნას მხოლოდ იმ შემთხვევაში, თუ თქვენს დოკუმენტს აქვს სათაურები შესაბამისი სათაურის სტილით. სათაურების დამატების შემდეგ, მიჰყევით ზემოთ მოცემულ ნაბიჯებს Google Docs-ში სარჩევის შესაქმნელად.
მიუხედავად იმისა, რომ არ არის ხელმისაწვდომი ცალკე შაბლონები სარჩევის დასამატებლად, შეგიძლიათ გამოიყენოთ შაბლონები სხვა ფუნქციებისთვის, რომლებიც ასევე საშუალებას გაძლევთ დაამატოთ სარჩევი Google Docs-ში.
Google Docs-ში სარჩევის შედგენის ერთადერთი გზა არის ზემოაღნიშნული მეთოდების გამოყენება. მხოლოდ ამის შემდეგ დაემატება თქვენს დოკუმენტებს. თქვენ არ შეგიძლიათ ავტომატურად დაამატოთ სარჩევი.
მოაწყეთ თქვენი დოკუმენტები
სარჩევი შესანიშნავი გზაა დოკუმენტის ერთი შეხედვით გასაგებად. ასე რომ, ვიმედოვნებთ, რომ ჩვენი სტატია დაგეხმარათ Google Docs-ში სარჩევის შედგენაში. იმისათვის, რომ თქვენი დოკუმენტი უფრო ყოვლისმომცველი გახადოთ, ასევე შეგიძლიათ შეამოწმოთ ჩვენი სახელმძღვანელო როგორ გავუკეთოთ ჰიპერბმული Google Docs-ში.



