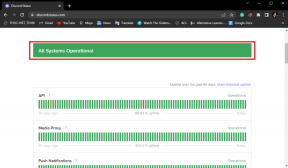Windows 11-ზე არ მუშაობს Prime ვიდეო სუბტიტრების გამოსწორების 9 გზა
Miscellanea / / April 21, 2023
სუბტიტრები ღვთიურია, განსაკუთრებით თუ გსიამოვნებთ უცხოენოვანი შოუების ყურება. და Prime Video, როგორც ჩანს, მუშაობს თავისი კატალოგის გაფართოებაზე. თუმცა, ამან შეიძლება შეაფერხოს თქვენი განწყობა, თუ რაიმეს ყურებას აპირებთ, მაგრამ მოულოდნელად აღმოაჩენთ, რომ Prime Video სუბტიტრები არ მუშაობს Windows 11-ზე. წაიკითხეთ, რომ ნახოთ, თუ როგორ უნდა გამოსწორდეს ეს.
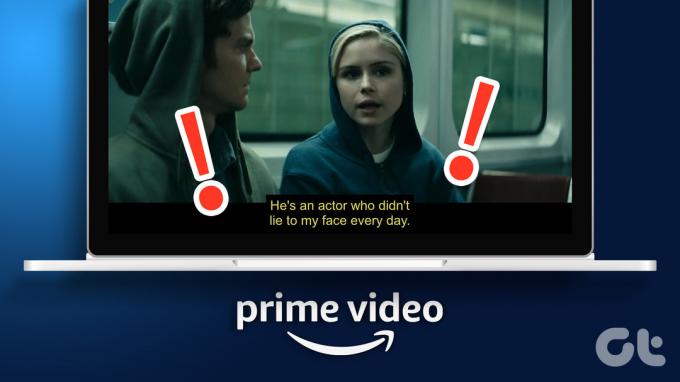
თქვენი ბრაუზერის განახლებიდან დაწყებული Prime Video აპის დეინსტალაციამდე, არსებობს 9 მარტივი გზა, რომლითაც შეგიძლიათ გამოასწოროთ Prime Video სუბტიტრების პრობლემა Windows 11-ზე.
ასე რომ, მოდით, დეტალურად განვიხილოთ, თუ როგორ გამოვიყენოთ ეს შესწორებები, კონკრეტულად გავამახვილოთ ყურადღება Prime Video Windows აპზე და ვებ ბრაუზერზე, რომელსაც იყენებთ Prime Video ვებსაიტზე წვდომისთვის.
1. შეამოწმეთ არის თუ არა სუბტიტრები
Amazon Prime Video-ზე სუბტიტრებთან დაკავშირებული პრობლემების გადაჭრისას, პირველი, რაც უნდა გააკეთოთ, არის იმის შემოწმება, ხელმისაწვდომია თუ არა სუბტიტრები სათაურისთვის. მიუხედავად იმისა, რომ შოუებისა და ფილმების სათაურების უმეტესობას აქვს სუბტიტრები, შეიძლება იყოს გამონაკლისებიც. ასე რომ, სათაურის დაკვრის შემდეგ დააწკაპუნეთ სუბტიტრების და აუდიოს ხატულაზე და შეამოწმეთ არის თუ არა სუბტიტრები.
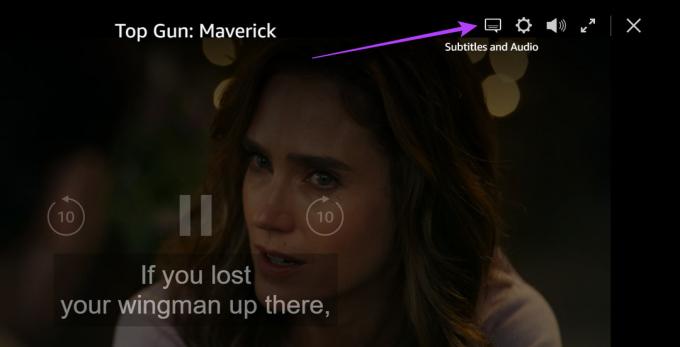
თუ სუბტიტრები ჯერ კიდევ არ ჩანს, გადადით შემდეგ გამოსწორებაზე.
2. გამორთეთ სუბტიტრები და ისევ ჩართეთ
თუ სუბტიტრები ჯერ კიდევ არ ჩანს, სცადეთ მათი გამორთვა და შემდეგ ისევ ჩართვა. ეს დაგეხმარებათ გადაჭრას ნებისმიერი პრობლემა, რომელიც შეიძლება წარმოიშვას სუბტიტრების პირველად ჩართვისას. მიჰყევით ქვემოთ მოცემულ ნაბიჯებს ამის გასაკეთებლად.
Შენიშვნა: ჩვენ ვიყენებთ Prime Video Windows აპს სადემონსტრაციო მიზნებისთვის. თქვენ ასევე შეგიძლიათ გამოიყენოთ ეს ნაბიჯები, რომ გამორთოთ/ჩართოთ სუბტიტრები Prime Video ვებ აპი.
Ნაბიჯი 1: დააწკაპუნეთ ძიებაზე და ჩაწერეთ 'პრემიერ ვიდეო Windows-ისთვის‘. გახსენით Prime Video Windows აპი ძიების შედეგებიდან.

ნაბიჯი 2: შემდეგ დააწკაპუნეთ სათაურზე, რომლის ყურებაც გსურთ.

ნაბიჯი 3: დაკვრის დაწყების შემდეგ დააწკაპუნეთ სუბტიტრებისა და აუდიოს ხატულაზე.

ნაბიჯი 4: დააწკაპუნეთ გამორთვაზე.

Ეს მოხდება გამორთეთ სუბტიტრები Prime Video-ზე. შემდეგ გადადით განყოფილებაში „სუბტიტრები და აუდიო“ და აირჩიეთ თქვენთვის სასურველი სუბტიტრების ენა სუბტიტრების ხელახლა ჩართვისთვის. თუ ისინი კვლავ არ გამოჩნდება თქვენს ეკრანზე, გადადით შემდეგ შესწორებაზე.
3. გადატვირთეთ თქვენი მოწყობილობა
თქვენი მოწყობილობის გადატვირთვა დაგეხმარებათ ფონის ყველა ფუნქციის დახურვაში და მათ თავიდან დაწყებაში, რითაც მოაგვარებთ თქვენს აპებთან ადრე წარმოქმნილ პრობლემებს. ასე რომ, გამოდით ბრაუზერიდან ან დახურეთ Prime Video Windows აპი და მიჰყევით ქვემოთ მოცემულ ნაბიჯებს თქვენი Windows 11 მოწყობილობის გადატვირთვისთვის.
Ნაბიჯი 1: დააწკაპუნეთ Start ხატულაზე.

ნაბიჯი 2: შემდეგ დააჭირეთ დენის ღილაკს.
ნაბიჯი 3: აქ დააჭირეთ გადატვირთვას.
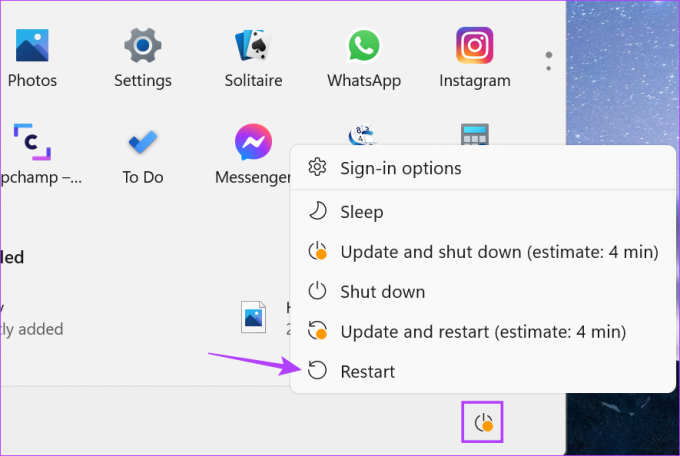
დაელოდეთ თქვენი მოწყობილობის გადატვირთვას და შემდეგ კვლავ გახსენით თქვენი ბრაუზერი ან Prime Video Windows აპი. ახლა, შეამოწმეთ მუშაობს თუ არა Prime Video სუბტიტრები.
4. გამორთეთ ბრაუზერის გაფართოებები
მიუხედავად იმისა, რომ გაფართოებები ხელს უწყობს თქვენს ბრაუზერს დამატებითი ფუნქციების დამატებას, მათ ასევე შეუძლიათ ბრაუზერის ფუნქციებში ჩარევა. ამან შეიძლება გამოიწვიოს ვებსაიტების არ ჩატვირთვა ან გამართულად მუშაობა. ასე რომ, Amazon Prime Video სუბტიტრების გაუმართაობის პრობლემების გადასაჭრელად, შეგიძლიათ სცადოთ თქვენი ბრაუზერის გაფართოებების გამორთვა, რათა დარწმუნდეთ, რომ ისინი არ ეჯახება დაკვრას. Აი როგორ.
Შენიშვნა: საჩვენებელი მიზნებისთვის, ჩვენ ვიყენებთ Google Chrome-ს. თუ სხვა ბრაუზერს იყენებთ, ბრაუზერის გაფართოების გამორთვის ნაბიჯები შეიძლება ოდნავ განსხვავებული იყოს.
Ნაბიჯი 1: გახსენით Google Chrome და დააჭირეთ მენიუს ხატულას.
ნაბიჯი 2: აქ დააწკაპუნეთ სხვა ინსტრუმენტებზე.
ნაბიჯი 3: შემდეგ დააჭირეთ გაფართოებებს. ეს გახსნის Chrome-ის გაფართოების გვერდს ცალკე ფანჯარაში.

ნაბიჯი 4: ახლა, გამორთეთ სლაიდერი აქ არსებული ყველა გაფართოებისთვის.
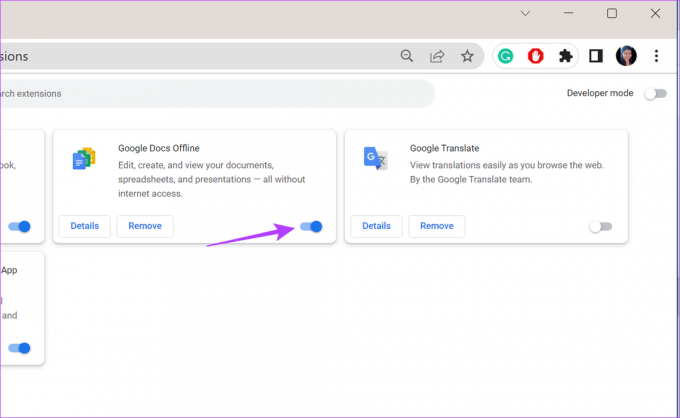
მას შემდეგ რაც ყველა გაფართოება გამორთულია, შეამოწმეთ მუშაობს თუ არა სუბტიტრები Prime Video-ში. გარდა ამისა, თუ პრობლემა შენარჩუნებულია, შეგიძლიათ სცადოთ გაფართოებების სამუდამოდ წაშლა Chrome-დან. შემდეგ, კვლავ შეამოწმეთ.
5. გამოიყენეთ სხვადასხვა ბრაუზერი
თუ თქვენ უყურებთ Prime Video-ს თქვენს ბრაუზერში, არის შანსი, რომ თქვენი ამჟამინდელი ბრაუზერის პარამეტრები ერევა Prime Video-ს ინტერფეისში. ეს შეიძლება იყოს ნებისმიერი რამ, დაწყებული თაღლითური პარამეტრით დამთავრებული ბრაუზერის დანამატებთან დაკავშირებული პრობლემებით. სანამ ზუსტი პრობლემის ძიებას შეიძლება დრო დასჭირდეს, თქვენ ყოველთვის შეგიძლიათ გადახვიდეთ და გადახვიდეთ სხვა ბრაუზერზე. შემდეგ კვლავ გახსენით Prime Video და კვლავ შეამოწმეთ მუშაობს თუ არა სუბტიტრები.
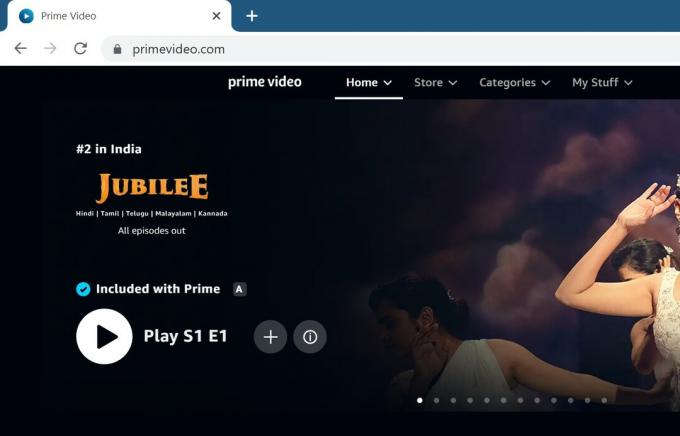
თუ თქვენ გიჭირთ არჩევანის გაკეთება, რომელი ბრაუზერის გამოყენება შეგიძლიათ, ასევე შეგიძლიათ შეამოწმოთ ჩვენი სია საუკეთესო Chromium-ზე დაფუძნებული ბრაუზერები Windows-ისთვის მეტი რომ იცოდე.
6. Შეამოწმოთ განახლებები
რეგულარული განახლებები უზრუნველყოფს, რომ თქვენი მოწყობილობის აპებს შეეგუონ აპებს, რომლებიც მათ იყენებენ. ეს ასევე ნიშნავს, რომ თქვენ შეიძლება შეგექმნათ ისეთი პრობლემები, როგორიცაა Amazon Prime Video სუბტიტრები, რომლებიც არ მუშაობს, თუ თქვენი აპლიკაცია მოძველებულია. ეს შეიძლება იყოს ბრაუზერი, რომელსაც იყენებთ Prime Video ან Prime Video Windows აპზე წვდომისთვის. ამ პრობლემის მოსაგვარებლად და თქვენი აპების განახლებისთვის, მიჰყევით ქვემოთ მოცემულ ნაბიჯებს.
განაახლეთ თქვენი ბრაუზერი
ბრაუზერის განახლებები არა მხოლოდ უზრუნველყოფს თქვენი ონლაინ ბრაუზერის უსაფრთხოებას, არამედ უზრუნველყოფს წვდომას ყველა უახლეს ფუნქციაზე. ეს ფუნქციები შემდეგ ეხმარება ვებსაიტებს იმუშაონ ისე, როგორც უნდა. ეს ნიშნავს, რომ თქვენი ბრაუზერის განახლება ასევე დაგეხმარებათ ამაზონ Prime Video-ზე სუბტიტრების გაუმართაობის პრობლემის მოგვარებაში.

იმისდა მიხედვით, თუ რომელ ბრაუზერს იყენებთ, გაეცანით ჩვენს დეტალურ სახელმძღვანელოს Google Chrome-ის განახლება, Microsoft Edge, Mozilla Firefox, და ოპერის ბრაუზერი.
განაახლეთ Prime Video Windows აპი
იმის გამო, რომ Amazon Prime Video აპს არ აქვს განახლებების შესამოწმებლად და ინსტალაციის დებულება, ამის გასაკეთებლად დაგჭირდებათ Microsoft Store-ზე წვდომა. Აი როგორ.
Ნაბიჯი 1: გახსენით Microsoft Store.
გახსენით Microsoft Store აპი
ნაბიჯი 2: საძიებო ზოლში ჩაწერეთ პრემიერ ვიდეო.
ნაბიჯი 3: შემდეგ გახსენით Prime Video Windows აპი ძიების შედეგებიდან.

ნაბიჯი 4: აქ დააწკაპუნეთ განახლებაზე.

განახლების ჩამოტვირთვის დასრულების შემდეგ, კიდევ ერთხელ გახსენით Prime Video აპი და შეამოწმეთ მუშაობს თუ არა სუბტიტრები. თუ პრობლემა შენარჩუნებულია, გადადით შემდეგ გამოსწორებაზე.
7. გამოდით და შედით Prime Video-ში
სიმღერა და შემდეგ ხელახლა შესვლა დაგეხმარებათ თქვენი ანგარიშის ინფორმაციის განახლებაში ნებისმიერ აპლიკაციაში. ეს ასევე დაგეხმარებათ პრობლემების გამოსწორებაში, როგორიცაა Prime Video სუბტიტრების შეუსრულებლობა. მოდით, ეტაპობრივად გადავხედოთ, თუ როგორ შეგიძლიათ გამოხვიდეთ და შეხვიდეთ Prime Video-ში ვებ ბრაუზერში და Prime Video Windows აპში.
გამოდით და შედით Prime Video-ში ვებ ბრაუზერში
Ნაბიჯი 1: გახსენით Amazon Prime Video თქვენს ბრაუზერში.
გახსენით Prime Video
ნაბიჯი 2: დააწკაპუნეთ თქვენი პროფილის ხატულაზე.
ნაბიჯი 3: თქვენი ანგარიშის განყოფილებაში დააჭირეთ გასვლას. ეს მყისიერად გამოგიყვანთ თქვენი Prime Video ანგარიშიდან.
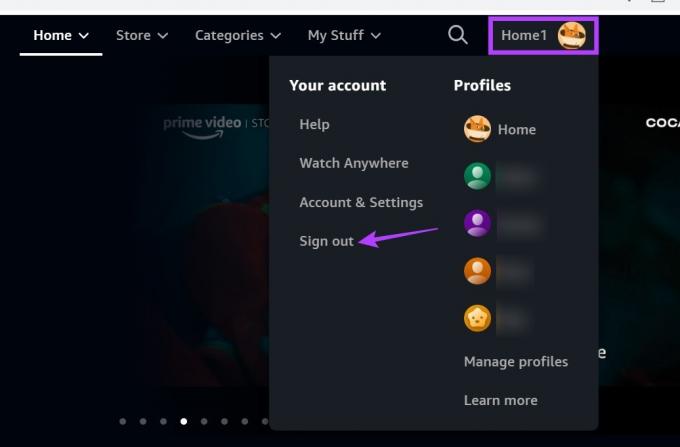
ნაბიჯი 4: ხელახლა შესასვლელად გახსენით Prime Video და დააწკაპუნეთ ღილაკზე „შედით პრაიმში შესაერთებლად“.
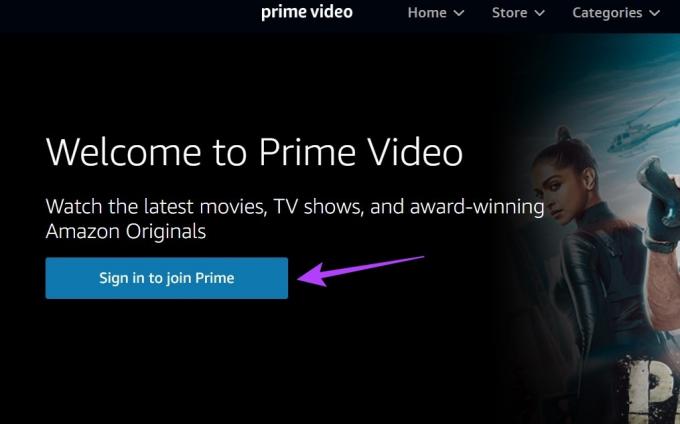
ახლა. შეიყვანეთ თქვენი მონაცემები და შედით ხელახლა. შემდეგ, სცადეთ ვიდეოს დაკვრა, რათა შეამოწმოთ მუშაობს თუ არა სუბტიტრები. თქვენ ასევე შეგიძლიათ გაეცნოთ ჩვენს სხვა სტატიას შეიტყვეთ მეტი Prime Video-დან გასვლის შესახებ ყველა მოწყობილობაზე.
გამოდით და შედით Prime Video Windows აპში
Ნაბიჯი 1: გახსენით Amazon Prime Video Windows აპი.
ნაბიჯი 2: შემდეგ დააწკაპუნეთ თქვენი პროფილის ხატულაზე.
ნაბიჯი 3: აქ დააწკაპუნეთ გასვლაზე.

ეს გამოგიყვანთ Prime Video Windows აპიდან. როგორც კი ეს გაკეთდება, კვლავ გახსენით აპლიკაცია და მიჰყევით ეკრანზე მითითებებს ხელახლა შესვლისთვის. შემდეგ შეამოწმეთ პრობლემა მოგვარებულია თუ არა.
8. ხელახლა დააინსტალირეთ Prime Video Windows აპი
ახლა, თუ იყენებთ Prime Video Windows აპს და ჯერ კიდევ გაქვთ სუბტიტრების დაკვრის პრობლემა, შეგიძლიათ სცადოთ აპის დეინსტალაცია და ხელახლა ინსტალაცია. ეს წაშლის ყველა ადრე ხელმისაწვდომ აპის მონაცემს თქვენი მოწყობილობიდან და დააინსტალირებს ახალ ასლს. ეს ნიშნავს, რომ შეცდომები, როგორიცაა სუბტიტრები, რომლებიც არ მუშაობს სწორად, ასევე შეიძლება დალაგდეს. მიჰყევით ქვემოთ მოცემულ ნაბიჯებს ამის გასაკეთებლად.
Ნაბიჯი 1: პარამეტრების აპის გასახსნელად გამოიყენეთ კლავიატურის მალსახმობი Windows + I.
ნაბიჯი 2: შემდეგ დააჭირეთ აპებს მენიუს პარამეტრებიდან.
ნაბიჯი 3: აქ დააწკაპუნეთ დაინსტალირებული აპებზე.

ნაბიჯი 4: გადადით "Prime Video for Windows" აპში და დააწკაპუნეთ სამი წერტილის ხატულაზე.
ნაბიჯი 5: შემდეგ დააწკაპუნეთ დეინსტალაციაზე.
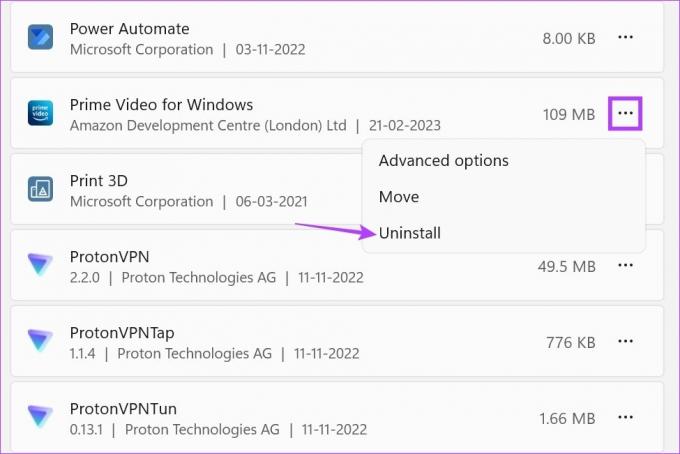
ნაბიჯი 6: ისევ დააწკაპუნეთ დეინსტალაციაზე დასადასტურებლად. ეს წაშლის Amazon Prime Video Windows აპს თქვენი მოწყობილობიდან.
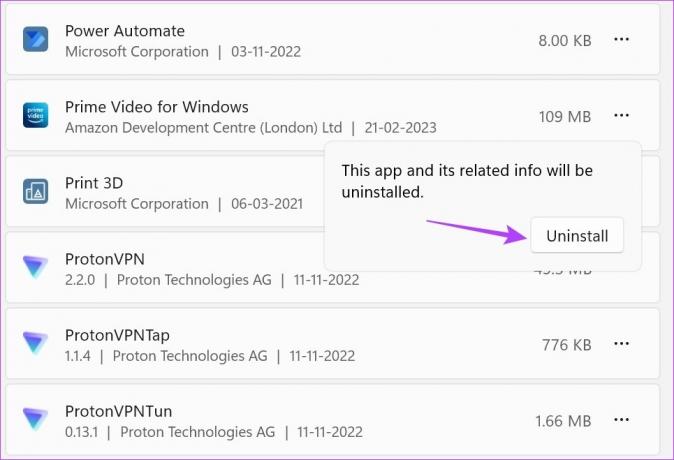
ნაბიჯი 7: შემდეგ გახსენით Prime Video აპი Microsoft Store-ზე თქვენს ბრაუზერზე ქვემოთ მოცემული ბმულის გამოყენებით.
ჩამოტვირთეთ Prime Video Windows აპი
ნაბიჯი 8: აქ დააწკაპუნეთ ღილაკზე „შედით მაღაზიაში“ თქვენს მოწყობილობაზე Microsoft Store-ის გასახსნელად.
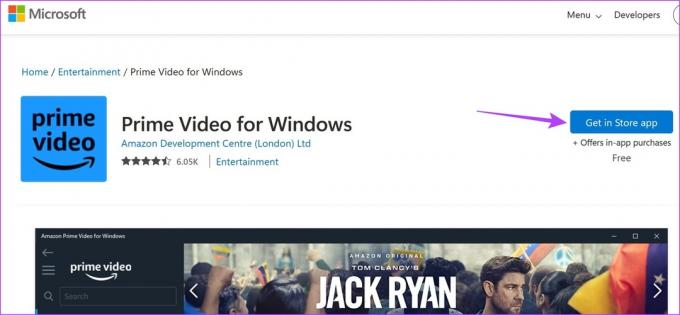
ახლა მიჰყევით ეკრანზე მითითებებს, რომ კვლავ ჩამოტვირთოთ Prime Video Windows აპი. ინსტალაციის დასრულების შემდეგ, შედით სისტემაში და შეამოწმეთ, მოგვარებულია თუ არა Prime Video აპის სუბტიტრების პრობლემა.
თუ Amazon Prime Video სუბტიტრები ჯერ კიდევ არ მუშაობს, თქვენი ბოლო საშუალებაა დაუკავშირდეთ მას Amazon Prime Video მხარდაჭერა გუნდი. აქ შეგიძლიათ გადახედოთ თვითდახმარების თემებს და ესაუბროთ მხარდაჭერის წარმომადგენლებს ზარის, ელ.ფოსტის ან ჩატის საშუალებით, რათა დაგეხმაროთ გადაჭრათ Amazon Prime Video სუბტიტრების პრობლემა, რომელიც არ მუშაობს.
ხშირად დასმული შეკითხვები Prime Video-ზე სუბტიტრების გამოყენების შესახებ
სუბტიტრები ხელმისაწვდომია ამჟამინდელი ნაკადის სათაურებისთვის Amazon Prime Video-ზე.
დიახ, თქვენ შეგიძლიათ შეცვალოთ სუბტიტრები Prime Video-ში ვიდეოს დაკვრის დაწყების შემდეგაც კი. შენც შეგიძლია შეცვალეთ სუბტიტრების ფერი ან, თუ აღარ არის საჭირო, გამორთეთ სუბტიტრები Prime Video-შიც.
დააფიქსირეთ Prime ვიდეო სუბტიტრები
სუბტიტრები დაგეხმარებათ გააფართოვოთ თქვენი ნახვის არჩევანი და, ზოგიერთ შემთხვევაში, გააუმჯობესოთ თქვენი ნახვის საერთო გამოცდილებაც კი. ასე რომ, ვიმედოვნებთ, რომ ეს სტატია დაგეხმარა Windows 11-ზე Prime Video სუბტიტრების არ მუშაობს. თქვენ ასევე შეგიძლიათ შეამოწმოთ ჩვენი სახელმძღვანელო Prime Video სუბტიტრების დაფიქსირება, რომელიც არ მუშაობს iPhone-ზე.