Windows 11-ზე ფაილის ტიპის (გაფართოების) შეცვლის 4 მარტივი გზა
Miscellanea / / April 22, 2023
Windows-ში რაიმეს გახსნისას, მისი ფაილის გაფართოება ეხმარება თქვენს მოწყობილობას გაიგოს, თუ რა აპით უნდა გახსნას იგი. თუ რამდენიმე ვარიანტი გაქვთ ხელმისაწვდომი, შეიძლება გკითხოთ, რომელი გამოიყენოთ აღნიშნული ფაილის გასახსნელად. თუმცა, რა ხდება, როდესაც გსურთ ფაილის ტიპი სხვაზე გადაიყვანოთ? შესაძლებელია თუ არა ფაილის ტიპის შეცვლა Windows 11-ზე? გავარკვიოთ.
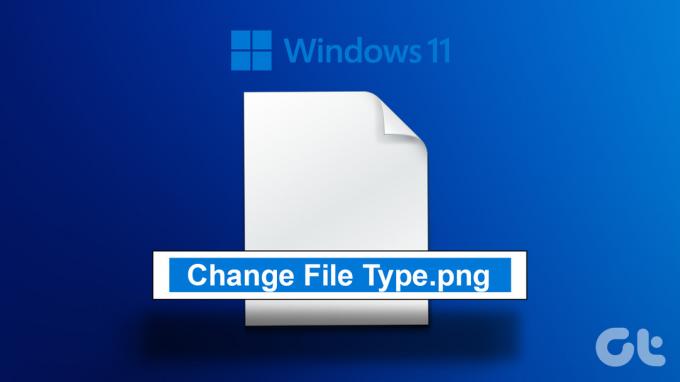
ახლა, Windows 11-ზე ფაილის ტიპების კონვერტაცია, შეგიძლიათ უბრალოდ დაიწყოთ ფაილის გაფართოების სახელის გადარქმევა. თუმცა, ვიდეო და ტექსტური ფაილის გარკვეული ტიპები შესაძლოა არ გადაიზარდოს. ფაილის ტიპის შეცვლის კიდევ ერთი მეთოდია ფაილის გაფართოების გახსნა თავსებადი პროგრამაში და შენახვის ფუნქციად გამოყენება. თქვენ ასევე შეგიძლიათ Command Prompt ფაილის გაფართოების შესაცვლელად.
მოდით გაჩვენოთ ყველა მეთოდი ეტაპობრივად. მანამდე კი სასარგებლო იქნება ფაილის ფორმატის ხილვა ყველა ფაილისთვის.
როგორ გამოვიყენოთ საკონტროლო პანელი ფაილის ტიპის დასანახად
სანამ Windows 11-ზე ფაილის ტიპის შეცვლას დავიწყებთ, ჯერ ვნახოთ, როგორ შეგიძლიათ დარწმუნდეთ, რომ ყველა
ფაილის გაფართოებები ჩანს Windows-ში. მისი ჩართვის მრავალი გზა არსებობს, მოდით გაჩვენოთ უმარტივესი. მიჰყევით ქვემოთ მოცემულ ნაბიჯებს.Ნაბიჯი 1: დააწკაპუნეთ ძიებაზე და ჩაწერეთ Მართვის პანელი. შემდეგ გახსენით საკონტროლო პანელი ძიების შედეგებიდან.
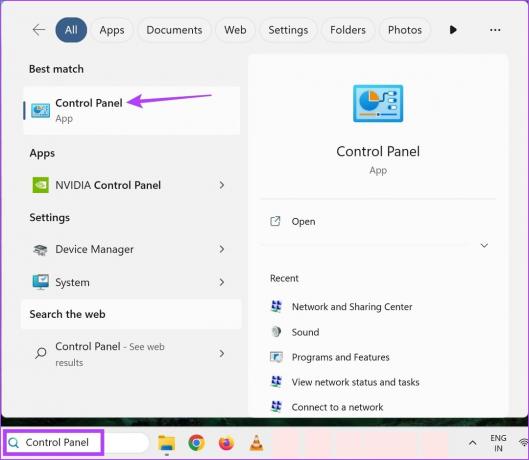
ნაბიჯი 2: საკონტროლო პანელის საძიებო ზოლში ჩაწერეთ "File Explorer-ის პარამეტრები‘.
ნაბიჯი 3: შემდეგ გახსენით File Explorer Options.

ნაბიჯი 4: მენიუს პარამეტრებიდან დააწკაპუნეთ ხედზე.
ნაბიჯი 5: შემდეგ, გადაახვიეთ ქვემოთ და მოხსენით მონიშვნა „გაგრძელებების დამალვა ფაილების ცნობილი ტიპებისთვის“.
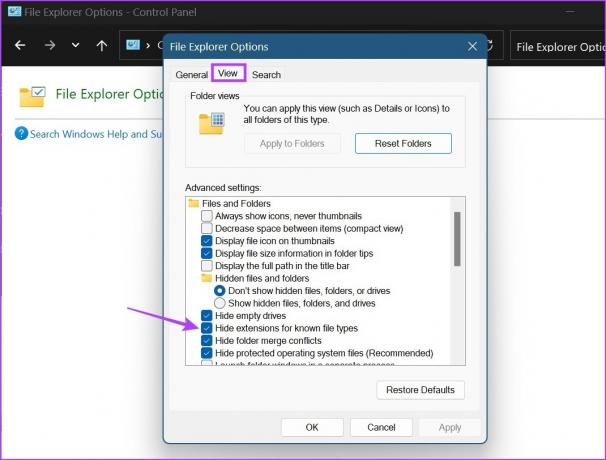
ნაბიჯი 6: დააწკაპუნეთ Apply-ზე, რასაც მოჰყვება OK.
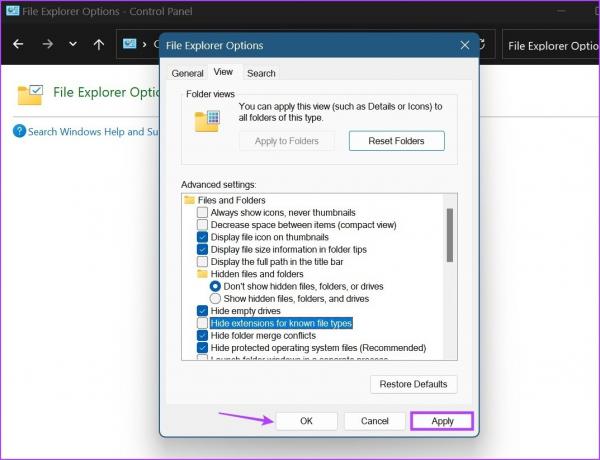
ეს ჩართავს ფაილის გაფართოების სახელებს. ახლა შეგიძლიათ განაგრძოთ და შეცვალოთ ფაილის გაფართოება Windows 11-ზე.
როგორ შევცვალოთ ფაილის ტიპი Windows 11-ზე
მას შემდეგ, რაც ფაილის გაფართოება ხილული იქნება ყველა ფაილისთვის, ახლა შეგვიძლია გავაგრძელოთ ფაილის ტიპის შეცვლა. როგორც ზემოთ აღინიშნა, Windows 11-ში ფაილის ტიპების კონვერტაციის სამი ძირითადი გზა არსებობს. მოდით დეტალურად შევხედოთ მათ ყველა.
1. გადარქმევა ფაილი
ფაილის ტიპის შეცვლისას გადარქმევის ვარიანტის გამოყენებით, თქვენ მხოლოდ უნდა აირჩიოთ ფაილი და შეცვალოთ მისი გაფართოების სახელი. მიჰყევით ქვემოთ მოცემულ ნაბიჯებს ამის გასაკეთებლად.
Შენიშვნა: ფაილის ტიპების კონვერტაციისთვის სახელის გადარქმევის ოფციის გამოყენებისას, დარწმუნდით, რომ ფაილის წინ და შემდეგ გაფართოებები ერთმანეთის მსგავსია, წინააღმდეგ შემთხვევაში თქვენი ფაილი შეიძლება დაზიანდეს.
Ნაბიჯი 1: გახსენით შესაბამისი საქაღალდე და დააწკაპუნეთ ფაილზე, რომლისთვისაც გსურთ ფაილის ტიპის შეცვლა.
ნაბიჯი 2: შემდეგ მენიუს პარამეტრებიდან დააწკაპუნეთ სახელის გადარქმევაზე.
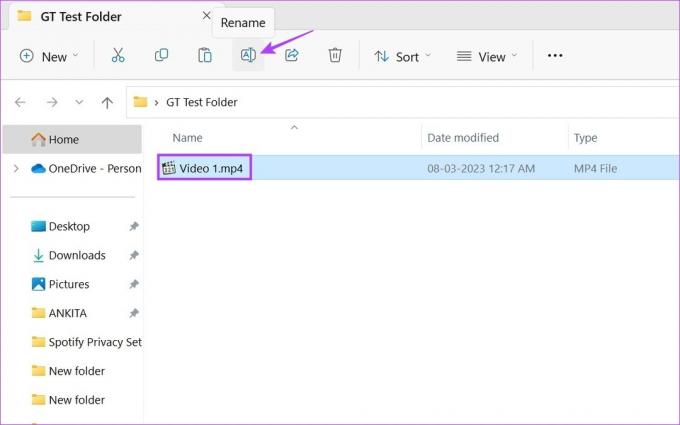
ნაბიჯი 3: აქ გადაარქვით გაფართოებას სახელი.
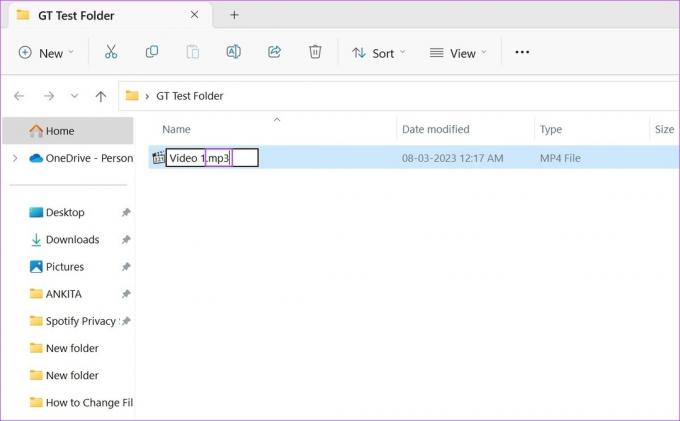
ნაბიჯი 4: შემდეგ დააჭირეთ დიახ.
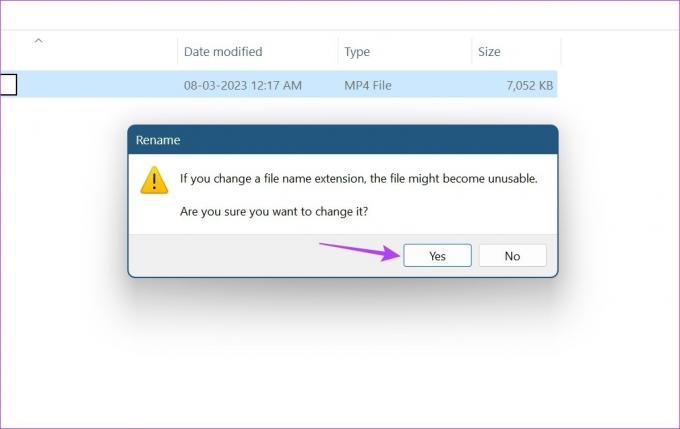
ეს შეცვლის ფაილის ტიპს. როგორც კი ეს გაკეთდება, სცადეთ ფაილის ხელახლა გახსნა, რათა ნახოთ, იყო თუ არა ცვლილება წარმატებული. ეს განსაკუთრებით უნდა გაკეთდეს ვიდეო ფაილების კონვერტაციისას, რადგან ისინი ჩვეულებრივ იცვლებიან ფაილის გაფართოების სახელს და მაინც ინარჩუნებენ თავდაპირველ გაფართოების მახასიათებლებს.
2. ფაილის გაფართოების კონვერტაციისთვის Save as Option-ის გამოყენებით
Save as პარამეტრით, შეგიძლიათ უბრალოდ გახსნათ ფაილის გაფართოება შესაბამის პროგრამულ უზრუნველყოფაში. შემდეგ, პარამეტრების მენიუს გამოყენებით, შეინახეთ ფაილი ისევ, მაგრამ ამჯერად სხვა ფორმატში. აი, როგორ უნდა გავაკეთოთ ეს.
Შენიშვნა: საჩვენებელი მიზნებისთვის, ჩვენ გამოვიყენებთ .pdf ფაილს Adobe Acrobat PDF Reader-ით.
Ნაბიჯი 1: გადადით შესაბამის საქაღალდეში და გახსენით სამიზნე ფაილი.

ნაბიჯი 2: შემდეგ დააწკაპუნეთ ფაილის ოფციებზე.
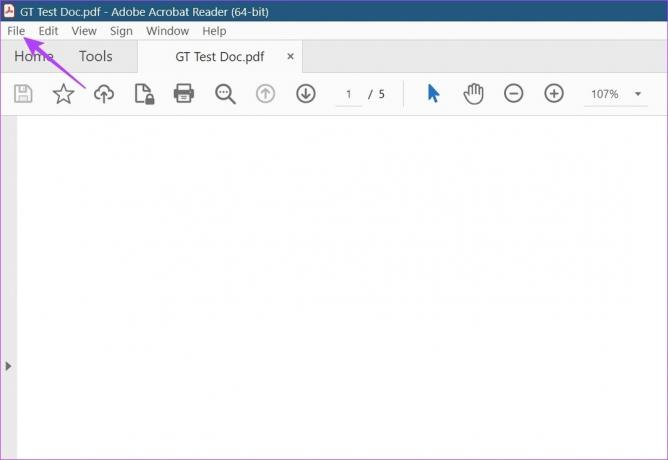
ნაბიჯი 3: აქ დააწკაპუნეთ Save As-ზე.

ნაბიჯი 4: შემდეგ აირჩიეთ ფორმატი, რომელშიც გსურთ ფაილის შენახვა.
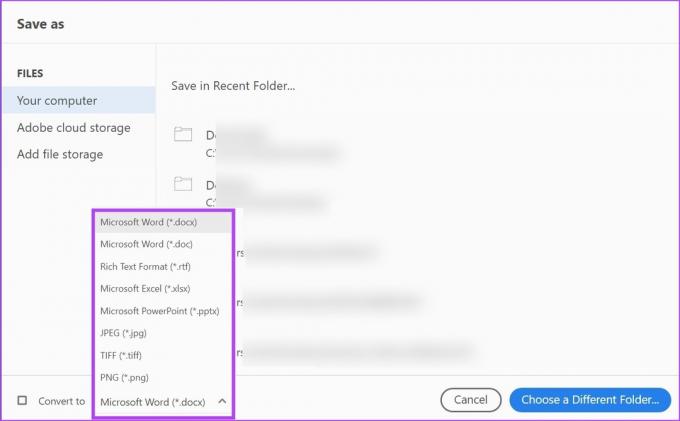
ნაბიჯი 5: აირჩიეთ საქაღალდე, რომელშიც გსურთ ფაილის შენახვა და დააწკაპუნეთ შენახვაზე.
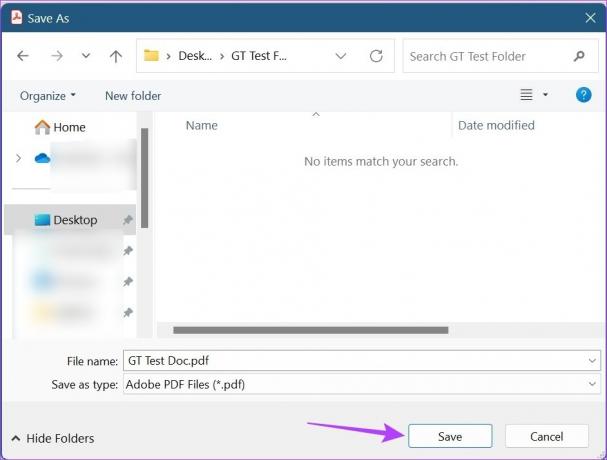
ეს გადააქცევს ფაილის ტიპს და შეინახავს მას თქვენი სურვილის მიხედვით.
3. ბრძანების ხაზის გამოყენება
Windows 11-ზე ფაილის ტიპის შეცვლის მესამე და ბოლო გზა არის Command Prompt-ის გამოყენებით. აქ შეგიძლიათ შეცვალოთ ფაილის გაფართოება ცალკეული ფაილებისთვის ან ერთდროულად შეცვალოთ რამდენიმე ფაილის გაფართოება. აი, როგორ უნდა გავაკეთოთ ეს.
1. შეცვალეთ ფაილის ტიპი ინდივიდუალური ფაილისთვის
Ნაბიჯი 1: დააწკაპუნეთ მაუსის მარჯვენა ღილაკით Windows-ის ხატულაზე და აირჩიეთ ტერმინალი.

ნაბიჯი 2: დააწკაპუნეთ ქვემოთ ისარზე, როგორც კი ტერმინალი გაიხსნება და დააწკაპუნეთ ბრძანების სტრიქონზე.

ნაბიჯი 3: შემდეგ გადადით საქაღალდეში, რომელშიც არის ფაილი და დააწკაპუნეთ მასზე მარჯვენა ღილაკით.
ნაბიჯი 4: აქ დააწკაპუნეთ ღილაკზე "ასლი როგორც გზა".

ნაბიჯი 5: ახლა გადადით Command Prompt-ში და ჩაწერეთ შემდეგი ბრძანება:
cd/d "საქაღალდის ბილიკის სახელი, რომელიც დაკოპირებულია eariler"
ნაბიჯი 6: დააჭირეთ enter. ეს გახსნის ახალ ხაზს ფაილის სახელით.

ნაბიჯი 7: აქ ჩაწერეთ შემდეგი ბრძანება და დააჭირეთ Enter.
გადარქმევა "file-with-extension-1" "file-with-extension-2"
შენიშვნა: შეცვალეთ file-with-extension-1 ფაილის სახელით და მისი ორიგინალური გაფართოებით, რასაც მოჰყვება ფაილის სახელი და გაფართოება, რომელშიც გსურთ მისი კონვერტაცია.
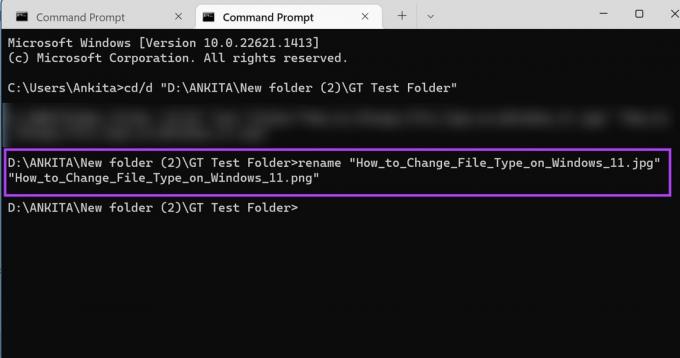
ეს შეცვლის ფაილის ფორმატს ინდივიდუალური ფაილისთვის.
2. შეცვალეთ რამდენიმე ფაილის გაფართოება ერთდროულად
Ნაბიჯი 1: გადადით საქაღალდეში, რომელშიც არის ფაილი და დააწკაპუნეთ მასზე მარჯვენა ღილაკით.
ნაბიჯი 2: შემდეგ დააწკაპუნეთ ღილაკზე "ასლი, როგორც გზა".

ნაბიჯი 3: ახლა დააწკაპუნეთ Windows-ის ხატულაზე მარჯვენა ღილაკით და აირჩიეთ ტერმინალი.

ნაბიჯი 4: აქ დააწკაპუნეთ ქვემოთ ისარს და დააწკაპუნეთ ბრძანების სტრიქონზე.

ნაბიჯი 5: ახლა ჩაწერეთ შემდეგი ბრძანება და დააჭირეთ Enter. ეს გახსნის ახალ ხაზს ფაილის სახელით.
cd/d "საქაღალდის ბილიკის სახელი, რომელიც დაკოპირებულია eariler"

ნაბიჯი 6: აქ, თქვენი მოთხოვნის მიხედვით, ჩაწერეთ ქვემოთ ჩამოთვლილი ბრძანებებიდან რომელიმე და დააჭირეთ Enter.
- იმავე საქაღალდეში მრავალი ფაილის კონვერტაციისთვის:
გადარქმევა *.fileextension1 *.fileextension2
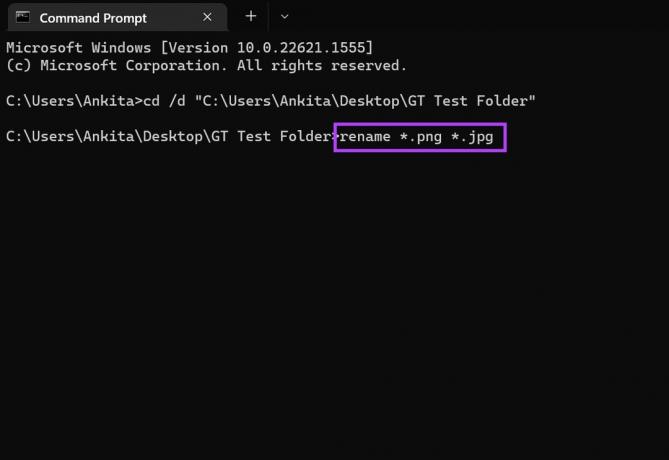
- მრავალი ფაილის კონვერტაციისთვის ორიგინალის ასლის შენახვისას:
xcopy *.fileextension1 *.fileextension2
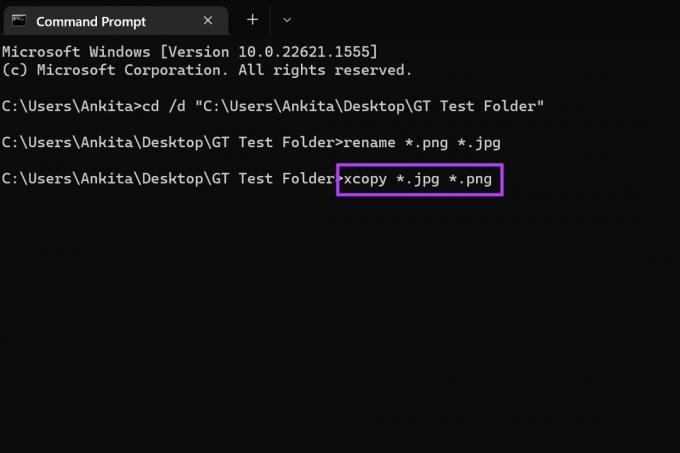
- მრავალი ფაილის კონვერტაციისთვის, მიუხედავად იმისა, თუ რა არის მათი ორიგინალური გაფართოება:
ren *.* *.newfile გაფართოება
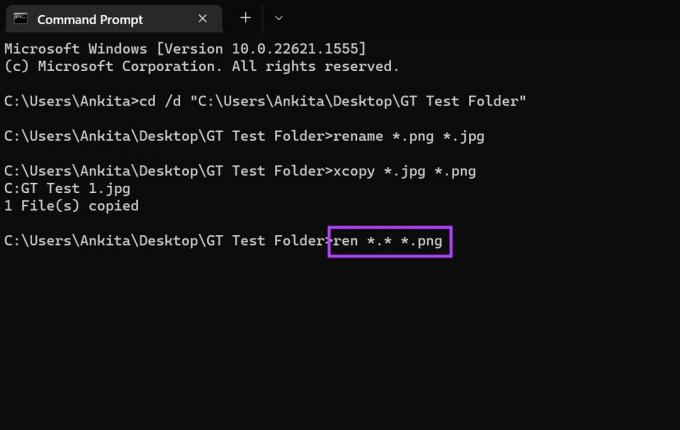
- მრავალი ფაილის კონვერტაციისთვის ამ საქაღალდეში არსებული ყველა ქვესაქაღალდისთვის:
/R %x-ისთვის (*.extension1) გააკეთეთ "%x" *.extension2
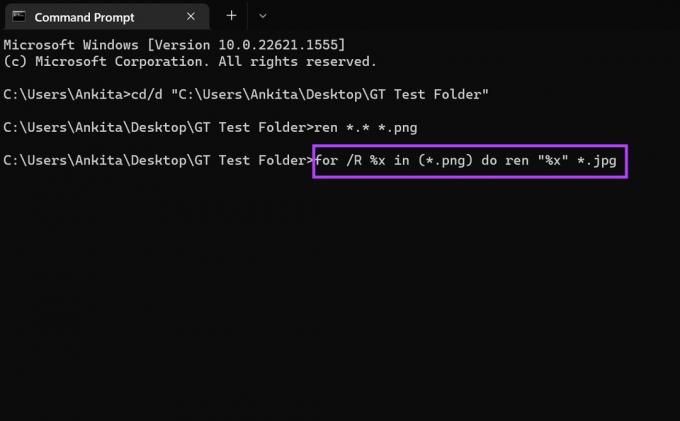
Enter-ის დაჭერის შემდეგ, ბრძანება შესაბამისად შესრულდება.
4. ონლაინ კონვერტორების გამოყენება თქვენი ფაილის კონვერტაციისთვის
თქვენ შეგიძლიათ გამოიყენოთ სხვა მესამე მხარის ინსტრუმენტები, როგორიცაა ონლაინ-კონვერტირება და შეიძლება კონვერტაცია თქვენი ვიდეოს, ტექსტისა და გამოსახულების ფაილების ტიპების კონვერტაციისთვის. ისინი ასევე რეკომენდირებულია მედია ფაილების კონვერტაციისას, რადგან ისინი მთლიანად აკონვერტირებენ მედია ფაილებს სასურველ ფორმატში, რასაც ზემოხსენებულმა მეთოდებმა შეიძლება ვერ შეასრულოს.
ხშირად დასმული კითხვები Windows 11-ზე ფაილის ტიპის შესაცვლელად
დიახ, შეგიძლიათ დააყენოთ ნაგულისხმევი ფაილის ტიპები Windows 11-ში. უბრალოდ გახსენით პარამეტრების მენიუ, გადადით მენიუს ზოლში და დააწკაპუნეთ აპებზე. აქ დააწკაპუნეთ ნაგულისხმევ აპებზე და საძიებო ზოლის გამოყენებით მოძებნეთ აპლიკაცია, რომლისთვისაც გსურთ ფაილის ნაგულისხმევი ტიპის დაყენება. შემდეგ აირჩიეთ ნაგულისხმევი აპლიკაცია და დააწკაპუნეთ OK. თქვენ ასევე შეგიძლიათ შეამოწმოთ ჩვენი სტატია, რომ იცოდეთ როგორ დავაყენოთ ნაგულისხმევი აპლიკაციები Windows 11-ში.
შეცვალეთ ფაილის ტიპი
ასე რომ, ეს იყო ყველა გზა, რომლითაც შეგიძლიათ შეცვალოთ ფაილის გაფართოება Windows 11-ზე. ვიმედოვნებთ, რომ ეს დაგეხმარათ ფაილის თქვენთვის სასურველ ფორმატში შეცვლაში. გარდა ამისა, თუ გსურთ თქვენი მოწყობილობის მორგება, ასევე შეგიძლიათ გამორთეთ Sticky Keys Windows 11-ში.
ბოლოს განახლდა 2023 წლის 19 აპრილს
ზემოთ მოყვანილი სტატია შეიძლება შეიცავდეს შვილობილი ბმულებს, რომლებიც დაგეხმარებათ Guiding Tech-ის მხარდაჭერაში. თუმცა, ეს არ იმოქმედებს ჩვენს სარედაქციო მთლიანობაზე. შინაარსი რჩება მიუკერძოებელი და ავთენტური.



