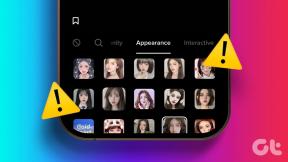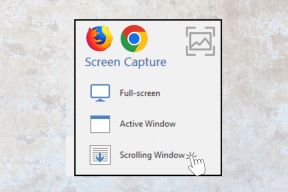როგორ ჩართოთ Windows 11 განათლების თემები
Miscellanea / / April 22, 2023
Windows 11 საშუალებას გაძლევთ მორგოთ ოპერაციული სისტემის გარეგნობა და შეგრძნება სხვადასხვა თემებით. უახლეს განახლებაში, Microsoft-მა გამოუშვა ახალი Windows 11 განათლების თემა, რომელიც შექმნილია სტუდენტებისთვის უფრო საინტერესო და ინტერაქტიული გამოცდილებით. ეს სტატია გასწავლით, თუ როგორ უნდა ჩართოთ Windows 11 განათლების თემები.
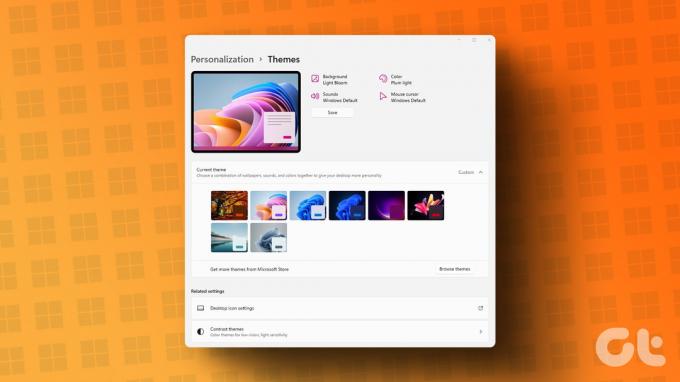
Windows 11-ის საგანმანათლებლო თემას შეუძლია შეცვალოს ფერები, ფონი და დესკტოპის სხვა ელემენტები, რაც თქვენს დესკტოპს ვიზუალურად უფრო მიმზიდველს და ინტერაქტიულს გახდის, განსაკუთრებით სტუდენტებისთვის. საუკეთესო ნაწილი ის არის, რომ თქვენ არ გჭირდებათ იყოთ Windows Insider პროგრამა ან ბეტა მომხმარებელი, რომ ჩართოთ და განიცადოთ ეს თემები. თუმცა, თქვენ უნდა განაახლოთ თქვენი ვინდოუსი 22H2-ის აშენებამდე რომ თემები ხელმისაწვდომი გახადოთ თქვენი სისტემისთვის. როგორც ითქვა, დავიწყოთ სტატიით.
როგორ ჩართოთ განათლების თემები Windows 11-ზე
Windows 11 საგანმანათლებლო თემების ჩართვის ნაბიჯი მარტივი შესასრულებელია. თუმცა, იმის გამო, რომ ჩვენ ვიყენებთ რეესტრის რედაქტორს, მკაცრად გირჩევთ Windows რეესტრის სარეზერვო ასლის შექმნა სანამ გააგრძელებთ ქვემოთ მოცემულ ნაბიჯებს.
Ნაბიჯი 1: დააჭირეთ Windows ღილაკს თქვენს კლავიატურაზე, აკრიფეთ რეესტრის რედაქტორიდა დააწკაპუნეთ "გაშვება როგორც ადმინისტრატორი".
შენიშვნა: ასევე შეგიძლიათ დააჭიროთ "Windows + R" ბრძანების ველის გასახსნელად, ჩაწერეთ regedit.exeდა დააჭირეთ OK-ს რეესტრის რედაქტორის გასახსნელად.

მოთხოვნაში აირჩიეთ დიახ.
ნაბიჯი 2: ზედა მისამართის ზოლში შეიყვანეთ ქვემოთ აღნიშნული მისამართი და დააჭირეთ Enter.
HKEY_LOCAL_MACHINE\SOFTWARE\Microsoft\PolicyManager\current\device
შენიშვნა: ასევე შეგიძლიათ ხელით ნავიგაცია განყოფილებაში.

ნაბიჯი 3: მოწყობილობის საქაღალდეში დააწკაპუნეთ მარჯვენა ღილაკით, აირჩიეთ ახალი და აირჩიეთ გასაღები.
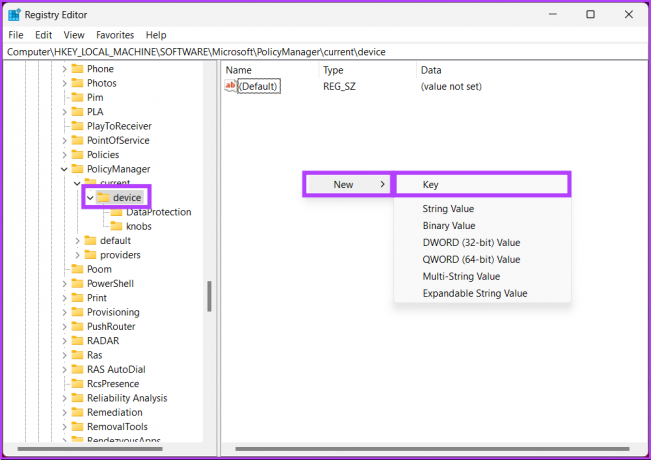
ნაბიჯი 4: ტიპი Განათლება სახელის ველში.
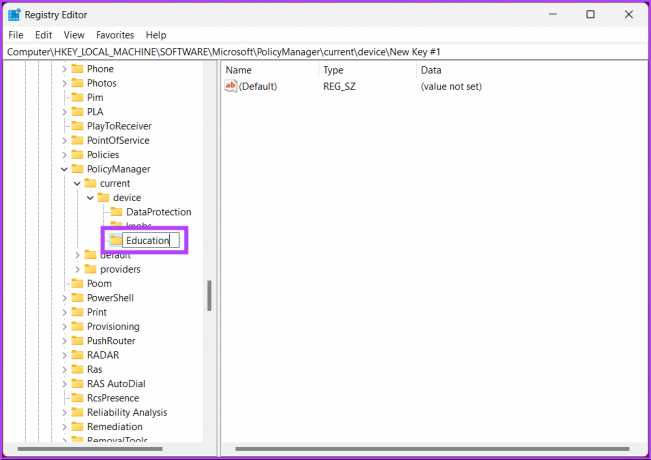
ნაბიჯი 5: Education საქაღალდის ქვეშ დააწკაპუნეთ მარჯვენა ღილაკით, აირჩიეთ ახალი და აირჩიეთ „DWORD (32-bit) მნიშვნელობა.
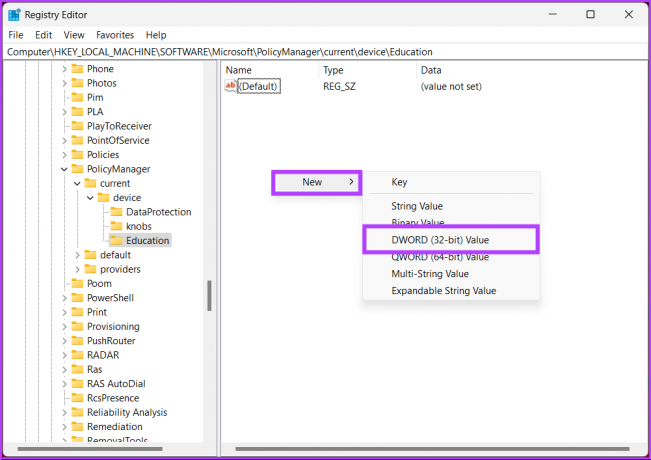
ნაბიჯი 6: დააყენეთ ახალი DWORD მნიშვნელობის სახელი "EnableEduThemes.’
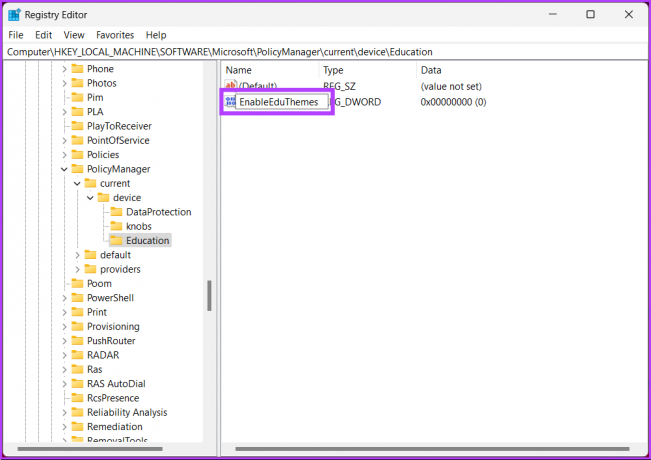
ნაბიჯი 7: ორჯერ დააწკაპუნეთ ახალ მნიშვნელობაზე, ჩაწერეთ 1 Value Data ველში და დააჭირეთ OK.
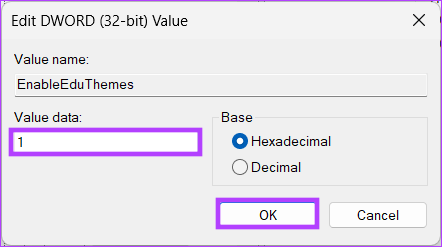
და ბოლოს, გადატვირთეთ სისტემა ცვლილებების განსახორციელებლად. დარწმუნდით, რომ დაკავშირებული ხართ ინტერნეტთან და დაელოდეთ რამდენიმე წუთს, სანამ Windows ჩამოტვირთავს ფარული განათლების თემებს თქვენს კომპიუტერში.
ახლა, როდესაც ჩართეთ და ჩამოტვირთეთ Windows 11 საგანმანათლებლო თემები, დროა შეცვალოთ მიმდინარე თემა განათლების თემაზე. Კითხვის გაგრძელება.
როგორ გამოვიყენოთ განათლების თემები Windows 11-ში
Ნაბიჯი 1: დააჭირეთ Windows ღილაკს თქვენს კლავიატურაზე, აკრიფეთ პარამეტრებიდა დააჭირეთ გახსნას.
შენიშვნა: ალტერნატიულად, შეგიძლიათ დააჭიროთ კლავიატურაზე „Windows + I“ პარამეტრების აპის გასახსნელად.
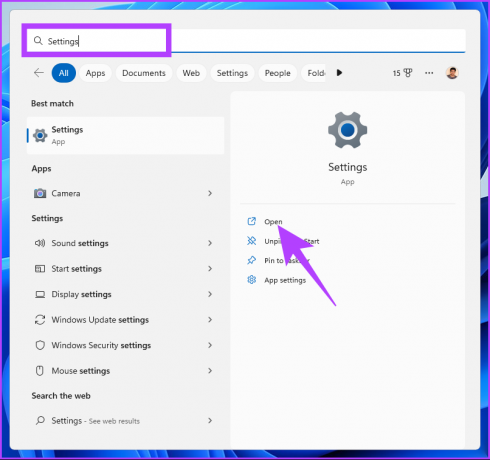
ნაბიჯი 2: გადადით პერსონალიზაციის ჩანართზე.
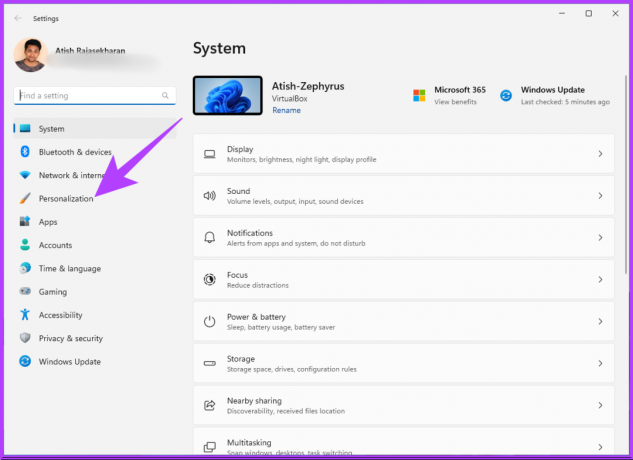
ნაბიჯი 3: პერსონალიზაციის ქვეშ გადადით ქვემოთ და დააწკაპუნეთ თემებზე.

ნაბიჯი 4: თქვენ იპოვით ახალ განათლების თემებს თქვენს Windows 11 კომპიუტერზე. აირჩიეთ ის, რომლითაც გსურთ მიმართოთ.
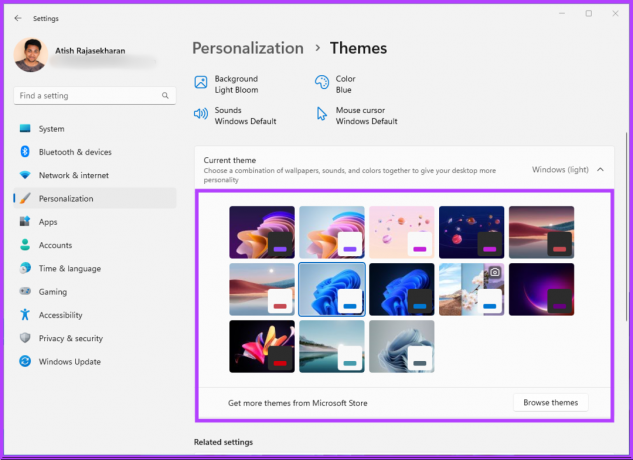
ამასთან, თქვენ წარმატებით გამოიყენეთ საგანმანათლებლო თემა თქვენს Windows 11 კომპიუტერზე. ზოგჯერ, ეს არ არის თემა, არამედ ფონები, რომლებიც უბიძგებს მომხმარებელს თემის გამოყენებისკენ. თუ ეს ასეა, განაგრძეთ კითხვა.
როგორ მივიღოთ განათლების თემის ფონები Windows 11-ში
თუ არ გსურთ თემის გამოყენება, მაგრამ მხოლოდ გსურთ გამოიყენეთ ფონი, შეგიძლიათ გადმოწეროთ ცალკე. მიჰყევით ქვემოთ ჩამოთვლილ ნაბიჯებს.
Ნაბიჯი 1: დააჭირეთ Windows ღილაკს თქვენს კლავიატურაზე, აკრიფეთ გაიქეციდა დააჭირეთ გახსნას.
შენიშვნა: ალტერნატიულად, შეგიძლიათ დააჭიროთ კლავიატურაზე „Windows + R“ ბრძანების ველის გასახსნელად.
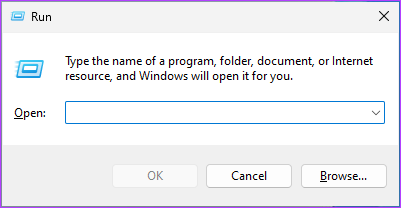
ნაბიჯი 2: ჩაწერეთ ქვემოთ მოცემული გზა და დააჭირეთ Enter ან დააჭირეთ OK.
%localappdata%\Microsoft\Windows\Themes
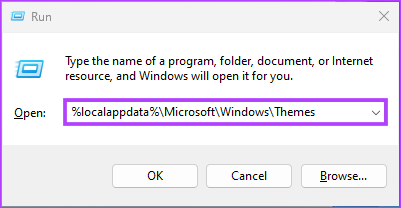
ნაბიჯი 3: თქვენ მოხვდებით თემების საქაღალდეში. დააკოპირეთ თქვენთვის სასურველი ფონები და ჩასვით თქვენს საქაღალდეში.
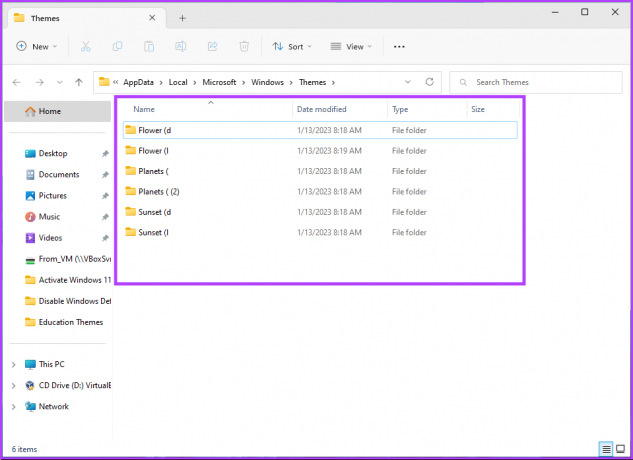
აი თქვენ გაქვთ. თქვენ არ გჭირდებათ განათლების თემების გამოყენება თქვენთვის სასურველი ფონის სანახავად. შეგიძლიათ დააკოპიროთ და ჩასვათ ისინი და გამოიყენოთ ისინი თქვენთვის სასურველი თემით. ამის თქმით, თუ დაასრულეთ თემის გამოყენება და გსურთ მისი გამორთვა, გადადით შემდეგ განყოფილებაზე.
როგორ გამორთოთ განათლების თემები Windows 11-ზე
Ნაბიჯი 1: დააჭირეთ Windows ღილაკს თქვენს კლავიატურაზე, აკრიფეთ რეესტრის რედაქტორიდა დააწკაპუნეთ "გაშვება როგორც ადმინისტრატორი".
შენიშვნა: ასევე შეგიძლიათ დააჭიროთ "Windows + R" ბრძანების ველის გასახსნელად, ჩაწერეთ regedit.exeდა დააჭირეთ OK-ს რეესტრის რედაქტორის გასახსნელად.

მოთხოვნაში აირჩიეთ დიახ.
ნაბიჯი 2: ზედა მისამართის ზოლში შეიყვანეთ ქვემოთ მოცემული მისამართი.
HKEY_LOCAL_MACHINE\SOFTWARE\Microsoft\PolicyManager\current\device
შენიშვნა: ასევე შეგიძლიათ ხელით ნავიგაცია განყოფილებაში.

ნაბიჯი 3: დააწკაპუნეთ მაუსის მარჯვენა ღილაკით Education საქაღალდის კლავიშზე და აირჩიეთ Delete კონტექსტური მენიუდან.
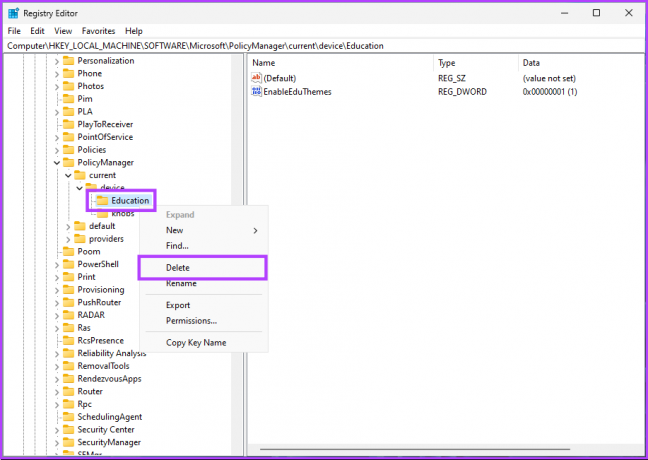
ნაბიჯი 4: მოთხოვნაში დააწკაპუნეთ დიახ დასადასტურებლად.
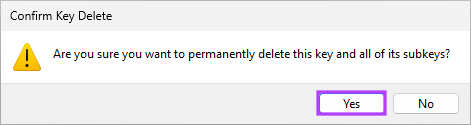
ახლა, ყველაფერი რაც თქვენ უნდა გააკეთოთ არის გადატვირთეთ Windows. და როგორც კი ჩაიტვირთება სარეზერვო ასლი, განათლების თემა აღარ იქნება ხელმისაწვდომი.
ხშირად დასმული კითხვები განათლების თემებზე Windows 11-ზე
Დიახ, ეს ასეა. Windows 11-ს აქვს სამი განსხვავებული გამოცემა განათლებისთვის: Windows 11 SE, Windows 11 Pro Education და Windows 11 Education.
Windows 11 Education-ს აქვს რამდენიმე ფუნქცია და ინსტრუმენტი, რომელიც სპეციალურად განათლებისთვისაა მორგებული, როგორიცაა საგანმანათლებლო აპლიკაციების კოლექცია და სერვისები, Microsoft Teams-თან ინტეგრაცია, სენსორული და კალმის შეყვანის მხარდაჭერა, ვირტუალური სამუშაო მაგიდა, Windows Autopilot და მრავალი სხვა მეტი.
Windows 11-ის თემის ფონების შენახვა დამოკიდებულია Windows 11-ის ვერსიაზე, რომელსაც იყენებთ.
Windows 11-ზე ფონები ინახება შემდეგ ადგილას: 'C:\Windows\Web\Wallpaper\Windows.'
თუმცა, თუ თქვენ შეცვალეთ ფონი ნაგულისხმევიდან, Windows შეინახავს მას;
"C:\Users[YourUsername]\AppData\Roaming\Microsoft\Windows\Themes" საქაღალდე, სადაც თქვენი მომხმარებლის სახელი არის ანგარიშის სახელი, რომელსაც იყენებთ თქვენს Windows-ზე.
ჩართეთ Windows 11-ის ექსკლუზიური თემები
Windows 11 განათლების თემა საშუალებას გაძლევთ გააუმჯობესოთ თქვენი Windows 11 გამოცდილება, განსაკუთრებით თუ სტუდენტი ხართ. გაითვალისწინეთ, რომ შეძლებისდაგვარად ყოველთვის შეგიძლიათ გადახვიდეთ თქვენს წინა თემაზე. გარდა ამისა, ეს თემა შექმნილია საგანმანათლებლო მიზნებისთვის, რაც მას კარგად უხდება სტუდენტებისთვის, მასწავლებლებისთვის და ყველასთვის, ვინც ეძებს უფრო მიმზიდველ და ინტერაქტიულ დესკტოპის გამოცდილებას. თქვენ ასევე შეგიძლიათ წაიკითხოთ Windows 11-ში Start მენიუს პერსონალიზაციის საუკეთესო გზები.