6 სწრაფი გზა Windows 11-ში DirectX დიაგნოსტიკური ინსტრუმენტზე წვდომისთვის
Miscellanea / / April 24, 2023
DirectX Diagnostic Tool არის მძლავრი სადიაგნოსტიკო ინსტრუმენტი, რომელიც გამოიყენება DirectX ვიდეო და ხმასთან დაკავშირებული ტექნიკის პრობლემების მოსაგვარებლად. ასე რომ, როდესაც ვიდეოები არ უკრავს სწორად ან ხმა გიქმნის პრობლემებს, შეგიძლიათ გამოიყენოთ ეს ინსტრუმენტი პრობლემების მოსაგვარებლად. თუმცა, ამ ხელსაწყოს წვდომა ცოტა რთულია, რადგან ის არ არის განთავსებული პარამეტრების აპში.

Windows-ში ჩართული თამაშებისთვის DirectX-ის ვიდეო ან აუდიო პრობლემების მოსაგვარებლად, DirectX დიაგნოსტიკური ხელსაწყო დაგეხმარებათ იდენტიფიციროთ რეალური პრობლემა და ასევე დაზოგოთ დრო, ბევრი ვარიანტის გადაჭრის ნაცვლად. ამ პოსტში ჩვენ განვიხილავთ ექვს გზას, რომლითაც შეგიძლიათ Windows 11-ში DirectX დიაგნოსტიკური ინსტრუმენტზე წვდომა. ასე რომ, დავიწყოთ.
1. შედით DirectX დიაგნოსტიკური ინსტრუმენტზე Start მენიუს გამოყენებით
Start Menu არის გადასასვლელი ვარიანტი აპლიკაციების, პარამეტრების, ფაილების და საქაღალდეების წვდომისა და გასაშვებად Windows PC-ზე. როგორც წესი, Start მენიუ შეიცავს საძიებო ზოლს, ყველაზე ხშირად გამოყენებული აპლიკაციების ჩამონათვალს და ღილაკს ყველა აპლიკაცია, რომელიც მიდის კომპიუტერზე დაინსტალირებული ყველა აპისკენ.
Windows Start მენიუს გამოსაყენებლად DirectX Diagnostic Tool-ის გასახსნელად, მიჰყევით ქვემოთ მოცემულ ინსტრუქციას:
Ნაბიჯი 1: დააჭირეთ Windows ღილაკს Start მენიუს გასახსნელად.
ნაბიჯი 2: ტიპი dxdiag საძიებო ზოლში და დააჭირეთ ღილაკს გახსნა მარჯვენა პანელში.

Ის არის! DirectX Diagnostic Tool გამოჩნდება თქვენი კომპიუტერის ეკრანზე.
2. წვდომა DirectX სადიაგნოსტიკო ინსტრუმენტზე Run Tool-ის გამოყენებით
Run ინსტრუმენტი არის Windows-ის კიდევ ერთი პროგრამა, რომელიც საშუალებას გაძლევთ სწრაფად გახსნათ ფაილები, საქაღალდეები, პროგრამები და სხვა სისტემური ხელსაწყოები მის საძიებო ზოლში ბრძანებების შეყვანით. შეგიძლიათ წვდომა Run ინსტრუმენტზე მისი კლავიატურის მალსახმობის გამოყენებით ან დაწყების მენიუში მოძებნით.
აი, როგორ უნდა გახსნათ DirectX დიაგნოსტიკური ინსტრუმენტი Run ინსტრუმენტის გამოყენებით.
Ნაბიჯი 1: დააჭირეთ Windows + R კლავიატურის მალსახმობას Run ინსტრუმენტის გასახსნელად.
ნაბიჯი 2: საძიებო ზოლში ჩაწერეთ dxdiag და დააწკაპუნეთ OK.

3. წვდომა DirectX დიაგნოსტიკური ინსტრუმენტზე სამუშაო მენეჯერის გამოყენებით
სამუშაო მენეჯერი, როგორც სახელიდან ჩანს, საშუალებას გაძლევთ მართოთ თქვენს კომპიუტერზე გაშვებული ამოცანები. თქვენ ასევე შეგიძლიათ გამოიყენოთ ის სისტემის მუშაობის შესამოწმებლად, აპლიკაციის ისტორიის, გაშვების აპლიკაციების კონფიგურაციისთვის, სერვისებზე წვდომისთვის და სხვადასხვა ხელსაწყოების გასაშვებად.
DirectX Diagnostic Tool-ის გასახსნელად სამუშაო მენეჯერის გამოყენებით, მიჰყევით ამ ნაბიჯებს:
Ნაბიჯი 1: დააწკაპუნეთ მაუსის მარჯვენა ღილაკით Windows-ის ხატულაზე Taskbar-ში და აირჩიეთ Task Manager მენიუდან, რომელიც გამოჩნდება.

ნაბიჯი 2: დააჭირეთ ღილაკს ახალი დავალების გაშვება ზედა.

ნაბიჯი 3: ტიპი dxdiag და დააჭირეთ Enter.

4. წვდომა DirectX დიაგნოსტიკური ხელსაწყოზე მისი მალსახმობის გამოყენებით
დაინსტალირებული დრაივერების შესამოწმებლად თუ DirectX კომპონენტების შესწავლისთვის, თუ თქვენ რეგულარულად იყენებთ DirectX დიაგნოსტიკური ხელსაწყოს, შეგიძლიათ შექმნათ მისი დესკტოპის მალსახმობი მასზე წვდომისთვის რამდენიმე დაწკაპუნებით. აი, როგორ უნდა გავაკეთოთ ეს:
Ნაბიჯი 1: დააწკაპუნეთ მაუსის მარჯვენა ღილაკით Windows დესკტოპის შავ სივრცეზე, აირჩიეთ ახალი კონტექსტური მენიუდან და აირჩიეთ Shortcut.

ნაბიჯი 2: ტიპი dxdiag "აკრიფეთ ნივთის ადგილმდებარეობა" პარამეტრში და დააწკაპუნეთ შემდეგი.
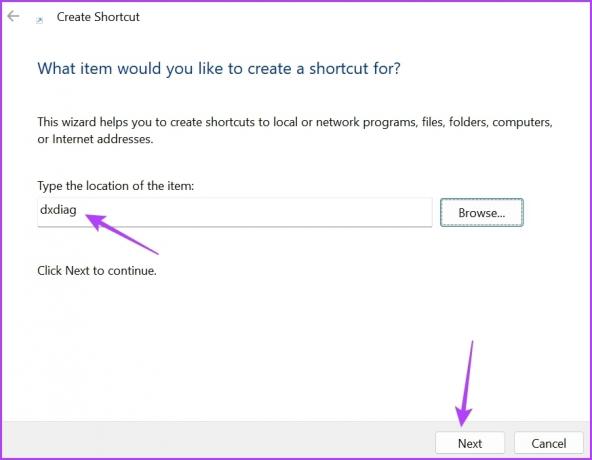
ნაბიჯი 3: მიეცით მალსახმობის შესაბამისი სახელი და დააჭირეთ Finish.

ეს შექმნის DirectX დიაგნოსტიკური ხელსაწყოს მალსახმობს სამუშაო მაგიდაზე. ასე რომ თქვენ შეგიძლიათ ორჯერ დააწკაპუნოთ მალსახმობზე ინსტრუმენტის პირდაპირ გასახსნელად.
თქვენ ასევე შეგიძლიათ მინიჭოთ კლავიატურის მალსახმობი DirectX Diagnostic Tool-ისთვის. ეს სასარგებლო იქნება, როდესაც თქვენი მაუსი წყვეტს მუშაობას ნებისმიერი მიზეზით.
DirectX Diagnostic Tool-ის გასახსნელად კლავიატურის მალსახმობის დასაყენებლად, მიჰყევით ამ ნაბიჯებს:
Ნაბიჯი 1: დააწკაპუნეთ მაუსის მარჯვენა ღილაკით DirectX Diagnostic Tool მალსახმობზე სამუშაო მაგიდაზე და აირჩიეთ თვისებები კონტექსტური მენიუდან.
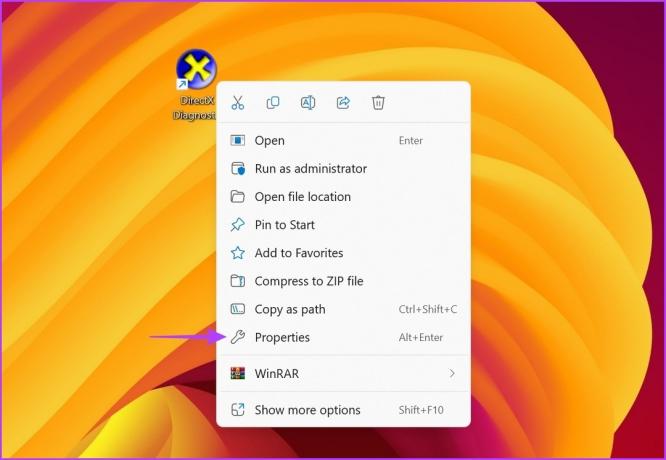
ნაბიჯი 2: გადაერთეთ Shortcut ჩანართზე.
ნაბიჯი 3: დააწკაპუნეთ ველზე მალსახმობის ღილაკის გვერდით და შემდეგ დააჭირეთ კლავიატურაზე კლავიშთა კომბინაციას, რომელიც გსურთ დაასახელოთ როგორც მალსახმობი ხელსაწყოს გასახსნელად. ჩვენ გირჩევთ გამოიყენოთ Control + Shift + D კლავიატურის მალსახმობი.

ნაბიჯი 4: დააჭირეთ ღილაკს Apply და შემდეგ დააჭირეთ OK ცვლილებების შესანახად.
5. წვდომა DirectX დიაგნოსტიკური ინსტრუმენტზე ბრძანების ხაზის ინსტრუმენტების გამოყენებით
ბრძანების ხაზის ინსტრუმენტები, როგორიცაა Windows PowerShell და Command Prompt, ასევე შეიძლება სასარგებლო იყოს DirectX დიაგნოსტიკური ხელსაწყოს გასაშვებად. აი, როგორ გამოიყენოთ Windows PowerShell Windows 11-ში DirectX დიაგნოსტიკური ინსტრუმენტზე წვდომისთვის:
Ნაბიჯი 1: დააჭირეთ Windows კლავიშს Start მენიუს გასახსნელად, ჩაწერეთ Windows PowerShell საძიებო ზოლში და დააჭირეთ Enter.

ნაბიჯი 2: ტიპი dxdiag PowerShell ფანჯარაში და დააჭირეთ Enter.
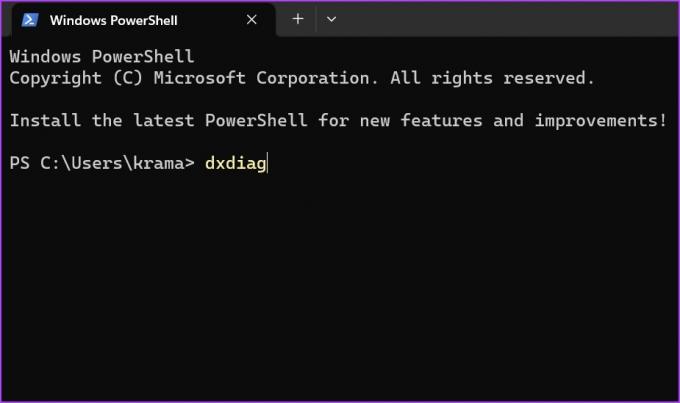
ანალოგიურად, შეგიძლიათ გამოიყენოთ ბრძანების ხაზი ხელსაწყოზე წვდომისთვის. გახსენით საძიებო მენიუ, მოძებნეთ ბრძანების ხაზი, დააჭირეთ Enter მის გასაშვებად. შემდეგ აკრიფეთ dxdiag Command Prompt ფანჯარაში და დააჭირეთ Enter.
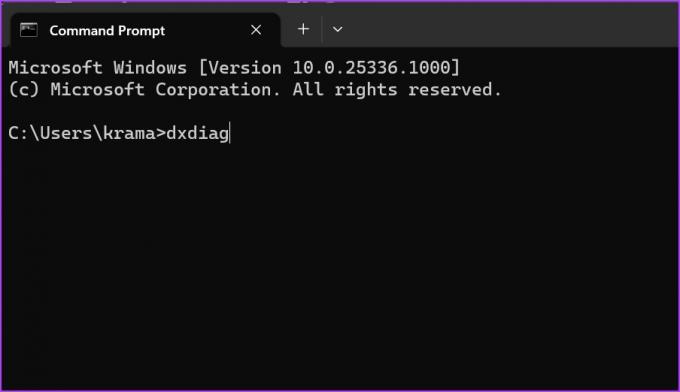
6. წვდომა DirectX დიაგნოსტიკური ინსტრუმენტზე დესკტოპის კონტექსტური მენიუდან
Windows 11 საშუალებას გაძლევთ დაამატოთ ფუნქციები და პროგრამები დესკტოპის კონტექსტურ მენიუში, რათა სწრაფად შეხვიდეთ მათზე რამდენიმე დაწკაპუნებით. თქვენ შეგიძლიათ დაამატოთ DirectX Diagnostic Tool დესკტოპის კონტექსტურ მენიუში შემდეგი ნაბიჯების შემდეგ:
გაითვალისწინეთ, რომ რეესტრის რედაქტირებას მოვახდენთ შემდეგი ნაბიჯებით. ასე რომ, არ დაგავიწყდეთ შექმნათ ა თქვენი რეესტრის სარეზერვო ასლი, რომელიც დაგეხმარებათ პარამეტრების აღდგენაში, თუ რამე არასწორედ მოხდება.
Ნაბიჯი 1: დააჭირეთ Windows + R კლავიატურის მალსახმობას Run ინსტრუმენტის გასახსნელად, ჩაწერეთ რეგედიტი, და დააწკაპუნეთ OK.

ნაბიჯი 2: რეესტრის რედაქტორის ფანჯარაში გადადით შემდეგ ადგილას:
კომპიუტერი\HKEY_CLASSES_ROOT\Directory\Background\shell
ნაბიჯი 3: დააწკაპუნეთ მარჯვენა ღილაკით ჭურვის ღილაკზე მარცხენა გვერდითა ზოლში, აირჩიეთ ახალი და აირჩიეთ გასაღები ქვემენიუდან.

ნაბიჯი 4: ტიპი DirectX დიაგნოსტიკური ინსტრუმენტი სახელის ველში სახელის მინიჭებისთვის და დააჭირეთ Enter.
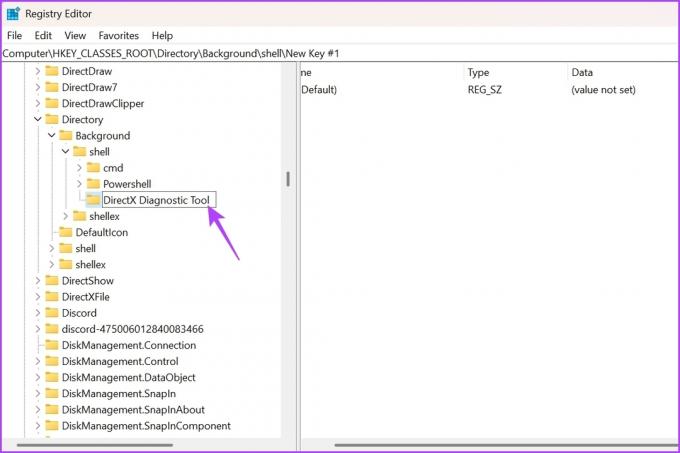
ნაბიჯი 5: დააწკაპუნეთ მარჯვენა ღილაკით DirectX Diagnostic Tool-ის კლავიშზე, რომელიც ახლახან შექმენით, აირჩიეთ ახალი და აირჩიეთ გასაღები ქვემენიუდან.
ნაბიჯი 6: ტიპი ბრძანება მივანიჭოთ მას ახლად შექმნილი გასაღების სახელი და დააჭირეთ Enter.
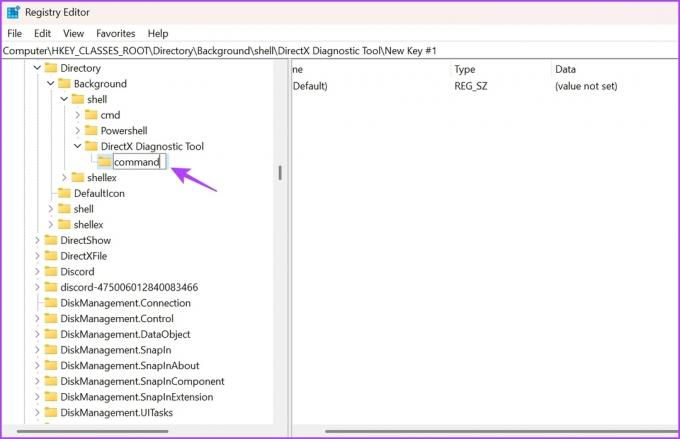
ნაბიჯი 7: აირჩიეთ ბრძანების ღილაკი მარცხენა გვერდითა ზოლში და ორჯერ დააწკაპუნეთ ნაგულისხმევ სტრიქონზე მარჯვენა პანელში.

ნაბიჯი 8: ჩასვით შემდეგი მდებარეობა Value data განყოფილებაში და დააწკაპუნეთ OK.
C:\Windows\System32\dxdiag.exe

შემდეგ გადატვირთეთ კომპიუტერი, რათა ცვლილებები ძალაში შევიდეს. თქვენი კომპიუტერის გადატვირთვის შემდეგ, დააწკაპუნეთ მაუსის მარჯვენა ღილაკით დესკტოპის ხედზე და კონტექსტურ მენიუში ნახავთ DirectX დიაგნოსტიკის ხელსაწყოს.

სწრაფად გაუშვით DirectX დიაგნოსტიკური ინსტრუმენტი
ეს იყო ყველა სამუშაო მეთოდი Windows 11-ში DirectX Diagnostic Tool-ზე წვდომისთვის. გაგვაგებინეთ ზემოთ ჩამოთვლილი მეთოდებიდან რომელი მოგწონთ ყველაზე მეტად. ასევე, მოგერიდებათ გააზიაროთ ნებისმიერი სხვა გზა Windows-ში DirectX დიაგნოსტიკური ხელსაწყოს გასაშვებად.
ბოლოს განახლდა 2023 წლის 18 აპრილს
ზემოთ მოყვანილი სტატია შეიძლება შეიცავდეს შვილობილი ბმულებს, რომლებიც დაგეხმარებათ Guiding Tech-ის მხარდაჭერაში. თუმცა, ეს არ იმოქმედებს ჩვენს სარედაქციო მთლიანობაზე. შინაარსი რჩება მიუკერძოებელი და ავთენტური.



