6 საუკეთესო გზა Windows 11-ში შეცდომის გამოსწორების "გამონაკლისის წყვეტის წერტილს მიაღწია"
Miscellanea / / April 25, 2023
Windows-ის შეცდომის გარეშე შენარჩუნება თითქმის შეუძლებელია. თქვენ იფიქრებთ, რომ ეს ყველაფერი ნახეთ, სანამ კიდევ ერთი იმედგაცრუებული შეცდომის შეტყობინება არ გამოჩნდება. ერთ-ერთი ასეთი შეცდომაა „გამონაკლისის წყვეტის წერტილი მიღწეულია“ შეცდომა, რომელიც ჩნდება შესრულებადი ფაილების გახსნისას ან სისტემის გამორთვისას.

კორუფცია თქვენი სისტემის ფაილებში, აპში დროებითი ხარვეზი და გადატვირთული GPU არის ჩვეულებრივი დამნაშავე ამ შეცდომის უკან. თუ თქვენ ებრძვით შეცდომას „გამონაკლისის წყვეტის წერტილი მიღწეულია“, სცადეთ ქვემოთ მოცემული გადაწყვეტილებები შეცდომის სამუდამოდ მოსაგვარებლად.
1. გაუშვით დისკის შემოწმება
როდესაც შეხვდებით შეცდომას "გამონაკლისის წყვეტის წერტილი მიღწეულია", თქვენ უნდა შეამოწმოთ თქვენი მყარი დისკის ჯანმრთელობა. ამისათვის თქვენ მოგიწევთ გაუშვით CHKDSK სკანირება.
ეს არის ბრძანების ხაზის ინსტრუმენტი, რომელიც სწრაფად ამოიცნობს და აღმოფხვრის ფრაგმენტულ მონაცემებს და სხვა ცუდ სექტორებს დისკის ზედაპირზე, რამაც შეიძლება გამოიწვიოს შეცდომა. აი, როგორ უნდა გაუშვათ CHKDSK სკანირება Windows 11-ზე:
Ნაბიჯი 1: დააჭირეთ Windows ღილაკს Start მენიუს გასახსნელად.
ნაბიჯი 2: ტიპი ბრძანების ხაზი საძიებო ზოლში და მარჯვენა ფანჯრიდან აირჩიეთ Run as administrator.

ნაბიჯი 3: ჩასვით შემდეგი ბრძანება Command Prompt ფანჯარაში და დააჭირეთ Enter:
chkdsk C: /r

სკანირების დასრულების შემდეგ გადატვირთეთ კომპიუტერი და შეამოწმეთ პრობლემა.
2. გაუშვით SFC და DISM სკანირება
სისტემის ფაილები ხშირად შეიძლება დაზიანდეს უეცარი გამორთვის ან ვირუსის შეტევების გამო. ამ კორუმპირებულმა ფაილებმა შეიძლება გამოიწვიოს სხვადასხვა პრობლემები, მათ შორის შეცდომის „გამონაკლისის წყვეტის წერტილი 0x80000003“. თქვენ შეგიძლიათ სწრაფად აღმოაჩინოთ და აღმოფხვრათ კორუფცია ამ ფაილებიდან SFC სკანირების გაშვებით.
SFC სკანირების გასაშვებად, გაუშვით Command Prompt ადმინისტრაციული პრივილეგიებით, ჩაწერეთ sfc / scannowდა დააჭირეთ Enter. პროცესს შეიძლება გარკვეული დრო დასჭირდეს, იმისდა მიხედვით, თუ რამდენი ფაილის სკანირება სჭირდება. ამის შემდეგ, შეამოწმეთ პრობლემა. თუ ეს გაგრძელდა, მოგიწევთ DISM სკანირების გაშვება.

განლაგების გამოსახულების სერვისისა და მართვის (DISM) სკანირება დაგეხმარებათ დააფიქსიროთ სისტემის ფაილები Windows-ის სურათთან შესაბამისობით. DISM სკანირების გასაშვებად, შეასრულეთ შემდეგი ბრძანებები სათითაოდ ამაღლებული ბრძანების ხაზის ფანჯარაში.
DISM /ონლაინ /Cleanup-Image /CheckHealth. DISM /ონლაინ /Cleanup-Image /ScanHealth. DISM /ონლაინ /Cleanup-Image /RestoreHealth

3. გამორთეთ GPU Overclocking
Overclocking-ს შეუძლია სასწაულების მოხდენა, თუ სწორად გაკეთდა. თუმცა, ეს ასევე არის შეცდომის მიზეზი "გამონაკლისის წყვეტის წერტილი მიღწეულია".
შეამოწმეთ, თუ შეცდომა გამოჩნდება მხოლოდ გრაფიკული ინტენსიური თამაშების ან აპების გაშვებისას. თუ კი, მაშინ თქვენი გადატვირთული GPU არის დამნაშავე. ამის გამოსასწორებლად, გამორთეთ ნებისმიერი GPU გადატვირთვა.
გახსენით თქვენი გადატვირთვის ხელსაწყო და გააუქმეთ ყველა ბოლო ცვლილება GPU-ს გადატვირთვაში. ამის შემდეგ, გადატვირთეთ კომპიუტერი და შეამოწმეთ შეცდომა.
4. გამოიყენეთ მეხსიერების დიაგნოსტიკური ინსტრუმენტი
მეხსიერების გაჟონვა ასევე იწვევს ამ შეცდომის ხველას თქვენს Windows კომპიუტერზე. როდესაც აპლიკაცია დროთა განმავლობაში მეტ მეხსიერებას იყენებს სხვა აპლიკაციებისთვის მისი გამოშვების გარეშე, შეიძლება გრძელვადიან პერსპექტივაში მეხსიერების რესურსების დაგროვება გამოიწვიოს.
სწორედ ამ დროს შეგიძლიათ გამოიყენოთ Windows მეხსიერების დიაგნოსტიკური ინსტრუმენტი თქვენი სისტემის მეხსიერების პრობლემების შესამოწმებლად. აი, როგორ გამოიყენოთ ეს:
Ნაბიჯი 1: ტიპი Ვინდოუსის მეხსიერების დიაგნოსტიკა Start მენიუს საძიებო ზოლში და დააჭირეთ Enter.

ნაბიჯი 2: აირჩიეთ "გადატვირთეთ ახლა და შეამოწმეთ პრობლემები".

თქვენი კომპიუტერი ახლა ჩაიტვირთება Windows Memory Diagnostic ინსტრუმენტის მენიუში. სკანირების პროცესს შეიძლება გარკვეული დრო დასჭირდეს, ამიტომ მოთმინება შეინარჩუნეთ. დასრულების შემდეგ, თქვენი კომპიუტერი ავტომატურად გადაიტვირთება და აჩვენებს ტესტის შედეგს.

გაანალიზეთ შედეგი და შეამოწმეთ, არის თუ არა RAM დეფექტური. თუ კი, სცადეთ RAM-ის სლოტის შეცვლა. თუმცა, თუ ეს არანაირ განსხვავებას არ იწვევს, შეიძლება დაგჭირდეთ RAM-ის შეცვლა თქვენს კომპიუტერში.
5. ხელახლა დააინსტალირეთ პრობლემური აპლიკაცია
თუ შეცდომის შეტყობინება გამოჩნდება აპის გაშვებისას, მაშინ შეგიძლიათ ხელახლა დააინსტალიროთ ეს აპლიკაცია პრობლემის მოსაგვარებლად. აპლიკაციის ხელახლა ინსტალაცია წაშლის ნებისმიერ დროებით ხარვეზს ან ხარვეზს, რამაც შეიძლება გამოიწვიოს პრობლემა. აპის ხელახლა ინსტალაციისთვის მიჰყევით ამ ნაბიჯებს:
Ნაბიჯი 1: დააჭირეთ Windows კლავიშს Start მენიუს გასახსნელად, ჩაწერეთ Მართვის პანელი საძიებო ზოლში და დააჭირეთ Enter მის გასაშვებად.

ნაბიჯი 2: საკონტროლო პანელის ფანჯრიდან, პროგრამების განყოფილებაში აირჩიეთ პროგრამის წაშლა.
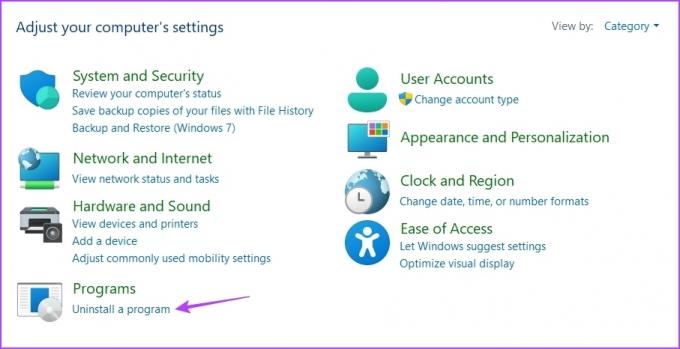
ნაბიჯი 3: დააწკაპუნეთ მაუსის მარჯვენა ღილაკით პრობლემურ აპლიკაციაზე და აირჩიეთ Uninstall. მიჰყევით ეკრანზე მითითებებს დეინსტალაციის პროცესის დასასრულებლად.

ამის შემდეგ, ჩამოტვირთეთ აპლიკაციის უახლესი ვერსია მისი ოფიციალური ვებსაიტიდან.
6. შექმენით ახალი მომხმარებლის ანგარიში
ისევ იღებთ შეცდომის შეტყობინებას? თუ კი, ალბათ რაღაც არასწორია თქვენს ამჟამინდელ მომხმარებლის პროფილში. პრობლემის მოსაგვარებლად Windows-ში ახალი მომხმარებლის ანგარიშის შექმნა მოგიწევთ. აი, როგორ შეგიძლიათ ამის გაკეთება:
Ნაბიჯი 1: პარამეტრების აპის გასახსნელად დააჭირეთ კლავიატურის მალსახმობს Windows + I.
ნაბიჯი 2: აირჩიეთ ანგარიშები მარცხენა გვერდითა ზოლიდან და აირჩიეთ სხვა მომხმარებლები მარჯვენა პანელიდან.

ნაბიჯი 3: დააჭირეთ ღილაკს ანგარიშის დამატება.

ნაბიჯი 4: დააწკაპუნეთ ღილაკზე „არ მაქვს ამ ადამიანის შესვლის ინფორმაცია' ვარიანტი.

ნაბიჯი 5: აირჩიეთ "მომხმარებლის დამატება Microsoft-ის ანგარიშის გარეშე".

ნაბიჯი 6: შეიყვანეთ დეტალები და დააჭირეთ შემდეგი.

თქვენ წარმატებით შექმენით ახალი მომხმარებლის ანგარიში. გადართეთ მასზე, რათა აღმოფხვრას შეცდომის „გამონაკლისის წყვეტის წერტილი მიღწეული“.
გაუშვით აპლიკაციები პრობლემების გარეშე
"გამონაკლისის წყვეტის წერტილი მიღწეულია" არის იმ მრავალ შეცდომას შორის, რომელიც შეიძლება შეგექმნათ Windows 11-ზე აპლიკაციის გაშვებისას. საბედნიეროდ, ეს ჩვეულებრივი პრობლემაა და შეგიძლიათ სწრაფად მოაგვაროთ იგი ზემოთ მოყვანილი გამოსწორებების გამოყენებით. თუმცა, თუ არცერთი გამოსავალი არ იყო გამოსადეგი, დარწმუნდით Windows 11 აქტიურია კომპიუტერზე.
ბოლოს განახლდა 2023 წლის 11 აპრილს
ზემოთ მოყვანილი სტატია შეიძლება შეიცავდეს შვილობილი ბმულებს, რომლებიც დაგეხმარებათ Guiding Tech-ის მხარდაჭერაში. თუმცა, ეს არ იმოქმედებს ჩვენს სარედაქციო მთლიანობაზე. შინაარსი რჩება მიუკერძოებელი და ავთენტური.
Დაწერილია
ამან კუმარი
ამანი Windows-ის სპეციალისტია და უყვარს Windows-ის ეკოსისტემის შესახებ წერა Guiding Tech-სა და MakeUseOf-ზე. Მას აქვს ბაკალავრიატი საინფორმაციო ტექნოლოგიებში და ახლა არის სრულ განაკვეთზე თავისუფალი მწერალი, რომელსაც აქვს გამოცდილება Windows, iOS და ბრაუზერები.


