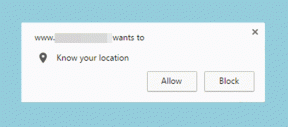შეასწორეთ Zoom დაბალი სისტემის რესურსების შეცდომა – TechCult
Miscellanea / / April 25, 2023
Zoom არის პოპულარული პლატფორმა ვირტუალური შეხვედრებისა და სხვებთან კომუნიკაციისთვის. მიუხედავად ამისა, შეიძლება შეგექმნათ დაბალი სისტემის რესურსების შეცდომა, რამაც შეიძლება გავლენა მოახდინოს თქვენი შეხვედრების აუდიო ხარისხზე. ასე რომ, დღევანდელ სახელმძღვანელოში შეიტყობთ, თუ რატომ მივიღებ დაბალი სისტემური რესურსების შეცდომა Zoom-ზე და იცით მისი გამოსწორების გადაწყვეტილებები.

Სარჩევი
როგორ გამოვასწოროთ Zoom დაბალი სისტემის რესურსების შეცდომა
ამ სტატიაში ჩვენ გაგაცნობთ ნაბიჯ-ნაბიჯ პროცედურას სისტემის დაბალი რესურსების შეცდომის მოსაგვარებლად და თქვენს შეხვედრებზე რაც შეიძლება მალე დაბრუნდებით.
Სწრაფი პასუხი
სცადეთ გრაფიკის დრაივერების განახლება, რათა დააფიქსიროთ სისტემის დაბალი რესურსები Zoom-ზე. ასევე, დარწმუნდით, რომ განაახლეთ Zoom აპი, რათა თავიდან აიცილოთ შეცდომები ან შეცდომები.
რატომ მივიღებ დაბალი სისტემის რესურსების შეცდომას Zoom-ზე?
ეს არის აუცილებელი ინსტრუმენტი დისტანციური მუშაობისთვის, დისტანციური სწავლებისა და ვირტუალური შეხვედრებისთვის, მაგრამ ეს ასე არ არის არაჩვეულებრივია, რომ მომხმარებლები შეხვდნენ იმედგაცრუებულ დაბალი სისტემის რესურსების მასშტაბის შეცდომას, როდესაც ცდილობდნენ შეუერთდნენ შეხვედრა. შეცდომის ეს შეტყობინება მიუთითებს, რომ თქვენს კომპიუტერს არ აქვს საკმარისი რესურსები, როგორიცაა ოპერატიული მეხსიერება ან დამუშავების სიმძლავრე, Zoom-ისა და სხვა აპლიკაციების ერთდროულად გასაშვებად. Zoom-ზე ეს შეცდომა შეიძლება მოხდეს რამდენიმე მიზეზის გამო. აქ არის რამდენიმე ყველაზე გავრცელებული მიზეზი:
- არასაკმარისი ოპერატიული მეხსიერება: Zoom არის რესურსზე ინტენსიური პროგრამა, რომელიც საჭიროებს RAM-ის მნიშვნელოვან რაოდენობას სათანადო ფუნქციონირებისთვის. Zoom-ს შეიძლება წააწყდეს შეცდომა სისტემის დაბალი რესურსები, თუ თქვენს კომპიუტერს არ აქვს საკმარისი ოპერატიული მეხსიერება.
- გადატვირთული CPU: შეცდომის შეტყობინება შეიძლება გამოჩნდეს, თუ Zoom-ის მოთხოვნები ძალიან ბევრია თქვენი კომპიუტერის პროცესორისთვის.
- არასაჭირო ფონური პროცესები: როდესაც ფონზე გაშვებული რამდენიმე ფონური პროცესია, სისტემა ჩვეულებრივ მცირდება თავისუფალი რესურსებით.
- მოძველებული პროგრამული უზრუნველყოფა: თუ თქვენი Zoom ან ოპერაციული სისტემის პროგრამული უზრუნველყოფა მოძველებულია, ის შეიძლება არ იყოს ოპტიმიზირებული აპლიკაციის მოთხოვნების დასაკმაყოფილებლად, რაც გამოიწვევს შეცდომის შეტყობინებას.
- მოძველებული ეკრანის ადაპტერის დრაივერი: თქვენი ეკრანის ადაპტერი შეიძლება იყოს ძველი ვერსიის, რამაც გამოიწვია ეს შეცდომა.
ეს არის Zoom-ის შეცდომის თქვენი შეხვედრის მიზეზები, ამ შეცდომის გამოსწორება არც ისე დიდი საქმეა. ყველაფერი, რაც თქვენ უნდა იცოდეთ დაბალი სისტემის რესურსების მასშტაბირების შეცდომის გამოსასწორებლად, მოცემულია შემდეგ განყოფილებაში.
აქ არის რამოდენიმე ეფექტური მეთოდი, რომელიც დაგეხმარებათ სისტემის დაბალი რესურსების შეცდომის გადაჭრაში:
მეთოდი 1: პრობლემების მოგვარების ძირითადი მეთოდები
სანამ პრობლემების მოგვარების გაფართოებულ მეთოდებს მიმართავთ, ჯერ სცადეთ ეს ძირითადი მეთოდები. იმის გამო, რომ თქვენ არასოდეს იცით, პრობლემების მოგვარების რამდენიმე ძირითადი მეთოდის შესრულება ზოგჯერ ადვილად გადაჭრის შეცდომას.
1A. გადატვირთეთ კომპიუტერი
გადატვირთეთ კომპიუტერი და კომპიუტერისა და აპლიკაციის ნებისმიერი დროებითი ხარვეზი მოგვარდება. რომ გადატვირთეთ კომპიუტერი წაიკითხეთ ჩვენი სახელმძღვანელო.

1ბ. ინტერნეტ კავშირის პრობლემების მოგვარება
ინტერნეტთან დაკავშირების პრობლემა შეიძლება ნებისმიერ დროს წარმოიშვას თქვენი კომპიუტერის გამოყენებისას და ზოგჯერ შეიძლება გამოიწვიოს Zoom-მა გამოავლინოს დაბალი სისტემის რესურსების შეცდომა. საბედნიეროდ, Windows-ს აქვს პრობლემების მოგვარების ხელსაყრელი ხელსაწყო, რომელიც დაგეხმარებათ ამგვარი პრობლემების მოგვარებაში და ინტერნეტში დაბრუნებაში. თქვენ შეგიძლიათ სწრაფად გაიგოთ, თუ როგორ უნდა მოაგვაროთ და გამოასწოროთ შეცდომის ჩვენი სახელმძღვანელო როგორ მოვაგვაროთ Windows 10-ზე ქსელთან დაკავშირების პრობლემები.

მეთოდი 2: დახურეთ ფონური პროგრამები და სერვისები
ნებისმიერი ფონური გაშვებული აპის ან სერვისის დასახურად, რამაც შეიძლება გამოიწვიოს ეს შეცდომა, გახსენით სამუშაო მენეჯერი და დახურეთ ყველა ფონზე გაშვებული პროგრამა, რათა Zoom-მა შეუფერხებლად იმუშაოს. ამისათვის უბრალოდ მიჰყევით ჩვენს როგორ დავასრულოთ დავალება Windows 10-ში სახელმძღვანელო, რომ ისწავლოთ სწრაფი და მარტივი გზები ნებისმიერი დავალების დასასრულებლად.

ასევე წაიკითხეთ:შეასწორეთ Zoom Account-ის გამორთული შეცდომა
მეთოდი 3: განაახლეთ Zoom App
განახლებები ასევე ასწორებს შეცდომებს და მუშაობის პრობლემებს, რომლებიც შეიძლება იყოს აპლიკაციის მიმდინარე ვერსიაში. განახლებით, შეგიძლიათ დარწმუნდეთ, რომ თქვენ გაქვთ საუკეთესო გამოცდილება აპის გამოყენებით. მიჰყევით ამ ნაბიჯებს Zoom-ის განახლებისთვის და სისტემის დაბალი რესურსების შეცდომის მოსაგვარებლად:
1. გაშვება მასშტაბირება და დააწკაპუნეთ პროფილის სურათი.
2. შემდეგ, აირჩიეთ Შეამოწმოთ განახლებები ვარიანტი ჩამოსაშლელი სიიდან.

3. დარწმუნდით, რომ მიიღებთ მოთხოვნას, თქვენ განახლებული ხართ. თუ რაიმე განახლება ელოდება მოქმედებას, მიჰყევით ეკრანზე მითითებებს მათი განახლებისთვის.
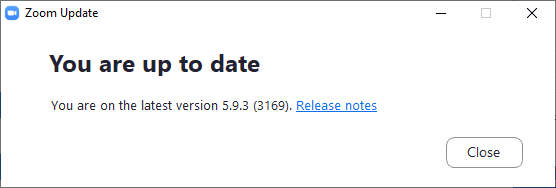
Შენიშვნა: თქვენ ასევე შეგიძლიათ ჩართოთ ავტომატური მასშტაბირების განახლებები, შემოწმებით Zoom დესკტოპის კლიენტის ავტომატური განახლება ვარიანტი, როგორც ნაჩვენებია.

მეთოდი 4: გამოუყენებელი პროგრამების დეინსტალაცია
გამოუყენებელ პროგრამებს ასევე შეუძლიათ თქვენი სისტემის შენელება, რადგან მათ შეუძლიათ აწარმოონ ფონური პროცესები და გამოიყენონ სისტემის რესურსები. ამ პროგრამების დეინსტალაცია დაგეხმარებათ სისტემის მუშაობის გაუმჯობესებაში, კომპიუტერის დაჩქარებაში და Zoom-ის ამ შეცდომის გამოსწორებაში. აი, როგორ შეგიძლიათ წაშალოთ გამოუყენებელი აპები ან პროგრამები:
1. დააჭირეთ ფანჯრები გასაღები, შემდეგ აკრიფეთ Მართვის პანელიდა დააწკაპუნეთ Მართვის პანელი.
2. Დააკლიკეთ პროგრამის დეინსტალაცია.

3. დააწკაპუნეთ მარჯვენა ღილაკით პროგრამა ან აპლიკაცია და დააწკაპუნეთ დეინსტალაცია.
Შენიშვნა: ჩვენ ვაჩვენეთ Roblox Player, როგორც მაგალითი.
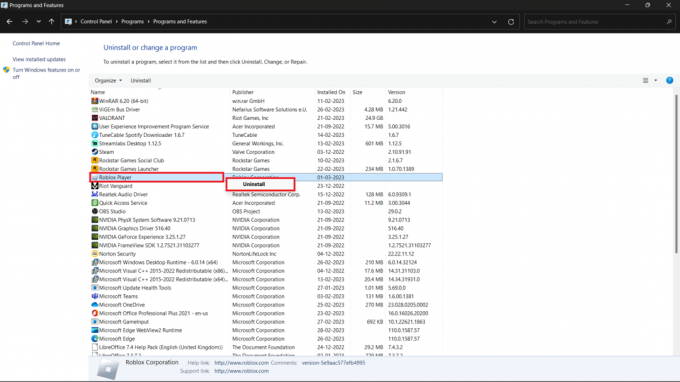
ასევე წაიკითხეთ:შეასწორეთ Zoom ფილტრები, რომლებიც არ არის ნაჩვენები კომპიუტერზე
მეთოდი 5: Windows-ის განახლება
განახლებებს ასევე შეუძლია გააუმჯობესოს თქვენი სისტემის სტაბილურობა და შესრულება შეცდომების გამოსწორებით, კონფლიქტების მოგვარებით და სხვა პროგრამულ უზრუნველყოფასთან და აპარატურასთან თავსებადობის გაზრდით. თქვენ უნდა განაახლოთ Windows უახლესი ვერსიით, რათა თავიდან აიცილოთ Zoom-ის ეს შეცდომა ან სხვა სახის პრობლემა. მიჰყევით ჩვენს სახელმძღვანელოს როგორ ჩამოტვირთოთ და დააინსტალიროთ Windows 10-ის უახლესი განახლება Windows-ის განახლებების შესამოწმებლად და ისწავლეთ როგორ განაახლოთ Windows მარტივად.
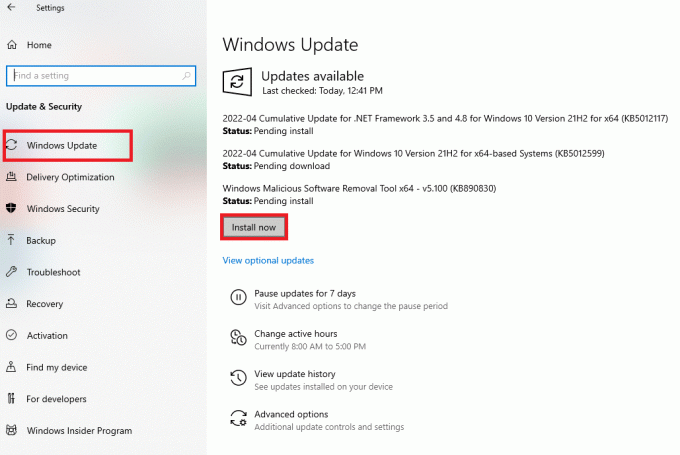
მეთოდი 6: გრაფიკული დრაივერების განახლება
ოპტიმალური მუშაობისა და ფუნქციონირების უზრუნველსაყოფად, გრაფიკული ადაპტერის დრაივერები უნდა იყოს თავსებადი უახლეს ოპერაციულ სისტემებთან, აპებთან და აპარატურასთან. დრაივერის განახლებები დაგეხმარებათ დარწმუნდეთ, რომ თქვენი გრაფიკული ადაპტერი თავსებადია უახლეს ტექნოლოგიებთან. იხილეთ Windows 10-ში გრაფიკული დრაივერების განახლების გზები დამატებითი ინფორმაციისთვის. შემდეგ გაუშვით Zoom აპი და შეამოწმეთ შეგხვდათ თუ არა შეცდომა სისტემის დაბალი რესურსები.

მეთოდი 7: გაუშვით Windows Memory Diagnostics
Zoom-ზე დაბალი სისტემის რესურსების შეცდომა ხშირად გამოწვეულია დაყენებული ოპერატიული მეხსიერების ან მეხსიერების პრობლემებით. გაუშვით Windows Memory Diagnostics-ის ინსტრუმენტები, რათა სწრაფად იპოვოთ და გადაჭრათ შეცდომა. Windows მეხსიერების დიაგნოსტიკის გასაშვებად შემდეგი ნაბიჯებია:
1. დააჭირეთ Windows + R კლავიშები ერთად თქვენს კლავიატურაზე გასახსნელად გაუშვით დიალოგური ფანჯარა.

2. ტიპი mdsched.exe გაშვების დიალოგურ ფანჯარაში და დააწკაპუნეთ კარგი.
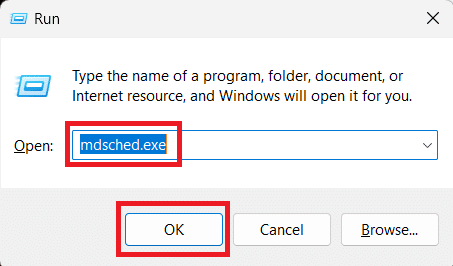
3. ში Windows მეხსიერების დიაგნოსტიკური დიალოგი ყუთი, აირჩიეთ გადატვირთეთ ახლა და შეამოწმეთ პრობლემები.

Windows Memory Diagnostics ავტომატურად იმუშავებს თქვენი კომპიუტერის გადატვირთვის შემდეგ. დაელოდეთ მეხსიერების ტესტის დასრულებას. ამას შეიძლება გარკვეული დრო დასჭირდეს. როდესაც ტესტი დასრულდება, თქვენი კომპიუტერი ავტომატურად გადაიტვირთება.
4. ახლა შეხედეთ Event Viewer მეხსიერების ტესტის შედეგებს.
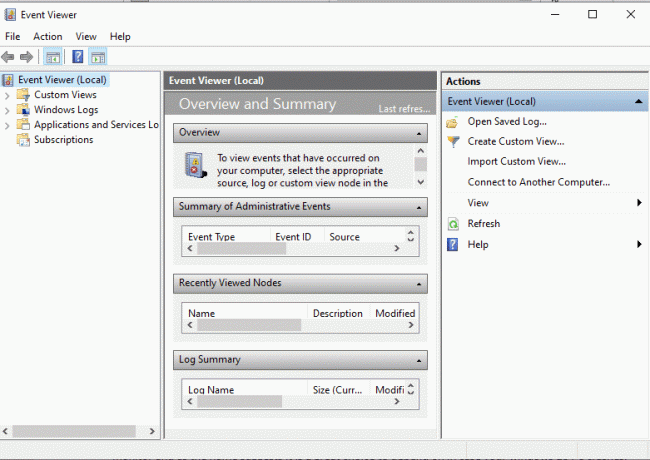
Შენიშვნა: თუ მეხსიერების ტესტი აღმოაჩენს რაიმე შეცდომებს, გაუმართავი RAM მოდულები შეიძლება საჭირო გახდეს ჩანაცვლება ან შეკეთება. ამ შემთხვევაში უმჯობესია მიმართოთ პროფესიონალ კომპიუტერულ ტექნიკოსს ან დაუკავშირდეთ თქვენი კომპიუტერის ან RAM მოდულების მწარმოებელს დახმარებისთვის.
ასევე წაიკითხეთ:შეასწორეთ Zoom Error Code 2008 Windows 10-ში
მეთოდი 8: ხელახლა დააინსტალირეთ Zoom
კიდევ ერთი მეთოდი, რომელიც შეგიძლიათ სცადოთ, არის Zoom აპის ხელახლა ინსტალაცია. ნებისმიერი აპლიკაციის ხელახლა ინსტალაცია, როგორც წესი, ეხმარება ნებისმიერი გაუმართავი ან დაზიანებული ფაილის გამოსწორებაში და შეუძლია ადვილად მოაგვაროს ასეთი შეცდომები და შეცდომები. ასე რომ, აქ ჯერ უნდა წავშალოთ Zoom, უბრალოდ მიჰყევით ამ ნაბიჯებს:
1. დააჭირეთ Windows გასაღები, შემდეგ აკრიფეთ Მართვის პანელიდა დააწკაპუნეთ Მართვის პანელი.
2. კომპლექტი ნახვა > კატეგორიის მიხედვით, შემდეგ დააწკაპუნეთ პროგრამის დეინსტალაცია.

3. დააწკაპუნეთ მარჯვენა ღილაკით პროგრამა ან აპლიკაცია და დააწკაპუნეთ დეინსტალაცია.

ახლა, Zoom-ის ხელახლა ინსტალაციისთვის, აი, რა უნდა გააკეთოთ:
4. გადადით Zoom ნახვა თქვენს ბრაუზერში.
5. დააწკაპუნეთ ჩამოტვირთვა ღილაკი
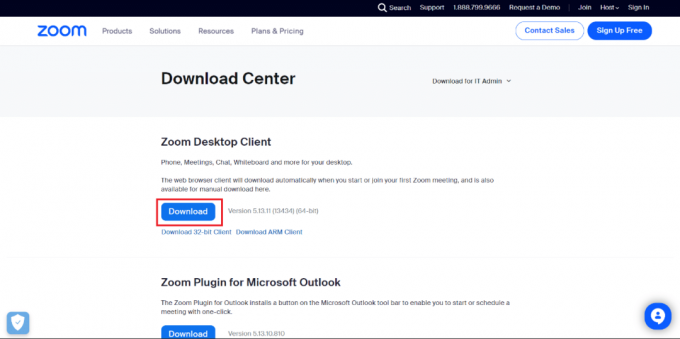
6. ჩამოტვირთვის დასრულების შემდეგ, ორჯერ დააწკაპუნეთ მასზე გადმოწერილი ფაილი ინსტალაციის პროცესის დასაწყებად.

7. მიჰყევით მითითებებს ინსტალაციის დასასრულებლად.

ასევე წაიკითხეთ:შეასწორეთ Zoom არასტაბილური ინტერნეტ კავშირის შეცდომა
მეთოდი 9: დაუკავშირდით Zoom მხარდაჭერას
ასე რომ, აქ არის ბოლო საშუალება თქვენთვის, თუ არცერთი ზემოაღნიშნული მეთოდი არ დაგვეხმარება. Zoom-ის მხარდაჭერის მხარდაჭერის დაკავშირება დაგეხმარებათ გადაჭრათ ნებისმიერი პრობლემა ან პრობლემა, რომელიც შესაძლოა გქონდეთ აპთან და უზრუნველყოთ, რომ გქონდეთ საუკეთესო მომხმარებლის გამოცდილება Zoom-თან დაკავშირებით.
ყველაფერი რაც თქვენ უნდა გააკეთოთ არის ეწვიოთ Zoom მხარდაჭერა ვებსაიტზე და ითხოვეთ დახმარება.

რეკომენდებულია:
- 11 გამოსწორება უთანხმოების გამო, რომელიც არ ატვირთავს სურათებს მობილურზე
- როგორ განბლოკოთ პეპლის ობიექტივი Snapchat-ზე
- შეასწორეთ Zoom Error Code 300
- შეასწორეთ Zoom პროფილის სურათი, რომელიც არ არის ნაჩვენები შეხვედრაზე
ჩვენ გვესმის, რამდენად პრობლემური შეიძლება იყოს ეს დაბალი სისტემის რესურსების მასშტაბირების შეცდომა თქვენი მნიშვნელოვანი შეხვედრებისა და ზარების ჩაშლა. მაგრამ ახლა ეს აღარ უნდა შეგაწუხოთ, ამ სახელმძღვანელოში ასახული სხვადასხვა მეთოდებით თქვენ შეძლებთ მარტივად მოაგვაროთ ეს შეცდომა და დაუბრუნდეთ თქვენს შეხვედრებს რაც შეიძლება მალე. ვიმედოვნებთ, რომ ეს სახელმძღვანელო თქვენთვის სასარგებლო იყო, თუ თქვენ გაქვთ რაიმე შეკითხვები ან წინადადებები, შეგიძლიათ დატოვოთ ისინი ქვემოთ მოცემულ კომენტარების განყოფილებაში.
ელონი არის ტექნიკური მწერალი TechCult-ში. ის დაახლოებით 6 წელია წერს სახელმძღვანელოებს და აშუქებს ბევრ თემას. მას უყვარს Windows, Android-თან დაკავშირებული თემების გაშუქება და უახლესი ხრიკები და რჩევები.