ტოპ 5 გზა Windows 11-ში განაცხადის პროცესის ID-ის მოსაძებნად
Miscellanea / / April 26, 2023
Windows ოპერაციულ სისტემას აქვს მრავალი აქტიური პროცესი და სერვისი, რომლებიც იწყება სისტემის ჩატვირთვის შემდეგ. ზოგიერთი ძირითადი სისტემის პროცესი ავტომატურად იწყება, ზოგი კი იქმნება აპლიკაციების გაშვებისას. თითოეულ პროცესს აქვს პროცესის ID (PID), როგორც უნიკალური საიდენტიფიკაციო ნომერი.
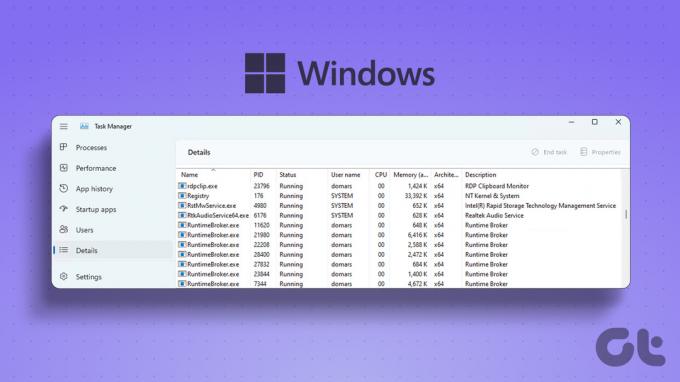
თქვენ შეგიძლიათ გამოიყენოთ PID სწორი ქვეპროცესის იდენტიფიცირებისთვის ან გამოიყენოთ ის გამართვისთვის, თუ ეს ასეა hogging სისტემის რესურსები ან ფაქიზი ქცევა. აქ არის მრავალი გზა, რომ იპოვოთ განაცხადის პროცესის ID თქვენს სისტემაში.
1. სამუშაო მენეჯერის გამოყენება
სამუშაო მენეჯერი გთავაზობთ გრაფიკულ ინტერფეისს პროცესებისა და სისტემის სერვისების შესახებ ინფორმაციის საჩვენებლად. Windows 11-ის სამუშაო მენეჯერის უახლესმა ვერსიამ დაამატა ძიების ფუნქცია. ასე რომ, აქტიური პროცესების დასახელება მათი სახელებით ან Process ID-ით უფრო ადვილი ხდება. Აი როგორ:
1. დააწკაპუნეთ მაუსის მარჯვენა ღილაკით Start ღილაკზე Power User მენიუს გასახსნელად. მენიუში დააწკაპუნეთ Task Manager ოფციაზე.

2. გადადით მარცხენა მხარეს მენიუში და დააჭირეთ დეტალების ჩანართს.

3. თქვენ ნახავთ, რომ პროცესის ID სვეტი გამოჩნდება პროცესის სახელის გვერდით. შეგიძლიათ შეამოწმოთ და დააკოპიროთ პროცესის ID.

4. ალტერნატიულად, შეგიძლიათ ნახოთ PID პროცესების ჩანართიდან. სამუშაო მენეჯერი ნაგულისხმევად არ აჩვენებს პროცესის ID-ს. ასე რომ, თქვენ უნდა დაამატოთ PID სვეტი პროცესების ჩანართში.
5. დააწკაპუნეთ მაუსის მარჯვენა ღილაკით ნებისმიერ სვეტზე პროცესის ჩანართში და აირჩიეთ PID ვარიანტი კონტექსტური მენიუდან.

6. ახლა თქვენ შეგიძლიათ ნახოთ თითოეული პროცესის ასოცირებული PID.

2. რესურსების მონიტორის გამოყენება
Windows Resource Monitor გთავაზობთ გამოყენებული სისტემის რესურსების დეტალურ ხედვას. თქვენ შეგიძლიათ მიიღოთ დეტალები მოდულების შესახებ, რომლებზეც აქტიური პროცესი ეყრდნობა გამართულ მუშაობას. ის ასევე წარმოადგენს რესურსების მოხმარების გრაფიკულ ხედვას სისტემის აპარატურა (CPU, მეხსიერება, დისკი და ქსელი). მაგრამ თქვენ ასევე შეგიძლიათ იპოვოთ ნებისმიერი პროცესის PID ამ პროგრამაში. Აი როგორ:
1. დააჭირეთ Windows კლავიშს Start მენიუს გასახსნელად, ჩაწერეთ resmon.exeდა დააჭირეთ Enter.

2. რესურსების მენეჯერის ფანჯარაში დააწკაპუნეთ მეხსიერების ჩანართზე.

მეხსიერების განყოფილება აჩვენებს ყველა მიმდინარე პროცესს შესაბამისი PID-ებით. მაგრამ თქვენ არ შეგიძლიათ დააკოპიროთ PID პირდაპირ სვეტიდან.
3. ბრძანების ხაზის გამოყენება
ტერმინალის მოყვარულთათვის შესაძლებელია პროცესის PID-ის ნახვა Command Prompt-ის გამოყენებით. ნაგულისხმევად, Command Prompt იხსნება a ტერმინალის აპლიკაცია ფანჯარა. გაიმეორეთ შემდეგი ნაბიჯები:
1. დააწკაპუნეთ მაუსის მარჯვენა ღილაკით Start ღილაკზე Power User მენიუს გასაშვებად. დააწკაპუნეთ ტერმინალის ოფციაზე სიიდან.

2. ჩაწერეთ შემდეგი ბრძანება და დააჭირეთ Enter, რომ ჩამოთვალოთ ყველა აქტიური პროცესი მათი PID-ებით:
Დავალებების სია
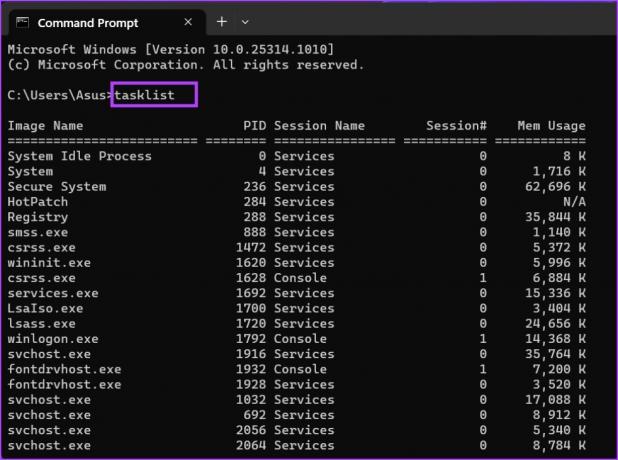
3. ამოცანების სიის ბრძანების გამომავალი შეიძლება იყოს რთული წასაკითხი და ნავიგაცია ტერმინალის ფანჯარაში. ასე რომ, თქვენ შეგიძლიათ დააკოპიროთ შედეგები ტექსტურ ფაილში მარტივად გამოყენებისთვის. ჩაწერეთ შემდეგი ბრძანება Command Prompt ფანჯარაში და დააჭირეთ Enter:
დავალების სია > D:\PIDfile.txt
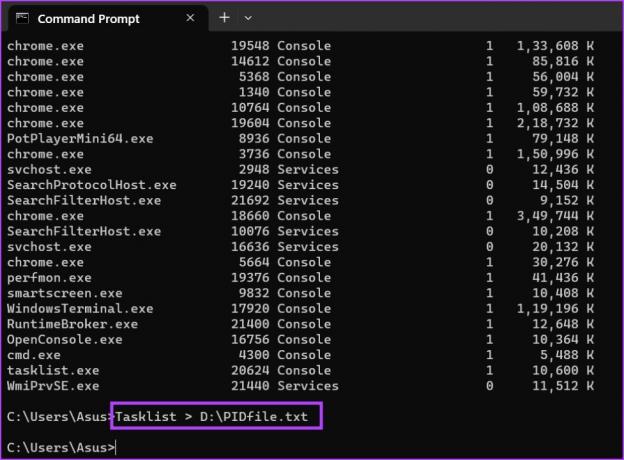
4. ზემოაღნიშნული ბრძანება შეინახავს tasklist ბრძანების ყველა გამომავალ ჩანაწერს ტექსტურ ფაილში სახელად PIDfile.
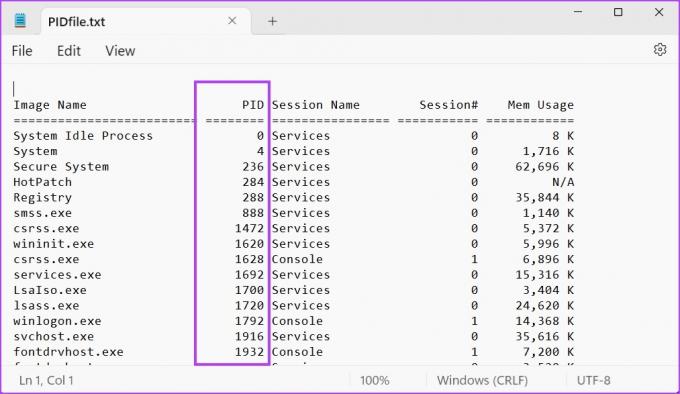
4. PowerShell-ის გამოყენებით
Command Prompt-ის მსგავსად, შეგიძლიათ გამოიყენოთ PowerShell cmdlet თქვენი სისტემის გაშვებული პროცესების სიაში. თქვენ შეგიძლიათ აჩვენოთ ყველა პროცესი, მათი შესაბამისი პროცესის ID და სხვა ხელმისაწვდომი პარამეტრები. Აი როგორ:
1. დააჭირეთ Windows კლავიშს Start მენიუს გასახსნელად, ჩაწერეთ PowerShellდა დააჭირეთ Enter ხელსაწყოს გასაშვებად.

2. PowerShell გაიხსნება ტერმინალის აპის ფანჯარაში. ჩაწერეთ შემდეგი ბრძანება და დააჭირეთ Enter გაშვებული პროცესების სიის და მათი PID-ების შესაქმნელად:
მიღება-პროცესი | Format-Table -Property ProcessName, Id
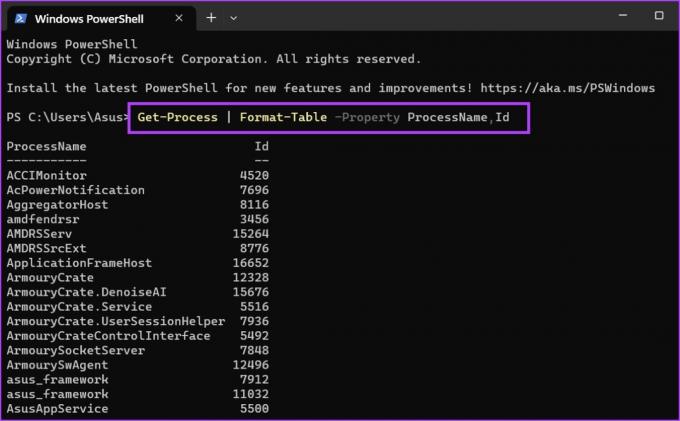
3. ჩვენ განზრახ შევზღუდეთ გამომავალი ორი სვეტით. უფრო ადვილი ხდება PID-ების და სახელების ნახვა. მაგრამ თუ მაინც გიჭირთ ტერმინალის ფანჯარაში ნავიგაცია, შეგიძლიათ დააკოპიროთ Get-Process ბრძანების გამოსავალი CSV ფაილში. ჩაწერეთ შემდეგი ბრძანება და დააჭირეთ Enter:
მიღება-პროცესი | Format-Table -Property ProcessName, ID > D:\q.csv

4. თქვენ შეგიძლიათ გამოიყენოთ File Explorer ახლად შექმნილი CSV ფაილის D დისკში მოსაძებნად. გახსენით იგი Excel-ში კონკრეტული PID-ის სანახავად და მოსაძებნად.

5. მესამე მხარის ხელსაწყოს გამოყენება
ჩაშენებული სამუშაო მენეჯერი შეიძლება ცოტა არაადეკვატური ჩანდეს მოწინავე მომხმარებლებისთვის. ასე რომ, შეგიძლიათ გამოიყენოთ მესამე მხარის ინსტრუმენტი, როგორიცაა პროცესის Explorer ან Process Lasso ნებისმიერი პროცესის PID-ების შესამოწმებლად. მაგრამ Process Lasso-ს შეუძლია ბევრად მეტი გააკეთოს, ვიდრე უბრალოდ სისტემის სტატისტიკის ჩამოთვლა. თქვენ შეგიძლიათ გამოიყენოთ ის სისტემის მუშაობის გასაუმჯობესებლად, პროცესებზე სრული კონტროლისა და ყველა ამ მონაცემის ჩასაწერად. აი, როგორ შეამოწმოთ PID-ები Process Lasso-ით:
1. ჩამოტვირთეთ და დააინსტალირეთ Process Lasso აპლიკაცია თქვენს სისტემაში.
ჩამოტვირთვა Process Lasso
2. გაუშვით აპლიკაცია და დააწკაპუნეთ ხედვის ოფციაზე. ხედის მენიუში მოხსენით მონიშვნა გრაფის ჩვენება და ხეების ხედის ოფციები.
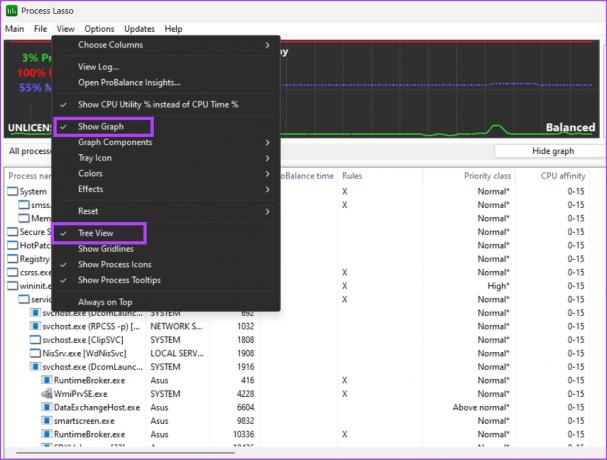
3. თქვენ შეგიძლიათ ნახოთ ყველა პროცესი, მათი პროცესის ID-ები და პროცესთან დაკავშირებული უამრავი ინფორმაცია, მათ შორის მისი მდებარეობა, ერთ ფანჯარაში. არ არის საჭირო ჩანართების გადართვა.

იპოვეთ PID-ები A Jiffy-ში
Windows ანიჭებს PID-ს ყველა მიმდინარე პროცესს. ორ პროცესს არ შეიძლება ჰქონდეს იგივე PID. PID დროებითია და თქვენი კომპიუტერი მიანიჭებს ახალ ათობითი მნიშვნელობას ყოველ ჯერზე, როცა დახურავთ და გადატვირთავთ რომელიმე აპლიკაციას.
ბოლოს განახლდა 2023 წლის 12 აპრილს
ზემოთ მოყვანილი სტატია შეიძლება შეიცავდეს შვილობილი ბმულებს, რომლებიც დაგეხმარებათ Guiding Tech-ის მხარდაჭერაში. თუმცა, ეს არ იმოქმედებს ჩვენს სარედაქციო მთლიანობაზე. შინაარსი რჩება მიუკერძოებელი და ავთენტური.
Დაწერილია
აბჰიშეკ მიშრა
აბჰიშეკი ჩერდებოდა Windows ოპერაციულ სისტემაზე მას შემდეგ, რაც Lenovo G570 იყიდა. რამდენადაც აშკარაა, მას უყვარს წერა Windows-სა და Android-ზე, ორ ყველაზე გავრცელებულ, მაგრამ მომხიბვლელ ოპერაციულ სისტემაზე, რომელიც ხელმისაწვდომია კაცობრიობისთვის. როდესაც ის არ ამზადებს პოსტს, უყვარს OnePiece-ის და რასაც Netflix-ის შეთავაზება აქვს.



