Windows 11 ტელემეტრიის კოლექციის გამორთვის 4 გზა
Miscellanea / / April 26, 2023
თქვენი მონაცემები ძირითადად გამოიყენება ოპერაციული სისტემიდან წარმოშობილი პრობლემების თვალყურის დევნებისთვის, გასაუმჯობესებლად და მონიტორინგისთვის. თუმცა, პრობლემა იწყება, როდესაც ის ასევე ხელმისაწვდომი იქნება გარკვეული უფლებამოსილი მესამე მხარისთვის. მაგრამ იცით თუ არა, რომ თქვენ ასევე გაქვთ შესაძლებლობა გამორთოთ ტელემეტრიული კოლექცია Windows 11-ში? თუ თქვენც გსურთ ამ პარამეტრის გამორთვა, განაგრძეთ კითხვა, რომ იცოდეთ როგორ.
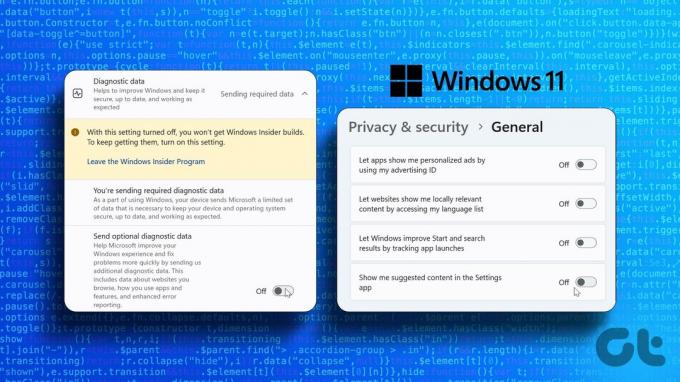
ტელემეტრია გულისხმობს თქვენი კომპიუტერიდან შეგროვებული მონაცემების Microsoft-ში გადაცემას. ჩვეულებრივ, ტელემეტრიული მონაცემების შეგროვების პროცესი ავტომატურად ჩართულია. და სანამ შეგიძლიათ გამორთოთ Windows 11-ის ტელემეტრიის კოლექცია, თქვენ უნდა დარწმუნდეთ, რომ ყველა შესაბამისი პარამეტრი გამორთულია. ასე რომ, წაიკითხეთ, რომ გაიგოთ მეტი Windows 11-ზე თვალთვალის ან ტელემეტრიის ფუნქციების გამორთვის შესახებ.
1. გამორთეთ დიაგნოსტიკური მონაცემთა შეგროვება Windows 11-ზე
Microsoft აგროვებს მონაცემებს სისტემის გამოყენებისა და ფუნქციების შესახებ. ეს შეიძლება იყოს ყველაფერი წინა ავარიული ანგარიშებიდან იმ აპებამდე, რომლებზეც ადრე გქონდათ წვდომა. თუ აღარ გსურთ ამ ინფორმაციის გაგზავნა, შეგიძლიათ გამორთოთ დიაგნოსტიკური მონაცემების შეგროვება პარამეტრების მენიუდან. Აი როგორ.
Ნაბიჯი 1: დააწკაპუნეთ მაუსის მარჯვენა ღილაკით დაწყებაზე და გახსენით მენიუს პარამეტრები. შემდეგ დააჭირეთ პარამეტრებს.

ნაბიჯი 2: აქ გადადით ქვემოთ და მენიუს პარამეტრებიდან დააწკაპუნეთ „კონფიდენციალურობა და უსაფრთხოება“.
ნაბიჯი 3: შემდეგ დააწკაპუნეთ "დიაგნოსტიკა და გამოხმაურება".

ნაბიჯი 4: მენიუს პარამეტრების გასაშლელად დააწკაპუნეთ დიაგნოსტიკის მონაცემებზე.
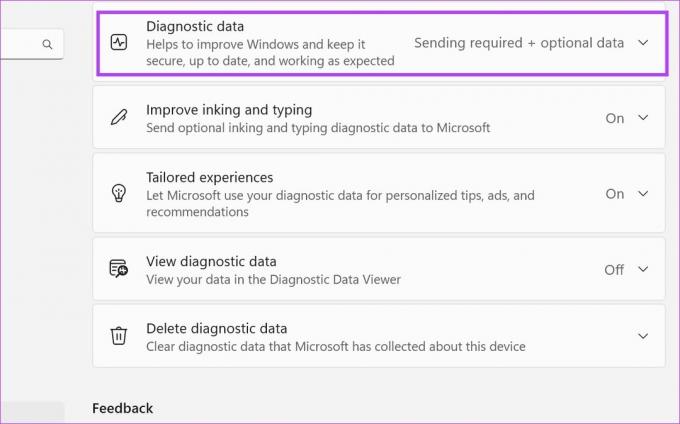
ნაბიჯი 5: გამორთეთ გადამრთველი „არასავალდებულო დიაგნოსტიკური მონაცემების გაგზავნა“. ეს ასევე გამორთავს მონაცემთა შეგროვებას „გაუმჯობესებული მარკირებისა და აკრეფის“ ვარიანტისთვის.

ნაბიჯი 6: შემდეგ დააწკაპუნეთ მორგებული გამოცდილების განყოფილებაზე, რომ ნახოთ მეტი ვარიანტი.

ნაბიჯი 7: გამორთეთ გადამრთველი. ეს შეაჩერებს Microsoft-ს თქვენი დიაგნოსტიკური მონაცემების სხვა სერვისებისთვის გამოყენებაში.
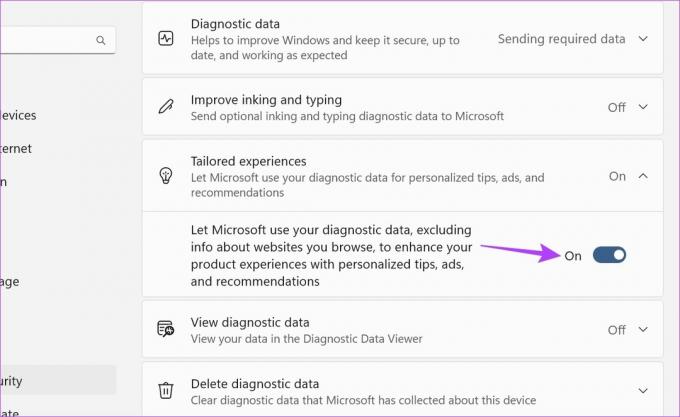
ნაბიჯი 8: გარდა ამისა, დარწმუნდით, რომ „დიაგნოსტიკური მონაცემების ნახვა“ გამორთულია.

ეს გათიშავს თვალთვალის ან ტელემეტრიის გარკვეულ ფუნქციებს Windows 11-ში. გარდა ამისა, თქვენ ასევე შეგიძლიათ წაშალოთ თქვენს მოწყობილობაში შენახული მონაცემების ნაწილი.
ნაბიჯი 9: დააჭირეთ "დიაგნოსტიკური მონაცემების წაშლა".
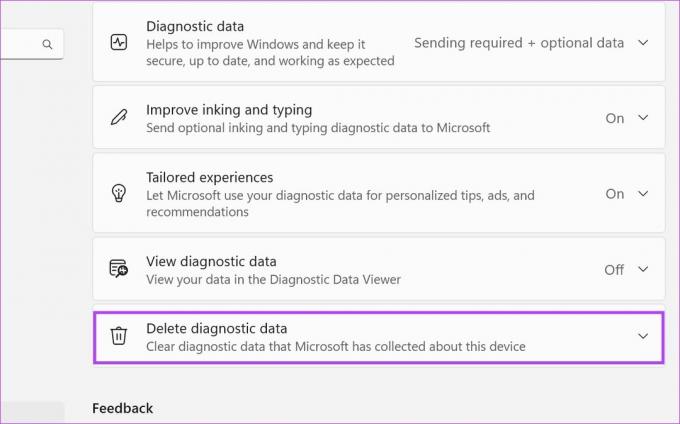
ნაბიჯი 10: აქ დააწკაპუნეთ წაშლაზე.
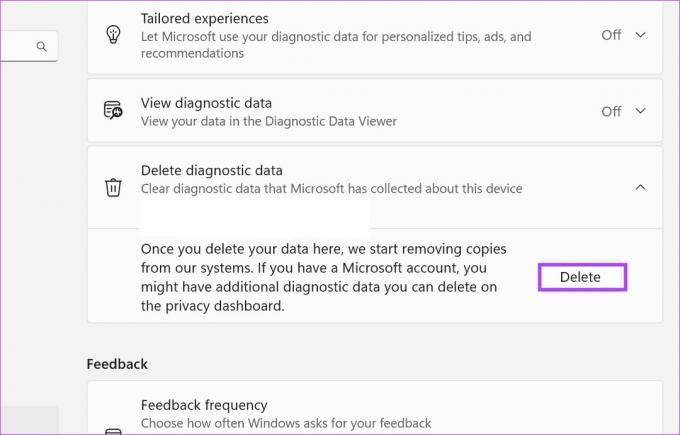
ეს გამოიწვევს Microsoft-ის წაშლის მოთხოვნას. შემდეგ მონაცემები წაიშლება უახლოეს დღეებში. თუმცა, თქვენი მონაცემების სხვა ნაწილი შესაძლოა კვლავ ხელმისაწვდომი იყოს თქვენს Microsoft ანგარიშში. წაიკითხეთ, რომ იცოდეთ როგორ წაშალოთ ის ასევე.
Microsoft-ის ანგარიშის თვალთვალის ისტორიის გასუფთავება
თუ თქვენს მოწყობილობაზე შესული ხართ Microsoft-ის ანგარიშში, დიდი შანსია, რომ თქვენი ზოგიერთი მონაცემი ასევე იყოს შენახული თქვენს Microsoft ანგარიშზე. თქვენ უნდა წაშალოთ ეს ცალკე, თქვენი Microsoft ანგარიშის კონფიდენციალურობის პარამეტრებში შესვლით. მიჰყევით ქვემოთ მოცემულ ნაბიჯებს ამის გასაკეთებლად.
Შენიშვნა: დაწყებამდე დარწმუნდით, რომ შესული ხართ თქვენს Microsoft ანგარიშში.
Ნაბიჯი 1: გახსენით თქვენი Microsoft ანგარიშის კონფიდენციალურობის გვერდი თქვენს ბრაუზერში.
გახსენით Microsoft-ის ანგარიშის კონფიდენციალურობის გვერდი
ნაბიჯი 2: გადადით ქვემოთ და დააწკაპუნეთ „აპლიკაციისა და სერვისის აქტივობაზე“.

ნაბიჯი 3: აქ დააწკაპუნეთ „ყველა აპისა და სერვისის აქტივობის გასუფთავება“.
რჩევა: თქვენ ასევე შეგიძლიათ დააწკაპუნოთ „ჩამოტვირთეთ თქვენი მონაცემები“, რათა ნახოთ, რა მონაცემებია ხელმისაწვდომი თქვენს Microsoft ანგარიშში.
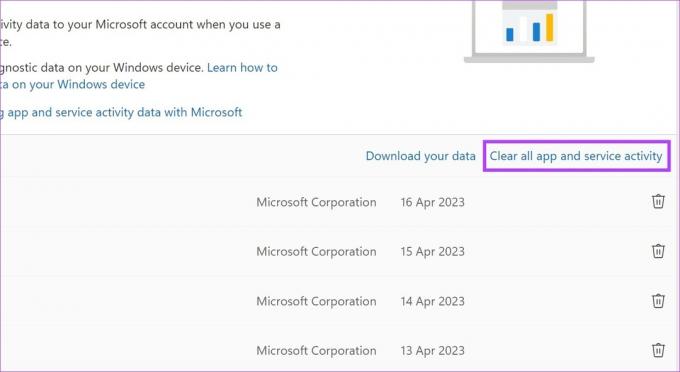
ნაბიჯი 4: დააჭირეთ გასუფთავებას.
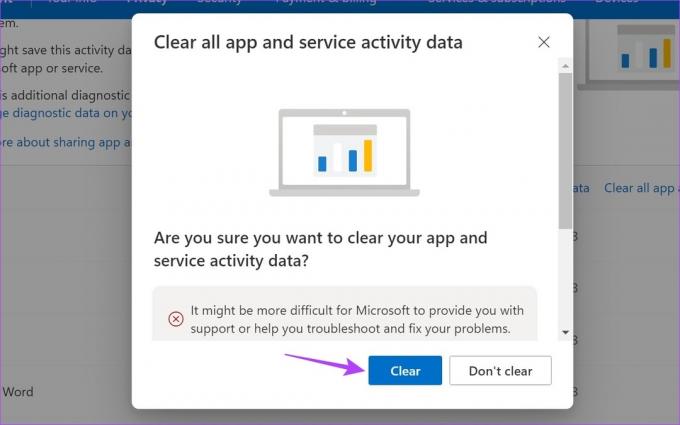
ნაბიჯი 5: მონაცემების წაშლის შემდეგ, თქვენ შეგიძლიათ ჩართოთ მონაცემთა ავტომატური წაშლა. აქ აირჩიეთ ხანგრძლივობა და შემდეგ დააწკაპუნეთ ჩართვაზე.
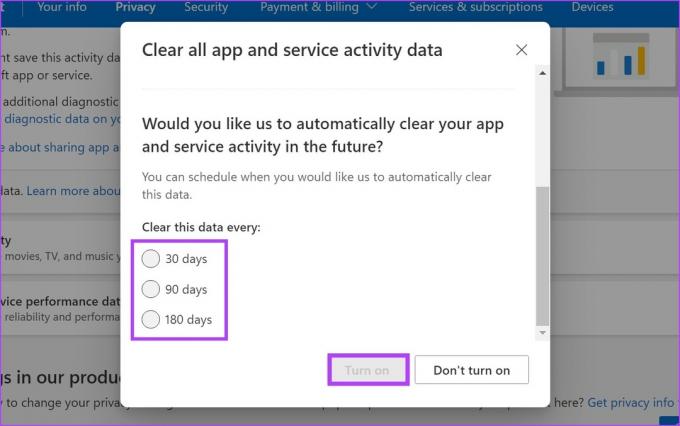
ეს უზრუნველყოფს, რომ Microsoft პერიოდულად წაშლის ყველა შეგროვებულ მონაცემს. გარდა ამისა, თქვენ ასევე შეგიძლიათ შეხვიდეთ ყველა სხვა მონაცემთა პარამეტრში და გაასუფთავოთ ისინი სათითაოდ.
2. გამორთეთ Windows 11 სარეკლამო ტრეკერები
როგორც ზემოთ აღინიშნა, Microsoft გარკვეულ მონაცემებს უზიარებს გარკვეულ მესამე მხარეს, რათა გაჩვენოთ შესაბამისი და პერსონალიზებული რეკლამები. ამის გამორთვა შეგიძლიათ Windows 11-ზე სარეკლამო ტრეკერების გამორთვით. Აი როგორ.
Ნაბიჯი 1: დააწკაპუნეთ მაუსის მარჯვენა ღილაკით დაწყებაზე. შემდეგ მენიუს პარამეტრებიდან დააწკაპუნეთ პარამეტრებზე.

ნაბიჯი 2: გადადით ქვემოთ და დააწკაპუნეთ ჩანართზე „კონფიდენციალურობა და უსაფრთხოება“.
ნაბიჯი 3: Windows ნებართვების განყოფილებაში დააწკაპუნეთ ზოგადი.
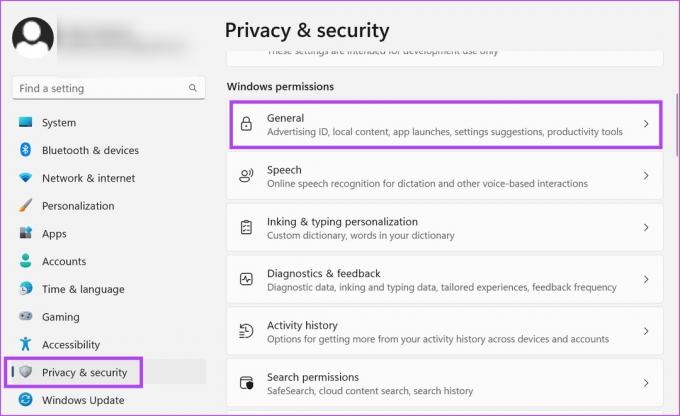
ნაბიჯი 4: აქ გამორთეთ ყველა შესაბამისი გადამრთველი.
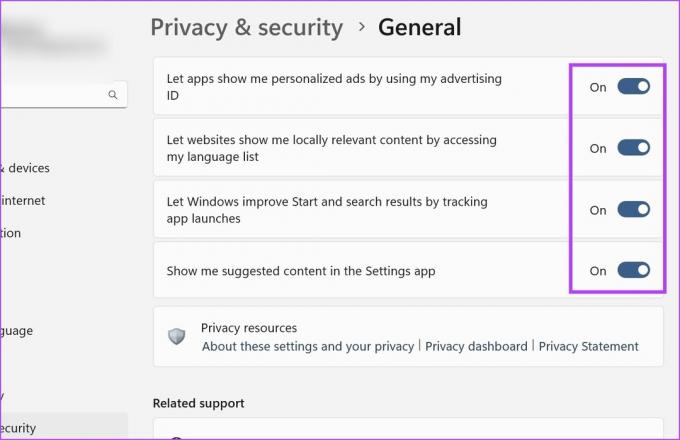
ეს გამორთავს Windows 11-ის სარეკლამო ტრეკერებს.
3. შეაჩერე აქტივობის თვალყურის დევნება Windows 11-ზე
როგორც სახელი გვთავაზობს. Windows 11-ზე აქტივობის თვალყურის დევნება თვალყურს ადევნებს თქვენს მიერ მონახულებულ ყველა აპს, თქვენ მიერ გამოყენებულ სერვისებს, ფაილებს, რომლებზეც წვდომა გაქვთ და სხვა. და მიუხედავად იმისა, რომ ეს მონაცემები ჩვეულებრივ ინახება ადგილობრივად, ამის ასლი ასევე შეიძლება იყოს შენახული თქვენს Microsoft ანგარიშზე, თუ შესული ხართ.
მიუხედავად იმისა, რომ ადრე განხილული მეთოდი დაეხმარა ამ მონაცემების ონლაინ ნაწილის წაშლას, ეს მეთოდი დაგეხმარებათ წაშალოთ მისი ლოკალური ასლი. აი, როგორ უნდა გავაკეთოთ ეს.
Ნაბიჯი 1: გახსენით პარამეტრები.
ნაბიჯი 2: მენიუს ჩანართიდან დააწკაპუნეთ "კონფიდენციალურობა და უსაფრთხოება".
ნაბიჯი 3: აქ გადადით ქვემოთ და დააჭირეთ აქტივობის ისტორიას.

ნაბიჯი 4: გამორთეთ გადამრთველი „ამ მოწყობილობაზე ჩემი აქტივობის ისტორიის შენახვა“.
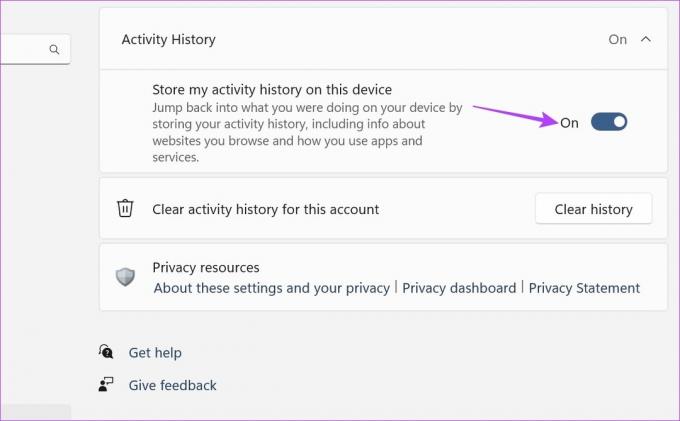
ნაბიჯი 5: შემდეგ გადადით „ამ ანგარიშის აქტივობის ისტორიის გასუფთავება“ და დააწკაპუნეთ ისტორიის გასუფთავებაზე.
Შენიშვნა: ეს გაასუფთავებს აქტივობის ისტორიას ამ ანგარიშთან დაკავშირებული ყველა მოწყობილობისთვის.
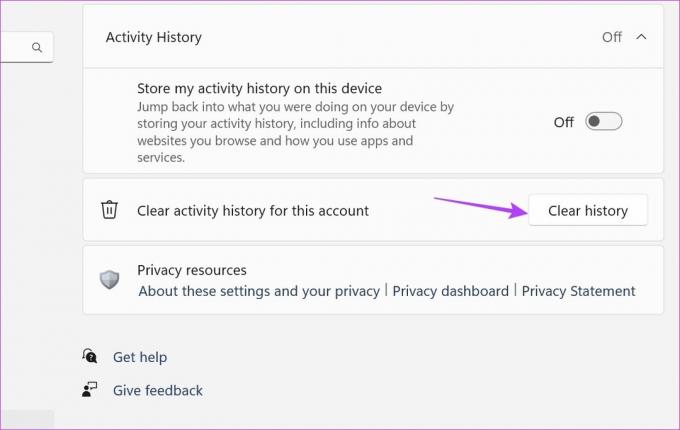
ნაბიჯი 6: დააჭირეთ გასუფთავებას.

ეს შეაჩერებს აქტივობის თვალყურს და გაასუფთავებს ყველა წინა აქტივობის ისტორიას Windows 11-დან.
4. გამორთეთ Windows 11 Find My Device ფუნქცია
მიუხედავად იმისა, რომ ეს გრძელი სურათია, Windows-ს მაინც შეუძლია თვალყური ადევნოს თქვენს მდებარეობას, თუ ჩართული გაქვთ Find my device ფუნქცია. თქვენ შეგიძლიათ დარწმუნდეთ, რომ ეს არ მოხდება მისი გამორთვით. აი, როგორ უნდა გავაკეთოთ ეს.
Შენიშვნა: მდებარეობის სერვისები უნდა იყოს ჩართული, რათა ჩემი მოწყობილობის პოვნის ფუნქცია იმუშაოს.
Ნაბიჯი 1: გახსენით პარამეტრები და დააწკაპუნეთ "კონფიდენციალურობა და უსაფრთხოება".
ნაბიჯი 2: აქ დააწკაპუნეთ "იპოვე ჩემი მოწყობილობა".
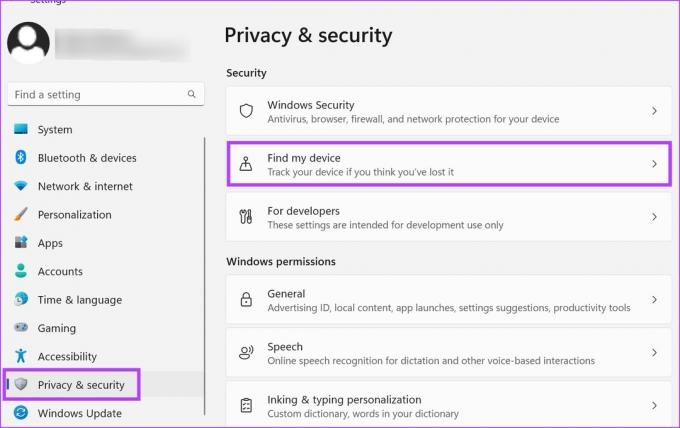
ნაბიჯი 3: დააწკაპუნეთ გადამრთველზე, რომ გამორთოთ იგი.
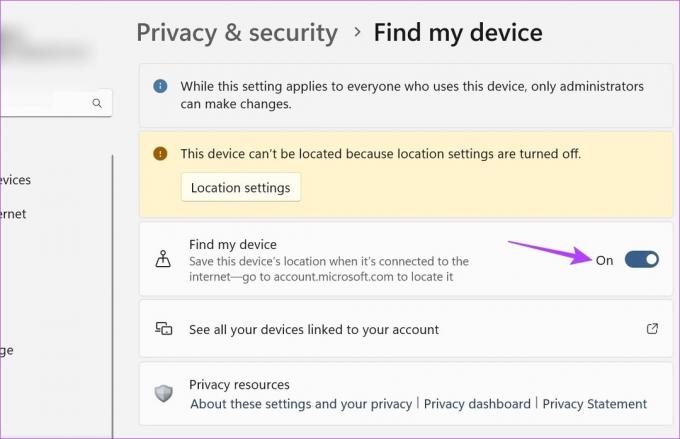
ეს გათიშავს Windows 11 Find My მოწყობილობის ფუნქციას.
ხშირად დასმული კითხვები Windows 11-ის ტელემეტრიის კოლექციის გამორთვის შესახებ
Microsoft Edge-ში აქტივობის თვალთვალის გამოსართავად გახსენით ბრაუზერის პარამეტრები. შემდეგ გადადით ჩანართზე „კონფიდენციალურობა, ძიება და სერვისები“ და ჩართეთ მკაცრი რეჟიმი თვალთვალის დაცვისთვის. გარდა ამისა, თქვენ ასევე შეგიძლიათ გადახვიდეთ გვერდზე და გამორთოთ სხვა პარამეტრები, რომლებიც დაკავშირებულია მონაცემთა შეგროვებასთან.
დიახ, შეგიძლიათ გამორთოთ რეკლამები Windows 11-ში. გახსენით პარამეტრები და გადადით სისტემის ჩანართზე. შემდეგ, დააჭირეთ შეტყობინებები > დამატებითი პარამეტრები. აქ მოხსენით ყველა ხელმისაწვდომი ვარიანტი. ეს გათიშავს შეტყობინებების რეკლამას. თქვენ ასევე შეგიძლიათ გაეცნოთ ჩვენს სტატიას წაშალეთ შემაშფოთებელი რეკლამები Windows-ზე.
დაიცავით თქვენი მონაცემები
მონაცემთა კონფიდენციალურობის ეპოქაში, ყოველთვის კარგია იმის ცოდნა, თუ როგორ ხდება თქვენი მონაცემების შეგროვება და გაზიარება. და თუ არ გსიამოვნებთ ამ მონაცემების გაზიარება, ყოველთვის შეგიძლიათ გამორთოთ იგი. ამის შესაბამისად, ვიმედოვნებთ, რომ ჩვენი სტატია დაგეხმარებათ Windows 11-ის ტელემეტრიის კოლექციის გამორთვაში. გარდა ამისა, თქვენ ასევე შეგიძლიათ გამორთეთ აპის ნებართვები Windows 11-ში რათა დარწმუნდეთ, რომ აპებს არ აქვთ წვდომა მოწყობილობის მგრძნობიარე მონაცემებზე.
ბოლოს განახლდა 2023 წლის 20 აპრილს
ზემოთ მოყვანილი სტატია შეიძლება შეიცავდეს შვილობილი ბმულებს, რომლებიც დაგეხმარებათ Guiding Tech-ის მხარდაჭერაში. თუმცა, ეს არ იმოქმედებს ჩვენს სარედაქციო მთლიანობაზე. შინაარსი რჩება მიუკერძოებელი და ავთენტური.



