ტოპ 6 გზა Microsoft Solitaire-ის კოლექცია Windows 11-ზე არ მუშაობს
Miscellanea / / April 27, 2023
Microsoft Solitaire Collection არის აპლიკაცია, რომელიც გაძლევთ წვდომას Windows-ის ადრინდელი ვერსიების ყველა Solitaire თამაშზე. თუ თქვენ ხართ სოლიტერზე დამოკიდებული, რომელსაც უყვარს დროის კვლა Microsoft Solitaire Collection-ის თამაშის ჰაბში, შეიძლება იმედგაცრუებული იყოს, როდესაც აპლიკაცია შეწყვეტს მუშაობას Windows 11-ზე.

თუ არა Microsoft Solitaire კოლექცია არ იხსნება ან თქვენ უჭირთ ერთ-ერთი დართული თამაშის თამაში, ქვემოთ მოცემული პრობლემების მოგვარების რჩევები დაგეხმარებათ ყველა ამ პრობლემის მოგვარებაში. ასე რომ, მოდით შევხედოთ მათ.
1. გაუშვით Windows Store Apps Troubleshooter
Windows Store Apps პრობლემების მოგვარების გაშვება უპრობლემო გზაა ნებისმიერი გავრცელებული პრობლემის მოსაგვარებლად პრობლემები Microsoft Store აპებთან. აქედან გამომდინარე, ეს არის პირველი, რაც შეგიძლიათ სცადოთ.
Ნაბიჯი 1: დააწკაპუნეთ ძიების ხატულაზე სამუშაო პანელზე, ჩაწერეთ პრობლემების მოგვარების პარამეტრებიდა აირჩიეთ პირველი შედეგი, რომელიც გამოჩნდება.

ნაბიჯი 2: დააწკაპუნეთ „სხვა პრობლემების აღმოფხვრაზე“.

ნაბიჯი 3: გადადით ქვემოთ და დააწკაპუნეთ Run ღილაკზე Windows Store Apps-ის გვერდით.

2. Solitaire Collection აპლიკაციის შეკეთება ან გადატვირთვა
თუ Windows Store Apps-ის პრობლემების აღმოფხვრა ვერ ახერხებს რაიმე პრობლემის იდენტიფიცირებას, შეგიძლიათ სცადოთ Microsoft Solitaire Collection აპის შეკეთება. Windows 11 გაძლევთ საშუალებას შეაკეთეთ თქვენი აპლიკაციები სხვადასხვა გზით. ყველაზე მარტივი გზა არის პარამეტრების აპლიკაციის მეშვეობით. აი, როგორ შეგიძლიათ ამის გაკეთება.
Ნაბიჯი 1: დააჭირეთ Windows + S ღილაკს საძიებო მენიუს გასახსნელად. ტიპი Solitaire კოლექცია ველში და დააჭირეთ აპის პარამეტრებს.

ნაბიჯი 2: გადადით ქვემოთ გადატვირთვის განყოფილებაში და დააჭირეთ ღილაკს შეკეთება.

Windows შეეცდება აპის შეკეთებას. ამის შემდეგ, კვლავ სცადეთ Solitaire Collection-ის თამაში.
თუ პრობლემა შენარჩუნებულია, შესაძლოა პრობლემა იყოს Solitaire Collection აპის მონაცემებთან დაკავშირებით. ასე რომ, თქვენ შეგიძლიათ დააჭიროთ გადატვირთვის ღილაკს იმავე მენიუდან. ეს გაასუფთავებს აპის ყველა მონაცემს და დააბრუნებს აპს ნაგულისხმევ პარამეტრებზე.

3. განაახლეთ Solitaire Collection აპლიკაცია
პრობლემები Solitaire Collection-თან შეიძლება არსებობდეს, თუ იყენებთ აპის ძველ ვერსიას. შეგიძლიათ აპლიკაციის განახლება Microsoft Store-დან. აი, როგორ უნდა გავაკეთოთ ეს.
Ნაბიჯი 1: გახსენით Microsoft Store თქვენს კომპიუტერზე. ტიპი Microsoft-ის სოლიტერის კოლექცია ზედა საძიებო ზოლში და დააჭირეთ Enter.
 ნაბიჯი 2: დააწკაპუნეთ განახლების ღილაკზე, რათა დააინსტალიროთ განახლებები Microsoft Solitaire Collection-ისთვის. თუ ვერ ხედავთ განახლების ვარიანტს, მაშინ აპლიკაცია უკვე განახლებულია.
ნაბიჯი 2: დააწკაპუნეთ განახლების ღილაკზე, რათა დააინსტალიროთ განახლებები Microsoft Solitaire Collection-ისთვის. თუ ვერ ხედავთ განახლების ვარიანტს, მაშინ აპლიკაცია უკვე განახლებულია.
გადატვირთეთ აპი, რათა შეამოწმოთ პრობლემა ჯერ კიდევ არსებობს.
4. გადატვირთეთ ან განაახლეთ გრაფიკული დრაივერი
ზოგჯერ, გრაფიკის დრაივერის დროებითმა შეფერხებამ ასევე შეიძლება გამოიწვიოს პრობლემები თქვენს აპებთან და თამაშებთან Windows-ზე. უმეტეს შემთხვევაში, პრობლემის მოგვარება შეგიძლიათ გრაფიკული დრაივერის გადატვირთვით. ამისათვის დააჭირეთ Windows Key + Ctrl + Shift + B კლავიატურის მალსახმობიტ. თქვენი ეკრანი ციმციმდება როგორც კი დრაივერი გადაიტვირთება.
თუ გრაფიკული დრაივერის გადატვირთვა არ დაგვეხმარება, შეგიძლიათ სცადოთ მისი განახლება Device Manager-იდან. აი, როგორ უნდა გავაკეთოთ ეს.
Ნაბიჯი 1: დააწკაპუნეთ დაწყების ხატულაზე მარჯვენა ღილაკით და სიიდან აირჩიეთ Device Manager.

ნაბიჯი 2: გააფართოვეთ ეკრანის გადამყვანები, დააწკაპუნეთ მარჯვენა ღილაკით თქვენს გრაფიკულ ადაპტერზე და აირჩიეთ დრაივერის განახლება.

იქიდან, მიჰყევით ეკრანზე მითითებებს დრაივერის განახლების დასასრულებლად.
5. Microsoft Store-ის ქეშის გასუფთავება
Microsoft Store-ის დაზიანებულმა ან დაზიანებულმა ქეშმა ასევე შეიძლება გავლენა მოახდინოს თქვენი აპების მუშაობაზე. შეგიძლიათ გაასუფთაოთ არსებული Microsoft Store ქეში, რათა ნახოთ ეს დაგეხმარებათ.
Ნაბიჯი 1: დააჭირეთ Windows + R ღილაკს Run დიალოგის გასახსნელად.
ნაბიჯი 2: ტიპი wsreset.exe ველში და დააჭირეთ Enter.

გამოჩნდება ცარიელი ბრძანების ხაზის ფანჯარა და შემდეგ გაქრება. ამის შემდეგ, Microsoft Store ავტომატურად გაიხსნება და სურათების ჩატვირთვას გარკვეული დრო დასჭირდება.
6. ხელახლა დაარეგისტრირე Microsoft Solitaire კოლექცია Windows-ზე
და ბოლოს, თუ არცერთი ზემოაღნიშნული გადაწყვეტილება არ მუშაობს, შეგიძლიათ სცადოთ ხელახლა დაარეგისტრიროთ Solitaire Collection თქვენს კომპიუტერში. საბედნიეროდ, ეს არ არის ისეთი საშინელი, როგორც შეიძლება ჟღერდეს. აქ არის ნაბიჯები, რომელთა შესრულებაც შეგიძლიათ.
Ნაბიჯი 1: დააჭირეთ Windows + S ღილაკს საძიებო მენიუს გასახსნელად, ჩაწერეთ Windows PowerShellდა აირჩიეთ Run as administrator.

ნაბიჯი 2: აირჩიეთ დიახ, როდესაც გამოჩნდება მომხმარებლის ანგარიშის კონტროლის (UAC) მოთხოვნა.
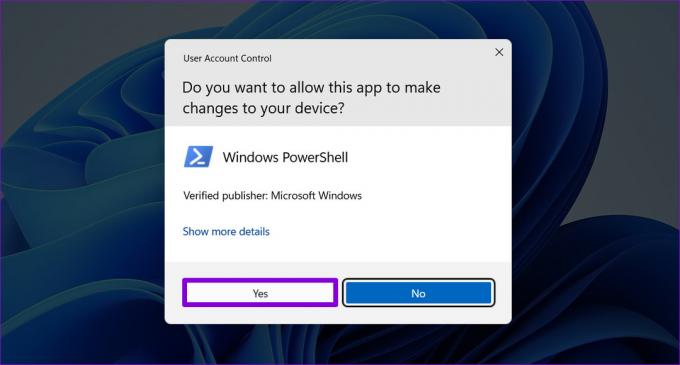
ნაბიჯი 3: კონსოლში დააკოპირეთ და ჩასვით შემდეგი ბრძანება და დააჭირეთ Enter:
Get-AppxPackage -allusers *MicrosoftSolitaireCollection* | Foreach {Add-AppxPackage -DisableDevelopmentMode -რეგისტრაცია „$($_.InstallLocation)\AppXManifest.xml“}

გადატვირთეთ კომპიუტერი ზემოაღნიშნული ბრძანების შესრულების შემდეგ. ამის შემდეგ, Microsoft Solitaire Collection უნდა იმუშაოს ისე, როგორც მოსალოდნელია.
თამაშის დროა
Solitaire თამაშები საკმაოდ პოპულარულია Windows-ის ყველა ასაკის მომხმარებლებს შორის. მაგრამ ეს არ არის სახალისო, თუ მათ ვერ ითამაშებთ თქვენს Windows 11 კომპიუტერზე. იმედია, ზემოაღნიშნული შესწორებები სასარგებლო აღმოჩნდა და დააფიქსირა Microsoft Solitaire Collection-ის პრობლემა Windows 11-ზე.
ბოლოს განახლდა 2022 წლის 29 სექტემბერს
ზემოთ მოყვანილი სტატია შეიძლება შეიცავდეს შვილობილი ბმულებს, რომლებიც დაგეხმარებათ Guiding Tech-ის მხარდაჭერაში. თუმცა, ეს არ იმოქმედებს ჩვენს სარედაქციო მთლიანობაზე. შინაარსი რჩება მიუკერძოებელი და ავთენტური.
Დაწერილია
პანკილ შაჰი
პანკილი პროფესიით სამოქალაქო ინჟინერია, რომელმაც დაიწყო მოგზაურობა, როგორც მწერალი EOTO.tech-ში. ის ახლახან შეუერთდა Guiding Tech-ს, როგორც თავისუფალი მწერალი, რათა გაშუქებულიყო როგორ-to-to-ები, განმარტებები, ყიდვის სახელმძღვანელო, რჩევები და ხრიკები Android-ისთვის, iOS-ისთვის, Windows-ისთვის და ვებ-ისთვის.


