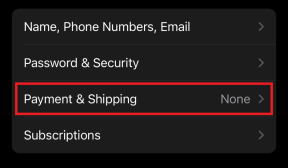9 საუკეთესო შესწორება Mac კამერისთვის, რომელიც არ მუშაობს Google Meet-ში
Miscellanea / / April 27, 2023
Google Meet არის შესანიშნავი FaceTime ალტერნატივა თქვენს Mac-ზე, განსაკუთრებით პროფესიონალურ კონტაქტებთან დასაკავშირებლად. Ასევე შეგიძლიათ შეცვალეთ ფონი Google Meet-ში რომ გახადოთ ის ბუნდოვანი ან დაამატოთ თქვენი კომპანიის იდენტურობის ამსახველი სურათი. უბრალოდ ჩართეთ Mac კამერა და დაიწყეთ საუბარი.

მაგრამ ზოგიერთი მომხმარებლისთვის ეს რეგულარული პროცესი უფრო რთულია, რადგან მათი Mac კამერა წყვეტს მუშაობას, როდესაც ისინი მზად არიან თავიანთი Google Meet ზარის დასაწყებად. თუ თქვენც აწყდებით ამ პრობლემას, აქ მოცემულია რამდენიმე გამოსავალი, რათა გამოასწოროთ Mac კამერა, რომელიც არ მუშაობს Google Meet-ში.
1. შეამოწმეთ ვებკამერის წვდომა ბრაუზერისთვის
უპირველეს ყოვლისა, თქვენს სასურველ ბრაუზერს სჭირდება წვდომა თქვენი Mac-ის ვებკამერაზე, რათა იმუშაოს თქვენი Google Meet ზარების დროს. აი, როგორ შეამოწმოთ იგივე.
Ნაბიჯი 1: დააჭირეთ Command + Spacebar კლავიატურის მალსახმობას Spotlight Search-ის გასახსნელად, ჩაწერეთ Სისტემის პარამეტრები, და დააჭირეთ დაბრუნებას.

ნაბიჯი 2: გადადით ქვემოთ და დააწკაპუნეთ კონფიდენციალურობა და უსაფრთხოება მარცხენა გვერდითი ზოლიდან.

ნაბიჯი 3: გადადით ქვემოთ და დააჭირეთ კამერას.

ნაბიჯი 4: დააწკაპუნეთ გადართვაზე თქვენი ვებ ბრაუზერის გვერდით, რათა ჩართოთ ვებკამერაზე წვდომა.

ნაბიჯი 5: დახურეთ პარამეტრები და გახსენით Google Meet ვებ ბრაუზერში, რათა შეამოწმოთ პრობლემა მოგვარებულია თუ არა.
2. შეამოწმეთ კამერის წყარო Google Meet-ში
თქვენ შეგიძლიათ შეამოწმოთ კამერის წყარო Google Meet-ში, მიუხედავად იმისა, რომ თქვენი ბრაუზერისთვის ვებკამერაზე წვდომა გააქტიურებულია. შესაძლებელია, რომ თქვენი Mac-ის ვებკამერა არ არის შერჩეული ვიდეო ზარებისთვის.
Ნაბიჯი 1: გახსენით Google Meet ვებსაიტი თქვენს კომპიუტერში არსებულ ბრაუზერში.
ეწვიეთ Google Meet-ს
ნაბიჯი 2: თქვენს ანგარიშში შესვლის შემდეგ დააჭირეთ პარამეტრების ხატულას ზედა მარჯვენა კუთხეში.

ნაბიჯი 3: მარცხენა მენიუდან დააჭირეთ ვიდეოს.

ნაბიჯი 4: დააწკაპუნეთ ჩამოსაშლელ მენიუზე, რათა აირჩიოთ FaceTime HD კამერა, როგორც წყარო.

ნაბიჯი 5: ამის შემდეგ დახურეთ ფანჯარა და შეამოწმეთ პრობლემა მოგვარებულია თუ არა.
3. შეამოწმეთ თქვენი ინტერნეტ კავშირი
თუ Google Meet ზარის დროს თქვენი ვიდეო არხი ბუნდოვანი დარჩება, ეს დაგჭირდებათ შეამოწმეთ თქვენი ინტერნეტის სიჩქარე. შეაერთეთ თქვენი Mac Wi-Fi ქსელთან ძლიერი ინტერნეტ კავშირით, იდეალურია 5 გჰც სიხშირის დიაპაზონი, თუ თქვენ გაქვთ ორმაგი ზოლიანი როუტერი. თუ იყენებთ თქვენს iPhone-ს, როგორც ცხელ წერტილს, შეგიძლიათ ჩართოთ 5G, თუ თქვენი ოპერატორი მხარს უჭერს მას.
4. შეამოწმეთ ვებ ბრაუზერის ნებართვები
როდესაც თქვენ იწყებთ Google Meet ზარს თქვენს ბრაუზერში, თქვენ უნდა დაუშვათ კამერასა და მიკროფონზე წვდომა თქვენს Mac-ზე. ზოგჯერ შეგიძლიათ გამოტოვოთ ეს ნაბიჯი ან დახუროთ ჩანართი ამ ნებართვების გარეშე. ასე რომ, თუ თქვენ გაქვთ იგივე პრობლემა, გირჩევთ შეამოწმოთ თქვენი ბრაუზერის ნებართვები.
შეამოწმეთ Google Chrome-ში
Ნაბიჯი 1: დააჭირეთ Command + Spacebar კლავიატურის მალსახმობას Spotlight Search-ის გასახსნელად, ჩაწერეთ Chrome, და დააჭირეთ დაბრუნებას.

ნაბიჯი 2: გახსენით Google Meet ვებსაიტი Google Chrome-ის ჩანართი.
ეწვიეთ Google Meet-ს
ნაბიჯი 3: დააწკაპუნეთ დაბლოკვის ხატულაზე მისამართების ზოლში.

ნაბიჯი 4: დააწკაპუნეთ გადართვაზე კამერის პარამეტრის გვერდით მის გასააქტიურებლად.

ნაბიჯი 5: დახურეთ მენიუ და შეამოწმეთ პრობლემა მოგვარებულია თუ არა.
იბრძვის თქვენი ხმის გასაგებად. მიმართეთ ჩვენს სახელმძღვანელოს, როდესაც თქვენი მიკროფონი არ მუშაობს Google Meet-ში თქვენს Mac-ზე.
შეამოწმეთ Safari-ზე
Ნაბიჯი 1: დააჭირეთ Command + Spacebar კლავიატურის მალსახმობას Spotlight Search-ის გასახსნელად, ჩაწერეთ Safariდა დააჭირეთ დაბრუნებას.

ნაბიჯი 2: გახსენით Google Meet ვებსაიტი Safari-ის ჩანართში.
ეწვიეთ Google Meet-ს
ნაბიჯი 3: დააჭირეთ Safari მენიუს ზედა მარცხენა კუთხეში მენიუს ზოლში და აირჩიეთ პარამეტრები.

ნაბიჯი 4: დააწკაპუნეთ ვებსაიტების ჩანართზე.

ნაბიჯი 5: მარცხენა მენიუდან დააჭირეთ კამერას.

ნაბიჯი 6: დააწკაპუნეთ ჩამოსაშლელ მენიუზე meet.google.com-ის გვერდით.

ნაბიჯი 7: აირჩიეთ დაშვება.

ნაბიჯი 8: დახურეთ ფანჯარა და შეამოწმეთ პრობლემა მოგვარებულია თუ არა.
შეამოწმეთ Firefox-ზე
Ნაბიჯი 1: დააჭირეთ Command + Spacebar კლავიატურის მალსახმობას Spotlight Search-ის გასახსნელად, ჩაწერეთ Firefoxდა დააჭირეთ დაბრუნებას.

ნაბიჯი 2: დააჭირეთ ჰამბურგერის მენიუს ხატულას ზედა მარჯვენა კუთხეში და აირჩიეთ პარამეტრები კონტექსტური მენიუდან.

ნაბიჯი 3: მარცხენა მენიუდან დააჭირეთ კონფიდენციალურობას და უსაფრთხოებას.

ნაბიჯი 4: გადადით ქვემოთ და დააწკაპუნეთ პარამეტრებზე კამერის გვერდით.
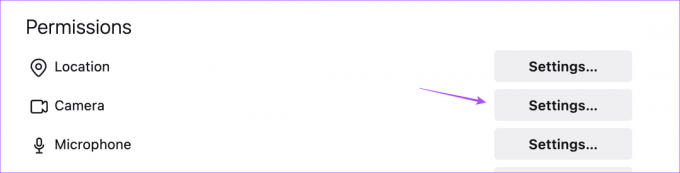
ნაბიჯი 5: ტიპი meet.google.com საძიებო ზოლში.
ნაბიჯი 6: აირჩიეთ ძიების შედეგი და ჩამოსაშლელი მენიუდან აირჩიეთ ნება.
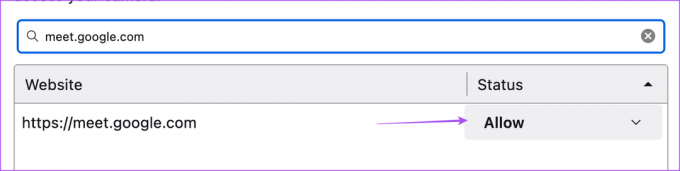
ნაბიჯი 7: დააჭირეთ ცვლილებების შენახვას ქვედა მარჯვენა მხარეს.

ნაბიჯი 8: გახსენით Google Meet ახალ ჩანართში და შეამოწმეთ პრობლემა მოგვარებულია თუ არა.
ეწვიეთ Google Meet-ს
5. ჩართეთ Hardware Acceleration
Hardware Acceleration საშუალებას აძლევს თქვენს ვებ ბრაუზერს გამოიყენოს GPU-ს ნაცვლად CPU-ის გრაფიკული ინტენსიური ამოცანები, მათ შორის ვიდეო ზარები Google Meet-ზე. ასე რომ, თუ Google Meet ვერ აღმოაჩენს თქვენს Mac კამერას, თქვენ უნდა ჩართოთ Hardware Acceleration თქვენი ბრაუზერისთვის.
გუგლ ქრომი
Ნაბიჯი 1: დააჭირეთ Command + Spacebar კლავიატურის მალსახმობას Spotlight Search-ის გასახსნელად, ჩაწერეთ Chrome, და დააჭირეთ დაბრუნებას.

ნაბიჯი 2: დააჭირეთ სამ ვერტიკალურ წერტილს ზედა მარჯვენა კუთხეში და აირჩიეთ პარამეტრები.

ნაბიჯი 3: მარცხენა მენიუდან დააჭირეთ სისტემას.

ნაბიჯი 4: დააწკაპუნეთ ღილაკზე „გამოიყენე აპარატურის აჩქარება როცა ხელმისაწვდომია“ მის გასააქტიურებლად.

ნაბიჯი 5: გადატვირთეთ ბრაუზერი და შეამოწმეთ პრობლემა მოგვარებულია თუ არა.
Safari
Hardware Acceleration ჩართულია ნაგულისხმევად Safari-ში macOS Catalina 10.15 და ზემოთ ვერსიებზე. თუ თქვენი Mac მუშაობს ძველ ვერსიაზე, აი, როგორ ჩართოთ ეს ფუნქცია.
Ნაბიჯი 1: დააჭირეთ Command + Spacebar კლავიატურის მალსახმობას Spotlight Search-ის გასახსნელად, ჩაწერეთ Safariდა დააჭირეთ დაბრუნებას.

ნაბიჯი 2: დააჭირეთ Safari ზედა მარცხენა კუთხეში და აირჩიეთ პარამეტრები.

ნაბიჯი 3: დააწკაპუნეთ Advanced ჩანართზე.

ნაბიჯი 4: დააწკაპუნეთ ღილაკზე „გამოიყენეთ აპარატურის აჩქარება“ ფუნქციის გასააქტიურებლად.
ნაბიჯი 5: დახურეთ პარამეტრები და შეამოწმეთ პრობლემა მოგვარებულია თუ არა.
Firefox
Ნაბიჯი 1: დააჭირეთ Command + Spacebar კლავიატურის მალსახმობას Spotlight Search-ის გასახსნელად, ჩაწერეთ Firefoxდა დააჭირეთ დაბრუნებას.

ნაბიჯი 2: დააწკაპუნეთ ჰამბურგერის მენიუს ხატულაზე ზედა მარჯვენა მხარეს და აირჩიეთ პარამეტრები კონტექსტური მენიუდან.

ნაბიჯი 3: გადადით ქვემოთ და ჩართეთ ჩართვა „გამოიყენეთ აპარატურის აჩქარება როცა ხელმისაწვდომია“.

ნაბიჯი 4: გახსენით Google Meet ახალ ჩანართში და შეამოწმეთ პრობლემა მოგვარებულია თუ არა.
6. გადატვირთეთ SMC Intel-ზე დაფუძნებული Mac-ებისთვის
თუ იყენებთ Mac-ს Intel-ის პროცესორთან ერთად, შეგიძლიათ სცადოთ პრობლემის მოგვარება SMC (სისტემის მართვის კონტროლერი) გადატვირთვის გზით. ეს არის ჩიპი, რომელიც აკონტროლებს და ინახავს თქვენს Mac-ზე სხვადასხვა ტექნიკის ფუნქციების კრიტიკულ დეტალებს. ერთ-ერთი მათგანია ჩაშენებული კამერის რეგულირება. ამის გასაგებად შეგიძლიათ წაიკითხოთ ჩვენი პოსტი როგორ აღვადგინოთ SMC თქვენს Mac-ზე. M-სერიის ჩიპების მქონე Mac-ებისთვის მარტივი გადატვირთვა SMC გადატვირთვის ტოლფასია.
7. განაახლეთ თქვენი ბრაუზერი
შეიძლება იყოს ხარვეზი ან ხარვეზი თქვენი ბრაუზერის მიმდინარე ვერსიაში. ამიტომ, ჩვენ გირჩევთ განაახლოთ თქვენი ბრაუზერი, თუ კვლავ იგივე პრობლემა გაქვთ.
განაახლეთ Chrome
Ნაბიჯი 1: დააჭირეთ Command + Spacebar კლავიატურის მალსახმობას Spotlight Search-ის გასახსნელად, ჩაწერეთ Chromeდა დააჭირეთ დაბრუნებას.

ნაბიჯი 2: დააჭირეთ სამ ვერტიკალურ წერტილს ზედა მარჯვენა კუთხეში და აირჩიეთ დახმარება.

ნაბიჯი 3: აირჩიეთ Google Chrome-ის შესახებ.

ნაბიჯი 4: თუ ახალი ვერსია ხელმისაწვდომია, ჩამოტვირთეთ და დააინსტალირეთ.
ნაბიჯი 5: ამის შემდეგ გახსენით Google Meet ახალ ჩანართში და შეამოწმეთ პრობლემა მოგვარებულია თუ არა.
განაახლეთ Safari
Safari-ის განახლებისთვის, თქვენ უნდა დააინსტალიროთ macOS ვერსია.
Ნაბიჯი 1: დააჭირეთ Command + Spacebar კლავიატურის მალსახმობას Spotlight Search-ის გასახსნელად, ჩაწერეთ შეამოწმეთ პროგრამული უზრუნველყოფის განახლებადა დააჭირეთ დაბრუნებას.

ნაბიჯი 2: თუ განახლება ხელმისაწვდომია, ჩამოტვირთეთ და დააინსტალირეთ.
ნაბიჯი 3: გაუშვით Safari და შეამოწმეთ პრობლემა მოგვარებულია თუ არა.

განაახლეთ Firefox
Ნაბიჯი 1: დააჭირეთ Command + Spacebar კლავიატურის მალსახმობას Spotlight Search-ის გასახსნელად, ჩაწერეთ Firefox, და დააჭირეთ დაბრუნებას.

ნაბიჯი 2: დააწკაპუნეთ ჰამბურგერის მენიუს ხატულაზე ზედა მარჯვენა მხარეს და აირჩიეთ პარამეტრები კონტექსტური მენიუდან.

ნაბიჯი 3: გადადით ქვემოთ და დააჭირეთ განახლებების შემოწმებას.

ნაბიჯი 4: თუ განახლება ხელმისაწვდომია, ჩამოტვირთეთ და დააინსტალირეთ.
ნაბიჯი 5: ამის შემდეგ გახსენით Google Meet და შეამოწმეთ პრობლემა მოგვარებულია თუ არა.
8. გადატვირთეთ ჩაშენებული კამერა ტერმინალის გამოყენებით
თქვენი Mac-ის ჩაშენებული კამერა ამოქმედდება Google Meet-ში ვიდეოზე გადართვისას. მაგრამ თუ ეს არ ხდება თქვენთვის, შეგიძლიათ სცადოთ ჩაშენებული კამერის გადატვირთვა ტერმინალის აპლიკაციის ხელით. Აი როგორ.
Ნაბიჯი 1: დააჭირეთ Command + Spacebar კლავიატურის მალსახმობას Spotlight Search-ის გასახსნელად, ჩაწერეთ ტერმინალიდა დააჭირეთ დაბრუნებას.

ნაბიჯი 2: ტერმინალის აპლიკაციაში ჩაწერეთ შემდეგი ბრძანება და დააჭირეთ დაბრუნებას:
sudo killall VDCAassitant

ნაბიჯი 3: შეიყვანეთ თქვენი Mac-ის პაროლი და დააჭირეთ დაბრუნებას.

ნაბიჯი 4: დახურეთ ტერმინალი და გახსენით Google Meet თქვენს ბრაუზერში, რათა შეამოწმოთ პრობლემა მოგვარებულია თუ არა.
9. შეამოწმეთ კამერის ID და მოდელის სახელი სისტემის ანგარიშში
თუ ზემოთ ნახსენები არცერთი გადაწყვეტა არ მუშაობს, არსებობს შანსი, რომ ჩაშენებული კამერის აპარატურა დაზიანდეს. ამის შესამოწმებლად, შეგიძლიათ გადახვიდეთ სისტემის ანგარიშის მენიუში თქვენს Mac-ზე.
Ნაბიჯი 1: დააჭირეთ Command + Spacebar კლავიატურის მალსახმობას Spotlight Search-ის გასახსნელად, ჩაწერეთ Სისტემის ინფორმაცია, და დააჭირეთ დაბრუნებას.

ნაბიჯი 2: აირჩიეთ კამერა მარცხენა მენიუდან.

თქვენი ჩაშენებული კამერის მოდელის ID და უნიკალური ID გამოჩნდება ეკრანზე.

თუ ეს ასე არ არის, თქვენი Mac-ის კამერა დაზიანებულია ან მიუწვდომელია. ჩვენ გირჩევთ ეწვიოთ თქვენს უახლოეს Apple Store-ს მის შესაკეთებლად. და თუ თქვენ უნდა ჩართოთ თქვენი ვიდეო Google Meet-ში, შეგიძლიათ გამოიყენეთ თქვენი iPhone, როგორც ვებკამერა თქვენს Mac-ზე.
ვიდეო ზარები Google Meet-ზე
ეს გადაწყვეტილებები დაგეხმარებათ დაესწროთ ვიდეო ზარებს Google Meet-ში თქვენს Mac-ზე. თქვენ ასევე შეგიძლიათ წაიკითხოთ ჩვენი პოსტი, რომ იცოდეთ ამის შესახებ საუკეთესო ვებკამერები თქვენი Mac-ისთვის.