ტოპ 11 გზა Microsoft Excel-ის გამოსწორების მიზნით, რომელიც არ ინახავს ცვლილებებს Windows-ზე
Miscellanea / / May 02, 2023
Microsoft Excel სთავაზობს რეალურ დროში თანამშრომლობას Microsoft 365 აბონენტებს. პროგრამა ავტომატურად ინახავს თქვენს რედაქტირებებს, როდესაც გახსნით გაზიარებულ ან მიღებულ Excel ფაილს და განახორციელებთ ცვლილებებს. თუ Excel არ ინახავს ცვლილებებს გასვლისას, წაიკითხეთ პრობლემების მოგვარების ნაბიჯები პრობლემის გადასაჭრელად.
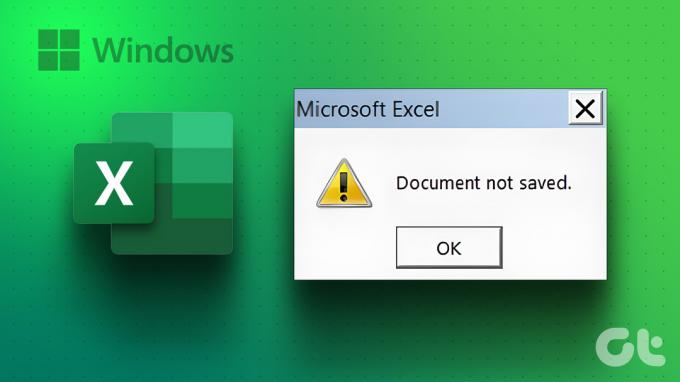
Microsoft Excel ცვლილებების არ შენახვამ შეიძლება გამოიწვიოს შეცდომები და დაბნეულობა. სანამ ის თქვენს გუნდს შორის კომუნიკაციის უფრო მეტ პრობლემას შექმნის, გამოიყენეთ ქვემოთ მოცემული ხრიკები პრობლემის მოსაგვარებლად გაზიარებულ Excel ფაილში ცვლილებების შენახვით.
1. ფაილების შეკეთება File Explorer-დან
Თუ შენ გახსენით კორუმპირებული Excel ფაილი თქვენს კომპიუტერში, შესაძლოა არ შეინახოს ბოლო რედაქტირებები. თქვენ უნდა გახსნათ და შეაკეთოთ Excel ფაილი თქვენს კომპიუტერში.
Ნაბიჯი 1: გახსენით Microsoft Excel აპი თქვენს კომპიუტერში.
ნაბიჯი 2: აირჩიეთ ფაილი ზედა მარჯვენა კუთხეში და აირჩიეთ გახსნა.

ნაბიჯი 3: იპოვნეთ Excel ფაილი თქვენი კომპიუტერიდან და გააფართოვეთ ღია მენიუ.
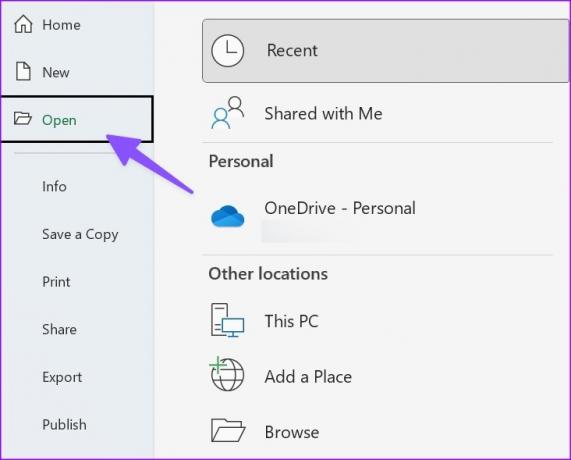
ნაბიჯი 4: აირჩიეთ გახსნა და შეკეთება და დაიწყეთ ცვლილებების შეტანა.
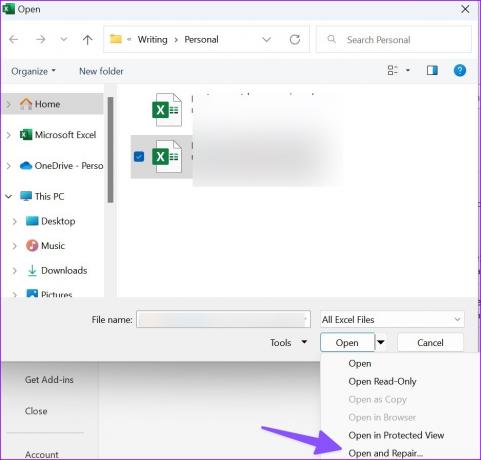
2. გამორთეთ მხოლოდ წაკითხვის ნებართვა
თუ Excel ფაილი დაყენებულია, როგორც მხოლოდ წაკითხვადი, თქვენ არ შეგიძლიათ მასში ცვლილებების შეტანა. თქვენ უნდა გამორთოთ მხოლოდ წაკითხვის ნებართვა ფაილის თვისებებიდან. Აი როგორ.
Ნაბიჯი 1: დააჭირეთ Windows კლავიშს + E კლავიატურის მალსახმობას File Explorer აპის გასაშვებად თქვენს Windows 11 კომპიუტერზე.
ნაბიჯი 2: იპოვეთ Excel ფაილი და დააწკაპუნეთ მასზე მარჯვენა ღილაკით. გახსენით თვისებები.
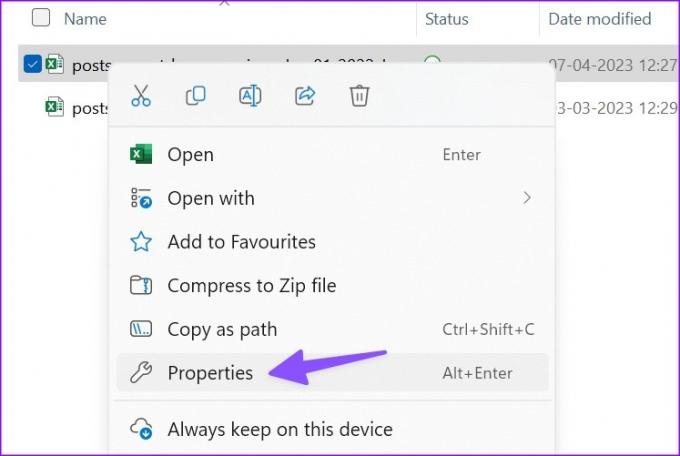
ნაბიჯი 3: მოხსენით მხოლოდ წაკითხვის ველი და დააწკაპუნეთ Apply. დააჭირეთ OK.

გახსენით იგივე Excel ფაილი და დაიწყეთ ცვლილებების შეტანა უპრობლემოდ.
3. მოითხოვეთ რედაქტირების ნებართვა
ცდილობთ ცვლილებების შეტანას გაზიარებულ Excel ფაილში? თუ ადმინისტრატორმა გააზიარა ფაილი მხოლოდ ნახვის ნებართვით, მასში ცვლილებების შეტანა არ შეგიძლიათ. თქვენ უნდა სთხოვოთ პირს ფაილის გაზიარება რედაქტირების ნებართვით.
4. გაუშვით Excel უსაფრთხო რეჟიმში
თუ ერთ-ერთი დანამატი ერევა Excel-ის ფუნქციებს Windows-ზე, მან შეიძლება არ შეინახოს ცვლილებები ფაილში. Შენ უნდა გაუშვით Excel უსაფრთხო რეჟიმში და ისევ სცადე.
Ნაბიჯი 1: დააჭირეთ Windows + R კლავიატურის მალსახმობას Run მენიუს გასახსნელად.
ნაბიჯი 2: ტიპი ექსელი / უსაფრთხო ველში და დააჭირეთ OK.

5. დამატებების გამორთვა
თუ Excel კარგად მუშაობს უსაფრთხო რეჟიმში, ის ადასტურებს პრობლემას ერთ-ერთ დაინსტალირებულ დანამატთან. შეგიძლიათ გამორთოთ Excel-ის შეუსაბამო დანამატები და ხელახლა სცადოთ.
Ნაბიჯი 1: გახსენით Excel ფაილი თქვენს კომპიუტერში. Მონიშნე ფაილი.

ნაბიჯი 2: გახსენით ოფციები.

ნაბიჯი 3: აირჩიეთ დანამატები და დააჭირეთ ღილაკს "გადასვლა" მენიუს მართვის გვერდით.
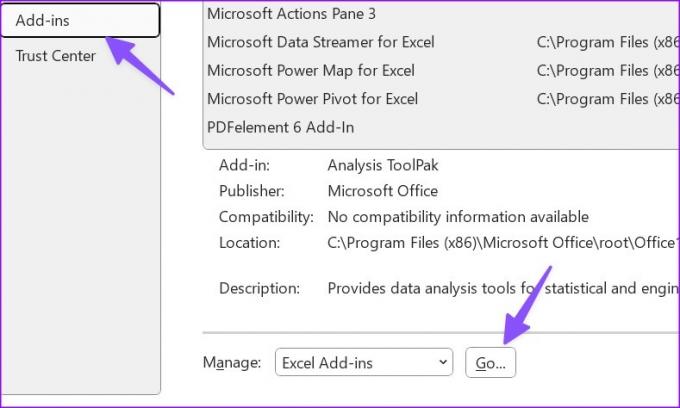
ნაბიჯი 4: გამორთეთ მონიშვნა დანამატების გვერდით და დააჭირეთ OK.

შეგიძლიათ გადატვირთოთ Excel და დაიწყოთ რედაქტირების გაკეთება უპრობლემოდ.
6. სარემონტო ოფისი
თუ Excel არ ინახავს ცვლილებებს, შეგიძლიათ შეაკეთოთ Microsoft Office და ხელახლა სცადოთ.
Ნაბიჯი 1: დააწკაპუნეთ Windows + I კლავიატურის მალსახმობზე პარამეტრების აპის გასახსნელად.
ნაბიჯი 2: აირჩიეთ აპები მარცხენა გვერდითა ზოლიდან და აირჩიეთ დაინსტალირებული აპები მარჯვენა ფანჯრიდან.
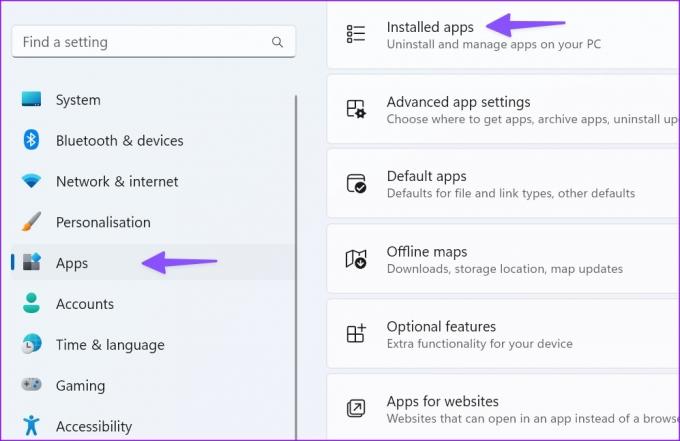
ნაბიჯი 3: გადაახვიეთ Microsoft 365-ზე და დააკლიკეთ სამი ჰორიზონტალური წერტილის მენიუს მის გვერდით. აირჩიეთ მოდიფიკაცია კონტექსტური მენიუდან.
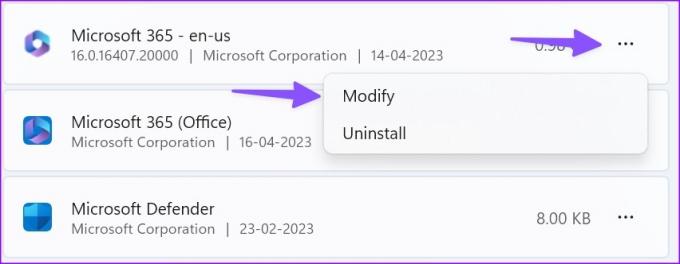
ნაბიჯი 4: დააწკაპუნეთ რადიო ღილაკზე სწრაფი შეკეთების გვერდით და აირჩიეთ რემონტის ღილაკი.

მიჰყევით ეკრანზე მითითებებს სარემონტო პროცესის დასასრულებლად. გაუშვით ონლაინ სარემონტო ინსტრუმენტი იმავე მენიუდან, თუ პრობლემა შენარჩუნებულია.
7. შეამოწმეთ OneDrive Storage
Microsoft Excel იყენებს კომპანიის OneDrive მეხსიერებას ფაილების შესანახად და გასაზიარებლად. თუ თქვენი OneDrive მეხსიერება სავსეა, Excel-მა შეიძლება ვერ შეინახოს ცვლილებები თქვენს კომპიუტერში. თქვენ უნდა შეამოწმოთ თქვენი OneDrive მეხსიერება ვებში.
Ნაბიჯი 1: ეწვიეთ OneDrive ონლაინ და შედით თქვენი Microsoft ანგარიშის დეტალებით.
ეწვიეთ OneDrive-ს
ნაბიჯი 2: შეამოწმეთ შენახვის ადგილი გვერდითი ზოლიდან.

თქვენ შეგიძლიათ წაშალოთ შეუსაბამო ფაილები კომპიუტერზე სივრცის გასათავისუფლებლად.
8. შეინახეთ ფაილი ახალი სახელით
თუ თქვენი Excel ფაილის სახელს აქვს არასწორი სიმბოლოები, მან შეიძლება არ შეინახოს ცვლილებები. თქვენ შეგიძლიათ დააწკაპუნოთ ფაილის სახელზე ზედა სახელის გადარქმევის მიზნით.
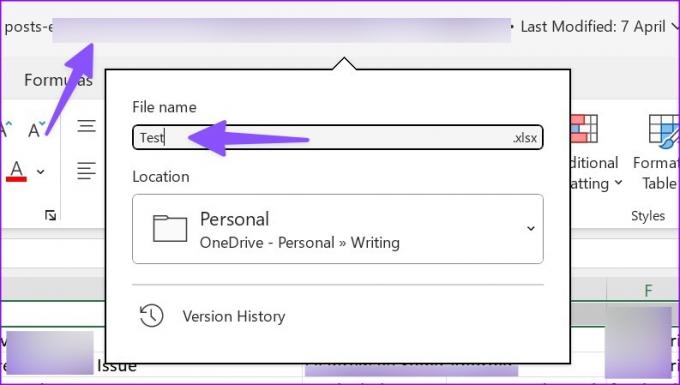
9. გადაიტანეთ ფაილის ადგილმდებარეობა და სცადეთ ხელახლა
თუ ფაილის მდებარეობა გადაიტანეთ OneDrive-ში ან PC-ში, Excel არ შეინახავს ფაილში უახლეს რედაქტირებებს. თქვენ უნდა ხელახლა გახსნათ ფაილი იმავე ადგილიდან და ხელახლა სცადოთ მისი შენახვა.
10. ხელით შეინახეთ ასლი ხაზგარეშე
აქვს თუ არა Excel-ს პრობლემები ცვლილებების შენახვასთან დაკავშირებით? დროა შეინახოთ ასლი თქვენს კომპიუტერში ხელით. Აი როგორ.
Ნაბიჯი 1: გახსენით პრობლემური Excel ფაილი და დააჭირეთ მენიუს ფაილს ზედა მარცხენა კუთხეში.

ნაბიჯი 2: აირჩიეთ "ასლის შენახვა".
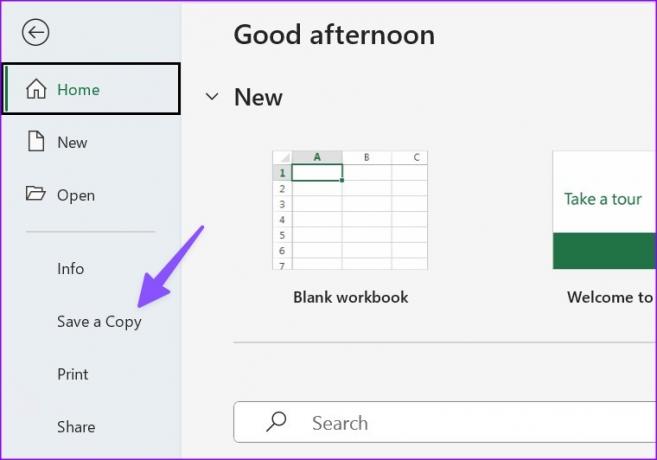
ნაბიჯი 3: შეინახეთ Excel ფაილი შესაბამის საქაღალდეში.
11. განაახლეთ ოფისი
მოძველებულმა Microsoft Excel აპმა Windows-ზე შეიძლება გამოიწვიოს ისეთი პრობლემები, როგორიცაა ცვლილებების შენახვა გასვლისას. აი, როგორ შეგიძლიათ განაახლოთ Office და მოაგვაროთ პრობლემა.
Ნაბიჯი 1: გახსენით Excel ფაილი და დააწკაპუნეთ "ფაილი" მენიუს ზედა მარცხენა კუთხეში Microsoft Excel-ში.

ნაბიჯი 2: აირჩიეთ ანგარიში. გააფართოვეთ განახლების პარამეტრები.
ნაბიჯი 3: აირჩიეთ განახლება ახლა და დააინსტალირეთ Office აპლიკაციების უახლესი ვერსია.

საკმარისია ეს ფურცელი
Excel-მა Windows-ზე ცვლილებების არ შენახვამ შეიძლება დაარღვიოს თქვენი სამუშაო პროცესი და გააფუჭოს გუნდური კომუნიკაცია. გაიარეთ ზემოთ მოცემული ნაბიჯები, გაასწორეთ Excel-ში ცვლილებების დაზოგვის პრობლემა და განაახლეთ იგი გუნდის ყველა წევრისთვის. თუ თქვენ წინაშე იგივე Excel Mac-ისთვის, შეამოწმეთ ჩვენი გამოყოფილი პოსტი პრობლემის მოსაგვარებლად.
ბოლოს განახლდა 2023 წლის 17 აპრილს
ზემოთ მოყვანილი სტატია შეიძლება შეიცავდეს შვილობილი ბმულებს, რომლებიც დაგეხმარებათ Guiding Tech-ის მხარდაჭერაში. თუმცა, ეს არ იმოქმედებს ჩვენს სარედაქციო მთლიანობაზე. შინაარსი რჩება მიუკერძოებელი და ავთენტური.
Დაწერილია
პართი შაჰი
პართი ადრე მუშაობდა EOTO.tech-ზე, რომელიც აშუქებდა ტექნიკურ სიახლეებს. ის ამჟამად მუშაობს Guiding Tech-ში, წერს აპების შედარების, გაკვეთილების, პროგრამული უზრუნველყოფის რჩევებისა და ხრიკების შესახებ და ღრმად ჩაყვინთვის iOS, Android, macOS და Windows პლატფორმებზე.



