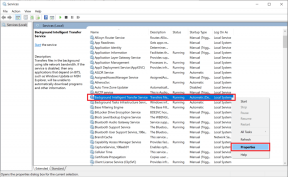შეასწორეთ WiFi ქსელი, რომელიც არ ჩანს Windows 10-ზე
Miscellanea / / November 28, 2021
შეასწორეთ WiFi ქსელი, რომელიც არ ჩანს Windows 10-ზე: თუ ამ პრობლემის წინაშე დგახართ, როდესაც თქვენი WiFi ქსელი არ ჩანს ხელმისაწვდომი ქსელში ჩამოთვალეთ და შეგიძლიათ დარწმუნებული იყოთ, რომ პრობლემა დაკავშირებულია კორუმპირებულ, მოძველებულ ან შეუთავსებელ ქსელთან მძღოლები. იმის დასადასტურებლად, რომ ეს პრობლემაა, ნახეთ, შეძლებთ თუ არა თქვენს WiFi-თან დაკავშირებას სხვა მოწყობილობის გამოყენებით. და თუ წარმატებული იყავი, მაშინ ეს ნიშნავს, რომ პრობლემა ნამდვილად არის თქვენი კომპიუტერის ქსელის დრაივერებში.

მაგრამ თუ თქვენ ჯერ კიდევ ვერ უკავშირდებით თქვენს WiFi ქსელს, ეს ნიშნავს WiFi მოდემის ან როუტერის პრობლემას და თქვენ უნდა შეცვალოთ იგი პრობლემის წარმატებით გადასაჭრელად. უბრალო გადატვირთვამ შეიძლება ზოგიერთ შემთხვევაში მოაგვაროს ეს პრობლემა, მაგრამ ცდად ღირს. ყოველ შემთხვევაში, დროის დაკარგვის გარეშე ვნახოთ, როგორ გამოვასწოროთ WiFi ქსელი, რომელიც Windows 10-ზე არ არის ნაჩვენები ქვემოთ ჩამოთვლილი სახელმძღვანელოს დახმარებით.
შინაარსი
- შეასწორეთ WiFi ქსელი, რომელიც არ ჩანს Windows 10-ზე
- მეთოდი 1: ჩართეთ ფიზიკური გადამრთველი WiFi-სთვის კლავიატურაზე
- მეთოდი 2: გამორთეთ და ჩართეთ თქვენი NIC (ქსელის ინტერფეისის ბარათი)
- მეთოდი 3: გადატვირთეთ თქვენი როუტერი
- მეთოდი 4: ჩართეთ უსადენო ქსელთან დაკავშირებული სერვისები
- მეთოდი 5: გაუშვით Network Troubleshooter
- მეთოდი 6: უსადენო ქსელის ადაპტერის დრაივერების დეინსტალაცია
- მეთოდი 7: განაახლეთ ქსელის ადაპტერის დრაივერი
- მეთოდი 8: წაშალეთ Wlansvc ფაილები
- მეთოდი 9: გამორთეთ Microsoft Wi-Fi Direct ვირტუალური ადაპტერი
- მეთოდი 10: შეასრულეთ სუფთა ჩექმა
შეასწორეთ WiFi ქსელი, რომელიც არ ჩანს Windows 10-ზე
დარწმუნდით, რომ შექმენით აღდგენის წერტილი მხოლოდ იმ შემთხვევაში, თუ რამე არასწორია.
მეთოდი 1: ჩართეთ ფიზიკური გადამრთველი WiFi-სთვის კლავიატურაზე
სანამ წინ მიიწევთ, დარწმუნდით, რომ WiFi ჩართულია თქვენს კლავიატურაზე გამოყოფილი კლავიშის გამოყენებით, მაგალითად, ჩემს acer ლეპტოპს აქვს Fn + F3 კლავიშები Windows 10-ზე WiFi-ის ჩართვის ან გამორთვისთვის. მოძებნეთ თქვენს კლავიატურაზე WiFi ხატულა და დააჭირეთ მას WiFi ხელახლა გასააქტიურებლად. უმეტეს შემთხვევაში ეს არის Fn (ფუნქციის გასაღები) + F2.

1. დააწკაპუნეთ მარჯვენა ღილაკით ქსელის ხატულაზე შეტყობინებების ზონაში და აირჩიეთ “გახსენით ქსელის და ინტერნეტის პარამეტრები“.

2.დააწკაპუნეთ შეცვალეთ ადაპტერის პარამეტრები ქსელის პარამეტრების შეცვლა განყოფილებაში.

3.დააწკაპუნეთ მარჯვენა ღილაკით თქვენს WiFi ადაპტერი და აირჩიე ჩართვა კონტექსტური მენიუდან.

4. ისევ ეცადე დაუკავშირდით თქვენს უკაბელო ქსელს და ნახე, შეგიძლია თუ არა შეასწორეთ WiFi ქსელის პრობლემა.
5. თუ პრობლემა კვლავ შენარჩუნებულია, დააჭირეთ Windows Key + I გასახსნელად პარამეტრების აპი.
6.დააწკაპუნეთ ქსელი და ინტერნეტი ვიდრე მარცხენა მენიუდან აირჩიეთ Ვაი - ფაი.

7.შემდეგი, Wi-Fi-ში დარწმუნდით ჩართეთ გადართვა, რომელიც ჩართავს Wi-Fi-ს.

8. ისევ სცადეთ დაკავშირება თქვენს Wi-Fi ქსელთან და ამჯერად შეიძლება უბრალოდ იმუშაოს.
მეთოდი 2: გამორთეთ და ჩართეთ თქვენი NIC (ქსელის ინტერფეისის ბარათი)
1. დააჭირეთ Windows Key + R და შემდეგ ჩაწერეთ ncpa.cpl და დააჭირეთ Enter.

2. დააწკაპუნეთ მარჯვენა ღილაკით თქვენს უკაბელო ადაპტერი და აირჩიეთ გამორთვა.

3. ისევ დააწკაპუნეთ მარჯვენა ღილაკით იმავე ადაპტერზე და ამჯერად აირჩიეთ ჩართვა.

4.გადატვირთეთ და კვლავ სცადეთ დაუკავშირდეთ თქვენს უკაბელო ქსელს და ნახეთ პრობლემა მოგვარებულია თუ არა.
მეთოდი 3: გადატვირთეთ თქვენი როუტერი
1. გამორთეთ თქვენი WiFi როუტერი ან მოდემი, შემდეგ გამორთეთ დენის წყარო მისგან.
2.მოითმინეთ 10-20 წამი და შემდეგ ისევ შეაერთეთ კვების კაბელი როუტერს.

3. ჩართეთ როუტერი და კვლავ სცადეთ თქვენი მოწყობილობის დაკავშირება და ნახეთ თუ არა ეს დააფიქსირეთ WiFi ქსელის პრობლემა, რომელიც არ ჩანს.
მეთოდი 4: ჩართეთ უსადენო ქსელთან დაკავშირებული სერვისები
1. დააჭირეთ Windows Key + R და შემდეგ ჩაწერეთ სერვისები.msc და დააჭირეთ Enter.

2. ახლა დარწმუნდით, რომ დაიწყო შემდეგი სერვისები და მათი გაშვების ტიპი დაყენებულია ავტომატურზე:
DHCP კლიენტი
ქსელთან დაკავშირებული მოწყობილობების ავტომატური დაყენება
ქსელის კავშირის ბროკერი
ქსელური კავშირები
ქსელთან დაკავშირების ასისტენტი
ქსელის სიის სერვისი
ქსელის მდებარეობის ინფორმირებულობა
ქსელის დაყენების სერვისი
ქსელური მაღაზიის ინტერფეისის სერვისი
WLAN ავტომატური კონფიგურაცია

3.დააწკაპუნეთ თითოეულ მათგანზე მარჯვენა ღილაკით და აირჩიეთ Თვისებები.
4. დარწმუნდით, რომ გაშვების ტიპი დაყენებულია Ავტომატური და დააწკაპუნეთ დაწყება თუ სერვისი არ მუშაობს.

5.დააწკაპუნეთ Apply შემდეგ OK.
6. გადატვირთეთ კომპიუტერი ცვლილებების შესანახად.
მეთოდი 5: გაუშვით Network Troubleshooter
1. დააჭირეთ Windows Key + I გასახსნელად Settings და შემდეგ დააწკაპუნეთ განახლება და უსაფრთხოება.

2. მარცხენა მენიუდან აირჩიეთ პრობლემების მოგვარება.
3. Troubleshoot Under-ზე დააწკაპუნეთ ინტერნეტ კავშირები და შემდეგ დააწკაპუნეთ გაუშვით პრობლემების მოგვარების პროგრამა.

4. მიჰყევით ეკრანზე შემდგომ ინსტრუქციებს პრობლემების აღმოფხვრის გასაშვებად.
5. თუ ზემოაღნიშნულმა არ მოაგვარა პრობლემა, მაშინ პრობლემის მოგვარების ფანჯრიდან დააწკაპუნეთ Ქსელის შეერთება და შემდეგ დააწკაპუნეთ გაუშვით პრობლემების მოგვარების პროგრამა.

5. გადატვირთეთ კომპიუტერი ცვლილებების შესანახად.
მეთოდი 6: უსადენო ქსელის ადაპტერის დრაივერების დეინსტალაცია
1. დააჭირეთ Windows Key + R და შემდეგ ჩაწერეთ „devmgmt.msc”და დააჭირეთ Enter-ს, რომ გახსნათ მოწყობილობის მენეჯერი.

2. გააფართოვეთ ქსელის ადაპტერები და იპოვეთ თქვენი ქსელის ადაპტერის სახელი.
3. დარწმუნდით, რომ თქვენ ჩაწერეთ ადაპტერის სახელი მხოლოდ იმ შემთხვევაში, თუ რამე არასწორია.
4.დააწკაპუნეთ მარჯვენა ღილაკით თქვენს ქსელურ ადაპტერზე და აირჩიეთ დეინსტალაცია.

5. გადატვირთეთ თქვენი კომპიუტერი და Windows ავტომატურად დააინსტალირებს ნაგულისხმევ დრაივერებს ქსელის ადაპტერისთვის.
6. თუ თქვენ ვერ შეძლებთ თქვენს ქსელთან დაკავშირებას, ეს ნიშნავს მძღოლის პროგრამული უზრუნველყოფა არ არის ავტომატურად დაინსტალირებული.
7. ახლა თქვენ უნდა ეწვიოთ თქვენი მწარმოებლის ვებსაიტს და ჩამოტვირთეთ დრაივერი იქიდან.

9. დააინსტალირეთ დრაივერი და გადატვირთეთ კომპიუტერი. ქსელის ადაპტერის ხელახლა დაინსტალირებით, შეგიძლიათ თავი დააღწიოთ ამ WiFi ქსელს, რომელიც არ ჩანს Windows 10-ის საკითხზე.
მეთოდი 7: განაახლეთ ქსელის ადაპტერის დრაივერი
1. დააჭირეთ Windows + R და ჩაწერეთ "devmgmt.mscდა დააჭირეთ Enter გასახსნელად მოწყობილობის მენეჯერი.

2.გაფართოება Ქსელის ადაპტერები, შემდეგ დააწკაპუნეთ მარჯვენა ღილაკით თქვენს Wi-Fi კონტროლერი(მაგალითად Broadcom ან Intel) და აირჩიეთ დრაივერების განახლება.

3. დრაივერის პროგრამის განახლების ფანჯარაში აირჩიეთ “დაათვალიერე ჩემი კომპიუტერი დრაივერის პროგრამული უზრუნველყოფისთვის.“

4. ახლა აირჩიეთ "ნება მომეცით ავირჩიო ჩემს კომპიუტერზე არსებული დრაივერების სიიდან.“

5. ეცადე განაახლეთ დრაივერები ჩამოთვლილი ვერსიებიდან.
Შენიშვნა: აირჩიეთ უახლესი დრაივერები სიიდან და დააჭირეთ შემდეგი.
6. თუ ზემოთ ჩამოთვლილმა არ იმუშავა, მაშინ გადადით მწარმოებლის ვებსაიტზე დრაივერების განახლებისთვის: https://downloadcenter.intel.com/
7.გადატვირთვა ცვლილებების გამოსაყენებლად.
მეთოდი 8: წაშალეთ Wlansvc ფაილები
1. დააჭირეთ Windows Key + R და შემდეგ ჩაწერეთ სერვისები.msc და დააჭირეთ Enter.

2. გადაახვიეთ ქვემოთ, სანამ არ იპოვით WWAN ავტომატური კონფიგურაცია შემდეგ დააწკაპუნეთ მასზე მარჯვენა ღილაკით და აირჩიეთ გაჩერდი.

3. ისევ დააჭირეთ Windows Key + R და შემდეგ ჩაწერეთ "C:\ProgramData\Microsoft\Wlansvc\” (ბრჭყალების გარეშე) და დააჭირეთ Enter.

4. წაშალეთ ყველაფერი (სავარაუდოდ MigrationData საქაღალდე) ში Wlansvc საქაღალდე გარდა პროფილები.
5.ახლა გახსენით Profiles საქაღალდე და წაშალეთ ყველაფერი გარდა ინტერფეისები.
6. ანალოგიურად, ღია ინტერფეისები საქაღალდე წაშალეთ ყველაფერი მასში.

7. დახურეთ File Explorer, შემდეგ სერვისების ფანჯარაში დააწკაპუნეთ მარჯვენა ღილაკით WLAN ავტომატური კონფიგურაცია და აირჩიეთ დაწყება.

მეთოდი 9: გამორთეთ Microsoft Wi-Fi Direct ვირტუალური ადაპტერი
1. დააჭირეთ Windows Key + R და შემდეგ ჩაწერეთ devmgmt.msc და დააჭირეთ Enter-ს, რათა გახსნათ მოწყობილობის მენეჯერი.

2. გააფართოვეთ ქსელის გადამყვანები და შემდეგ დააწკაპუნეთ ხედი და აირჩიეთ დამალული მოწყობილობების ჩვენება.

3. დააწკაპუნეთ მარჯვენა ღილაკით Microsoft Wi-Fi Direct ვირტუალური ადაპტერი და აირჩიეთ გამორთვა.

4. გადატვირთეთ კომპიუტერი ცვლილებების შესანახად.
მეთოდი 10: შეასრულეთ სუფთა ჩექმა
ზოგჯერ მესამე მხარის პროგრამულ უზრუნველყოფას შეიძლება კონფლიქტი ჰქონდეს სისტემასთან და, შესაბამისად, გამოიწვიოს Wifi ქსელის არ გამოჩენა. Წესით შეასწორეთ WiFi ქსელი, რომელიც არ ჩანს Windows 10-ზე, შენ უნდა შეასრულეთ სუფთა ჩექმა თქვენს კომპიუტერში და დაადგინეთ პრობლემა ეტაპობრივად.

რეკომენდებულია:
- შეასწორეთ Bluetooth პერიფერიული მოწყობილობის დრაივერის შეცდომა, რომელიც ვერ იქნა ნაპოვნი
- Windows 10 შავი ეკრანი კურსორით [100% მუშაობს]
- დააფიქსირეთ ორი თითის გადახვევა, რომელიც არ მუშაობს Windows 10-ში
- [მოგვარებულია] Windows 10 File Explorer-ის ავარია
ეს არის ის, რაც თქვენ წარმატებით გაქვთ შეასწორეთ WiFi ქსელი, რომელიც არ ჩანს Windows 10-ზე მაგრამ თუ ჯერ კიდევ გაქვთ რაიმე შეკითხვა ამ პოსტთან დაკავშირებით, მოგერიდებათ დაუსვათ ისინი კომენტარების განყოფილებაში.