9 გზა, რათა გამოასწოროთ Netflix აპი, რომელიც არ მუშაობს Windows 10-ზე
Miscellanea / / November 28, 2021
თუ თქვენ ცდილობთ გამოასწოროთ Netflix აპი, რომელიც არ მუშაობს Windows 10-ის პრობლემაზე, მაშინ არ ინერვიულოთ, რადგან ათასობით სხვას შეექმნა მსგავსი სიტუაცია სადაც მათი Netflix აპი არ მუშაობს და მათ სხვა არჩევანი არ აქვთ გარდა იმისა, რომ აირჩიონ Netflix ვიდეოების ან ფილმების ყურების სხვა მეთოდები კომპიუტერი. მაგრამ არ ინერვიულოთ, რადგან დღეს ამ სახელმძღვანელოში განვიხილავთ სხვადასხვა გზებს, რომლითაც შეგიძლიათ მარტივად მოაგვაროთ ეს საკითხი. მაგრამ სანამ წინ წავალთ, მოდით, ცოტა მეტი გავიგოთ Netflix-ის და ძირითადი საკითხის შესახებ.
Netflix: Netflix არის ამერიკული მედია სერვისების პროვაიდერი, რომელიც დაარსდა 1997 წელს რიდ ჰასტინგსისა და მარკ რენდოლფის მიერ. კომპანიის მთავარი ბიზნეს მოდელი არის მისი ხელმოწერებზე დაფუძნებული სტრიმინგის სერვისი, რომელიც მომხმარებელს საშუალებას აძლევს, გადაიტანონ უამრავი ფილმი, სერიალი, დოკუმენტური ფილმი, მათ შორის შიდა წარმოების. Netflix-ის მთელი კონტენტი რეკლამის გარეშეა და ერთადერთი, რაც გჭირდებათ Netflix-ის გამოსაყენებლად, არის კარგი ინტერნეტ კავშირი იმ პირობით, რომ ფასიანი წევრი ხართ.
Netflix არის ერთ-ერთი ყველაზე პოპულარული და საუკეთესო ვიდეო ნაკადის სერვისი, მაგრამ არაფერი არ არის სრულყოფილი, ასე რომ, არსებობს სხვადასხვა პრობლემები, რომლებიც წარმოიქმნება Netflix-ის სტრიმინგის დროს თქვენს კომპიუტერზე. Windows 10 Netflix აპის არ მუშაობს, ავარია, არ გახსნა ან ვიდეოს დაკვრის უუნარობა და ა.შ. არსებობს სხვადასხვა მიზეზი. ასევე, მომხმარებლები უჩივიან ტელევიზორის შავ ეკრანს, როდესაც ისინი Netflix-ს ამუშავებენ და ამის გამო ვერაფერს სტრიმინგებენ.

თუ თქვენ ხართ იმ მომხმარებლებს შორის, რომლებსაც აწყდებიან რომელიმე ზემოაღნიშნული პრობლემის წინაშე, არ ინერვიულოთ, რადგან ჩვენ მოვაგვარებთ პრობლემას, რომ Netflix აპი არ მუშაობს სწორად Windows 10 კომპიუტერზე.
შინაარსი
- რატომ არ მუშაობს Netflix აპლიკაცია Windows 10-ზე?
- როგორ გამოვასწოროთ Netflix აპი არ მუშაობს Windows 10-ზე
- მეთოდი 1: შეამოწმეთ განახლებები
- მეთოდი 2: გადატვირთეთ Netflix აპი Windows 10-ზე
- მეთოდი 3: გრაფიკული დრაივერების განახლება
- მეთოდი 4: mspr.hds ფაილის წაშლა
- მეთოდი 5: ჩამოიბანეთ DNS და გადატვირთეთ TCP/IP
- მეთოდი 6: შეცვალეთ DNS სერვერის მისამართი
- მეთოდი 7: დააინსტალირეთ Silverlight-ის უახლესი ვერსია
- მეთოდი 8: ხელახლა დააინსტალირეთ Netflix აპი
- მეთოდი 9: შეამოწმეთ Netflix სტატუსი
რატომ არ მუშაობს Netflix აპლიკაცია Windows 10-ზე?
არსებობს სხვადასხვა მიზეზი, რის გამოც Netflix არ მუშაობს, მაგრამ ზოგიერთი მათგანი ჩამოთვლილია ქვემოთ:
- Windows 10 არ არის განახლებული
- თარიღი და დრო საკითხი
- Netflix აპი შეიძლება იყოს დაზიანებული ან მოძველებული
- გრაფიკული დრაივერები მოძველებულია
- DNS პრობლემები
- Netflix შეიძლება გათიშული იყოს
მაგრამ სანამ ცდილობდეთ პრობლემების მოგვარების წინასწარ მეთოდებს, ყოველთვის რეკომენდირებულია დარწმუნდეთ შემდეგში:
- გადატვირთეთ თქვენი კომპიუტერი
- ყოველთვის ეცადეთ გადატვირთოთ Netflix აპი, როცა რაიმე პრობლემა შეგექმნათ
- შეამოწმეთ თქვენი ინტერნეტ კავშირი, რადგან გჭირდებათ კარგი ინტერნეტ კავშირი Netflix-ის სტრიმინგისთვის
- თქვენი კომპიუტერის თარიღისა და დროის პარამეტრები სწორი უნდა იყოს. თუ ისინი არ არიან მართალი, მაშინ მიჰყევით ამ სახელმძღვანელოს.
ზემოაღნიშნულის შესრულების შემდეგ, თუ თქვენი Netflix აპი ჯერ კიდევ არ მუშაობს გამართულად, სცადეთ ქვემოთ მოცემული მეთოდები.
როგორ გამოვასწოროთ Netflix აპი არ მუშაობს Windows 10-ზე
ქვემოთ მოცემულია სხვადასხვა მეთოდი, რომელთა გამოყენებით შეგიძლიათ მოაგვაროთ თქვენი პრობლემა Netflix აპის არ მუშაობს Windows10-ზე:
მეთოდი 1: შეამოწმეთ განახლებები
შესაძლებელია, რომ Netflix აპი არ მუშაობს, წარმოიქმნება პრობლემები იმის გამო, რომ თქვენს Windows-ს აკლია რამდენიმე მნიშვნელოვანი განახლება ან Netflix აპი არ არის განახლებული. Windows-ის განახლებით და Netflix აპის განახლებით, შესაძლოა თქვენი პრობლემა მოგვარდეს.
ფანჯრის განახლებისთვის მიჰყევით ქვემოთ მოცემულ ნაბიჯებს:
1. დააჭირეთ Windows Key + I გასახსნელად Settings და შემდეგ დააწკაპუნეთ განახლება და უსაფრთხოება.

2. მარცხენა მხარეს მენიუდან დააწკაპუნეთ Ვინდოუსის განახლება.
3. ახლა დააჭირეთ ღილაკს "Შეამოწმოთ განახლებები” ღილაკი ნებისმიერი ხელმისაწვდომი განახლების შესამოწმებლად.

4. თუ რაიმე განახლება მოლოდინშია, დააჭირეთ მასზე ჩამოტვირთეთ და დააინსტალირეთ განახლებები.

5. განახლებების ჩამოტვირთვის შემდეგ დააინსტალირეთ ისინი და თქვენი Windows განახლდება.
Netflix აპის განახლებისთვის მიჰყევით ქვემოთ მოცემულ ნაბიჯებს:
1. გახსენით Microsoft Store ძიების ზოლის გამოყენებით.
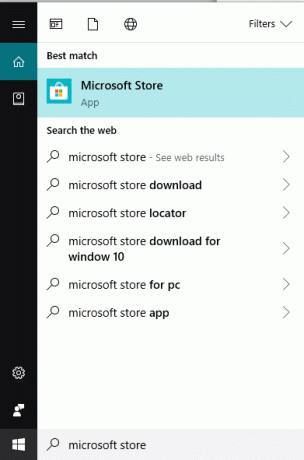
2. დააჭირეთ Enter თქვენი ძიების ზედა შედეგზე და Microsoft Store გაიხსნება.

3.დააწკაპუნეთ სამი წერტილი ხატი ხელმისაწვდომია ზედა მარჯვენა კუთხეში.
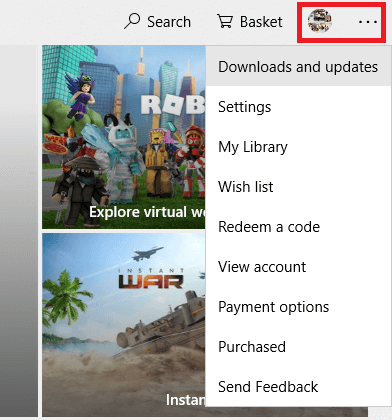
4.ახლა დააწკაპუნეთ ჩამოტვირთვები და განახლებები.
5. შემდეგი, დააწკაპუნეთ მიიღეთ განახლებები ღილაკი.

6. თუ რაიმე განახლებები ხელმისაწვდომია, ის ავტომატურად ჩამოიტვირთება და დაინსტალირდება.
თქვენი Windows და Netflix აპის განახლების შემდეგ, შეამოწმეთ თუ არა Netflix აპი ახლა გამართულად მუშაობს თუ არა.
მეთოდი 2: გადატვირთეთ Netflix აპი Windows 10-ზე
Netflix აპის ნაგულისხმევ პარამეტრებზე დაყენებით, Netflix-ის აპმა შესაძლოა გამართულად დაიწყოს მუშაობა. Netflix Windows აპის გადატვირთვისთვის, მიჰყევით ქვემოთ მოცემულ ნაბიჯებს:
1. გასახსნელად დააჭირეთ Windows Key + I პარამეტრები შემდეგ დააწკაპუნეთ აპები.

2. მარცხენა მენიუდან აირჩიეთ აპები და ფუნქციები მაშინ მოძებნეთ Netflix აპი საძიებო ველში.
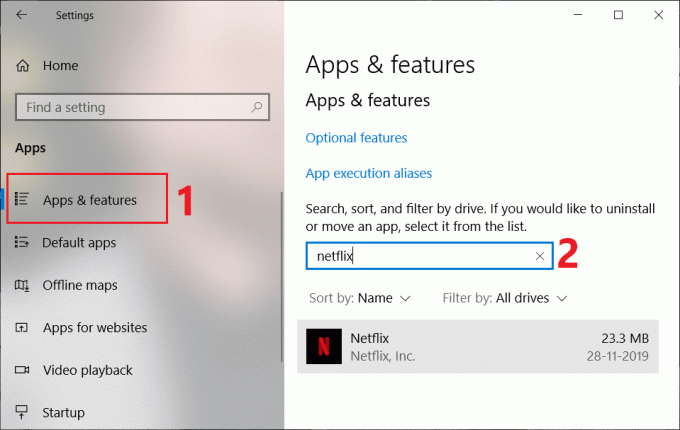
3. დააწკაპუნეთ Netflix აპზე და შემდეგ დააწკაპუნეთ Დამატებითი პარამეტრები ბმული.
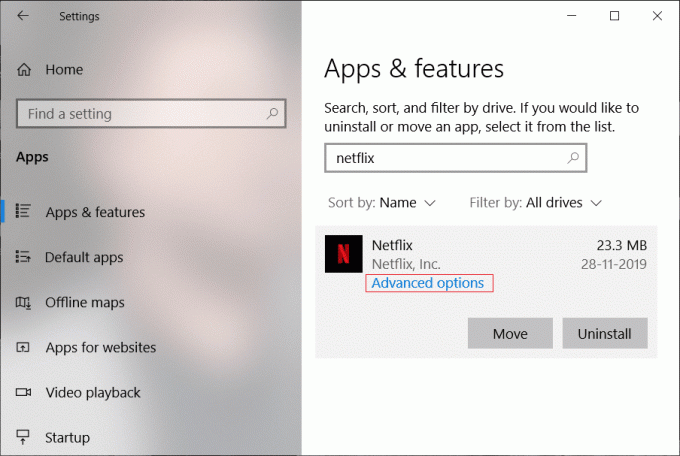
4. გაფართოებული ოფციების განყოფილებაში გადადით ქვემოთ და იპოვეთ გადატვირთვის ვარიანტი.
5.ახლა დააწკაპუნეთ გადატვირთვის ღილაკი გადატვირთვის ვარიანტის ქვეშ.
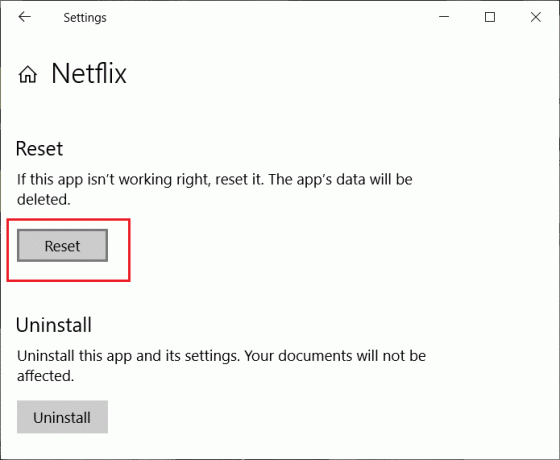
6. Netflix აპის გადატვირთვის შემდეგ, თქვენი პრობლემა შეიძლება გამოსწორდეს.
მეთოდი 3: გრაფიკული დრაივერების განახლება
თუ თქვენ გაქვთ პრობლემა, როდესაც Netflix აპი არ მუშაობს, მაშინ ამ შეცდომის ყველაზე სავარაუდო მიზეზი არის დაზიანებული ან მოძველებული გრაფიკული ბარათის დრაივერი. როდესაც თქვენ განაახლებთ Windows-ს ან დააინსტალირებთ მესამე მხარის აპს, მას შეუძლია გააფუჭოს თქვენი სისტემის ვიდეო დრაივერები. თუ მსგავსი პრობლემები შეგექმნათ, მაშინ მარტივად შეგიძლიათ გრაფიკული ბარათის დრაივერების განახლება და მოაგვარეთ Netflix აპის პრობლემა.

გრაფიკის დრაივერის განახლების შემდეგ, გადატვირთეთ კომპიუტერი და ნახეთ, შეძლებთ თუ არა შეასწორეთ Netflix აპი, რომელიც არ მუშაობს Windows 10-ზე.
დააინსტალირეთ გრაფიკული ბარათის დრაივერი
1. დააჭირეთ Windows Key + R და შემდეგ ჩაწერეთ devmgmt.msc და დააჭირეთ Enter-ს, რათა გახსნათ მოწყობილობის მენეჯერი.
2. გააფართოვეთ ეკრანის გადამყვანები და შემდეგ დააწკაპუნეთ მარჯვენა ღილაკით თქვენს NVIDIA გრაფიკულ ბარათზე და აირჩიეთ დეინსტალაცია.

2.დადასტურების მოთხოვნის შემთხვევაში აირჩიეთ დიახ.
3. დააჭირეთ Windows Key + X და აირჩიეთ Მართვის პანელი.

4. საკონტროლო პანელიდან დააწკაპუნეთ პროგრამის დეინსტალაცია.

5. შემდეგი, Nvidia-სთან დაკავშირებული ყველაფრის დეინსტალაცია.

6. გადატვირთეთ სისტემა ცვლილებების შესანახად და ისევ ჩამოტვირთეთ კონფიგურაცია დან მწარმოებლის ვებსაიტზე.

5. როგორც კი დარწმუნდებით, რომ ყველაფერი ამოიღეთ, ისევ სცადეთ დრაივერების დაყენება.
მეთოდი 4: mspr.hds ფაილის წაშლა
mspr.hds ფაილს იყენებს Microsoft PlayReady, რომელიც არის ციფრული უფლებების მართვის (DRM) პროგრამა, რომელსაც იყენებს ონლაინ ნაკადის სერვისების უმეტესობა, მათ შორის Netflix. ფაილის სახელი mspr.hds თავისთავად გულისხმობს Microsoft PlayReady HDS ფაილს. ეს ფაილი ინახება შემდეგ დირექტორიაში:
Windows-ისთვის: C:\ProgramData\Microsoft\PlayReady\
MacOS X-ისთვის: /ბიბლიოთეკა/აპლიკაციის მხარდაჭერა/Microsoft/PlayReady/
mspr.hds ფაილის წაშლით თქვენ აიძულებთ Windows-ს შექმნას ახალი, რომელიც იქნება უშეცდომოდ. mspr.hds ფაილის წასაშლელად მიჰყევით ქვემოთ მოცემულ ნაბიჯებს:
1.დააჭირე Windows Key + E Windows File Explorer-ის გასახსნელად.
2. ახლა ორჯერ დააწკაპუნეთ C:მართოს (Windows Drive) გასახსნელად.
3. საძიებო ველიდან, რომელიც ხელმისაწვდომია ზედა მარჯვენა კუთხეში, მოძებნეთ mspr.hds ფაილი.
Შენიშვნა: ან შეგიძლიათ პირდაპირ ნავიგაცია C:\ProgramData\Microsoft\PlayReady\
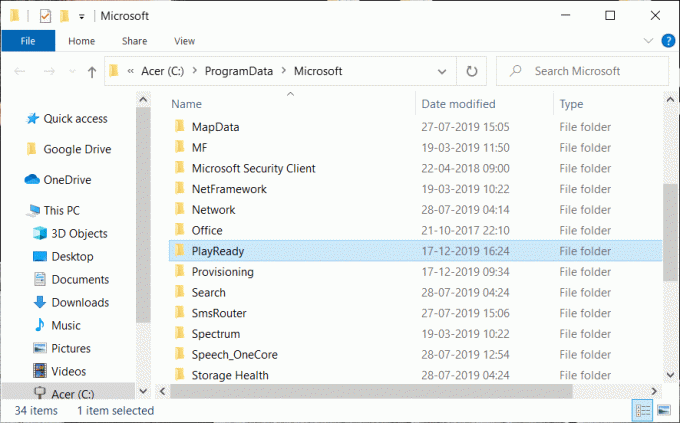
4.ტიპი mspr.hds საძიებო ველში და დააჭირეთ Enter. დაელოდეთ სანამ ძებნა მთლიანად დასრულდება.
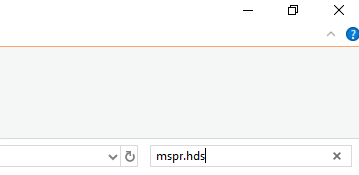
5.ძიების დასრულების შემდეგ აირჩიეთ ყველა ფაილი ქვემოთ mspr.hds.
6. დააჭირეთ ღილაკს წაშლის ღილაკი თქვენს კლავიატურაზე ან დააწკაპუნეთ მაუსის მარჯვენა ღილაკით ნებისმიერ ფაილზე და აირჩიეთ წაშლა ვარიანტი კონტექსტური მენიუდან.

7. როგორც კი mspr.hds-თან დაკავშირებული ყველა ფაილი წაიშლება, გადატვირთეთ კომპიუტერი.
კომპიუტერის გადატვირთვის შემდეგ, კვლავ სცადეთ გაუშვათ Netflix აპი და ის შეიძლება იმუშაოს უპრობლემოდ.
მეთოდი 5: ჩამოიბანეთ DNS და გადატვირთეთ TCP/IP
ზოგჯერ Netflix აპი არ უკავშირდება ინტერნეტს, რადგან ის ცდილობს გადაჭრას სერვერის IP მისამართი შეიყვანა URL, რომელიც შესაძლოა აღარ იყოს მოქმედი და ამიტომაც ვერ პოულობს შესაბამისი მოქმედი სერვერის IP-ს მისამართი. ასე რომ, DNS-ის ამოწურვით და TCP/IP-ის გადატვირთვით, შესაძლოა თქვენი პრობლემა მოგვარდეს. DNS-ის გასაწმენდად მიჰყევით ქვემოთ მოცემულ ნაბიჯებს:
1. დააწკაპუნეთ მაუსის მარჯვენა ღილაკით Windows ღილაკზე და აირჩიეთ “ბრძანების ხაზი (ადმინისტრატორი)“. ან შეგიძლიათ გამოიყენოთ ამ სახელმძღვანელოს ამაღლებული ბრძანების ხაზის გასახსნელად.

2. სათითაოდ აკრიფეთ შემდეგი ბრძანებები და თითოეული ბრძანების აკრეფის შემდეგ დააჭირეთ Enter:
ipconfig / გამოშვება. ipconfig / განახლება. netsh winsock გადატვირთვა. netsh int ip გადატვირთვა. ipconfig / flushdns. ipconfig /registerdns. netsh int tcp კომპლექტის ევრისტიკა გამორთულია. netsh int tcp set global autotuninglevel=disabled. netsh int tcp ნაკრები გლობალური rss=ჩართულია. netsh int tcp ჩვენება გლობალური


3. გადატვირთეთ თქვენი კომპიუტერი ცვლილებების შესანახად და კარგად წახვალთ.
ზემოაღნიშნული ნაბიჯების დასრულების შემდეგ, TCP/IP მისამართი აღდგება. ახლა, სცადეთ გაუშვათ Netflix აპი და პრობლემა შეიძლება მოგვარდეს.
მეთოდი 6: შეცვალეთ DNS სერვერის მისამართი
1. დააჭირეთ Windows Key + I გასახსნელად Settings და შემდეგ დააწკაპუნეთ ქსელი და ინტერნეტი.

2. დარწმუნდით, რომ დააწკაპუნეთ სტატუსზე, შემდეგ გადადით გვერდის ბოლოში და დააწკაპუნეთ ქსელისა და გაზიარების ცენტრის ბმული.

3. დააწკაპუნეთ თქვენს ქსელურ კავშირზე (Wi-Fi) და დააწკაპუნეთ Თვისებები ღილაკი.

4.აირჩიეთ ინტერნეტ პროტოკოლის ვერსია 4 (TCP/IPv4) და ისევ დააწკაპუნეთ Თვისებები ღილაკი.

5. მონიშვნა "გამოიყენეთ შემდეგი DNS სერვერის მისამართები” და შესაბამის ველებში შეიყვანეთ შემდეგი:
სასურველი DNS სერვერი: 8.8.8.8. ალტერნატიული DNS სერვერი: 8.8.4.4

6. შეინახეთ პარამეტრები და გადატვირთეთ.
მეთოდი 7: დააინსტალირეთ Silverlight-ის უახლესი ვერსია
Windows 10-ზე ვიდეოების სტრიმინგისთვის, Netflix აპლიკაცია იყენებს Silverlight-ს. ზოგადად, Microsoft Silverlight ავტომატურად განახლდება უახლეს ვერსიამდე Windows განახლების დროს. მაგრამ თქვენ ასევე შეგიძლიათ ხელით განაახლოთ მისი ჩამოტვირთვით Microsoft-ის ვებსაიტი და შემდეგ დააინსტალირეთ. ინსტალაციის დასრულების შემდეგ გადატვირთეთ კომპიუტერი და შეამოწმეთ თქვენი პრობლემა მოგვარებულია თუ არა.
მეთოდი 8: ხელახლა დააინსტალირეთ Netflix აპი
თუ ზემოთ ჩამოთვლილი არცერთი მეთოდი არ მუშაობს, მაშინ წაშალეთ თქვენი Netflix აპი და ხელახლა დააინსტალირეთ. ამ მეთოდს შეუძლია თქვენი პრობლემის გადაჭრა.
Netflix აპის დეინსტალაციისთვის მიჰყევით ქვემოთ მოცემულ ნაბიჯებს:
1.ტიპი კონტროლი Windows-ის საძიებო ზოლში, შემდეგ დააწკაპუნეთ ზედა შედეგზე პანელის გასახსნელად.

2.დააწკაპუნეთ პროგრამის დეინსტალაცია ბმული პროგრამების ქვეშ.

3. გადადით ქვემოთ და იპოვეთ Netflix აპი სიაში.
4.ახლა დააწკაპუნეთ მარჯვენა ღილაკით Netflix აპზე და აირჩიეთ დეინსტალაცია.
5. დააწკაპუნეთ დიახ, როდესაც ითხოვთ დადასტურებას.
6. გადატვირთეთ კომპიუტერი, Netflix აპი მთლიანად წაიშლება თქვენი მოწყობილობიდან.
7. Netflix-ის ხელახლა დასაყენებლად, ჩამოტვირთეთ იგი Microsoft Store-დან და დააინსტალირეთ.

8. Netflix აპის ხელახლა დაყენების შემდეგ, პრობლემა შეიძლება მოგვარდეს.
მეთოდი 9: შეამოწმეთ Netflix სტატუსი
დაბოლოს, შეამოწმეთ, გათიშულია თუ არა Netflix მიდის აქ. თუ თქვენ გაქვთ შეცდომის კოდი, ასევე შეგიძლიათ მოძებნეთ აქ.
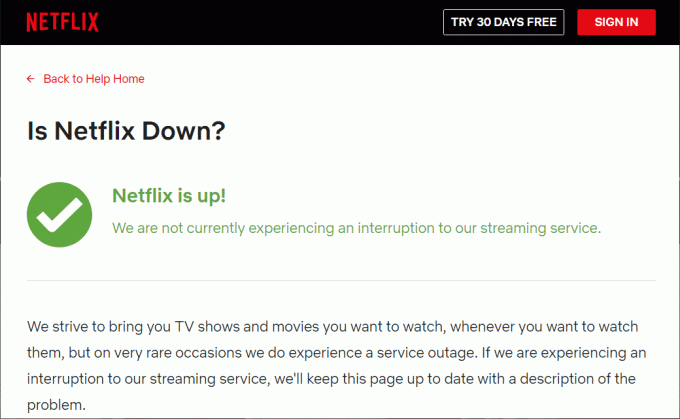
რეკომენდებულია:
- Microsoft Word-ში ხარისხის სიმბოლოს ჩასმის 4 გზა
- Chrome-ში შეცდომის გამოსწორება This Plugin is Not Supported
იმედია, ერთ-ერთი ზემოაღნიშნული მეთოდის გამოყენებით შეძლებთ შეასწორეთ Netflix აპი, რომელიც არ მუშაობს Windows 10-ზე და თქვენ შეძლებთ კვლავ დატკბეთ Netflix-ის ვიდეოებით ყოველგვარი შეფერხების გარეშე.



