როგორ გამოვყოთ უჯრედები Google Sheets-ში
Miscellanea / / May 03, 2023
მონაცემებით სავსე ცხრილების ინტერპრეტაცია ზოგჯერ შეიძლება შემაძრწუნებელი იყოს. თქვენს ელცხრილში მნიშვნელოვანი უჯრედების ხაზგასმა არის მნიშვნელოვანი მონაცემების ან სიტყვების გამორჩევის ერთ-ერთი გზა. საბედნიეროდ, თქვენი საყვარელი ცხრილების რედაქტორი, Google Sheets, მოიცავს რამდენიმე ჩაშენებულ ფუნქციას, რომელიც საშუალებას გაძლევთ მონიშნოთ უჯრედები რამდენიმე მარტივი ნაბიჯით.

Google Sheets-ში შეგიძლიათ მონიშნოთ მთელი უჯრედები ან მხოლოდ მათში არსებული ტექსტი. ეს სახელმძღვანელო გაგაცნობთ რამდენიმე გზას Google Sheets-ში უჯრედების ხაზგასასმელად. ასე რომ, მოდი პირდაპირ მივიღოთ.
როგორ გამოვყოთ უჯრედები Google Sheets-ში შევსების ფერის გამოყენებით
შევსების ფერის გამოყენება ყველაზე სწრაფი და ყველაზე ხშირად გამოყენებული მეთოდია Google Sheets-ში უჯრედების ხაზგასასმელად. ასე რომ, თუ დრო არ გაქვთ და რამდენიმე უჯრედის სწრაფად მონიშვნა გჭირდებათ, მიჰყევით ამ ნაბიჯებს:
Ნაბიჯი 1: გახსენით Google Sheets თქვენს ბრაუზერში, შედით სისტემაში და გახსენით თქვენი ელცხრილი.
ეწვიეთ Google Sheets
ნაბიჯი 2: აირჩიეთ უჯრედი, რომლის მონიშვნაც გსურთ. თქვენ ასევე შეგიძლიათ აირჩიოთ რამდენიმე უჯრედი.

ნაბიჯი 3: დააწკაპუნეთ შევსების ფერის ხატულაზე ხელსაწყოთა პანელზე.
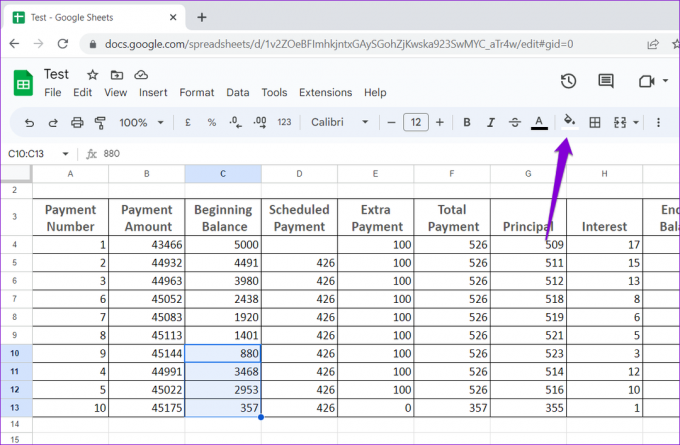
ნაბიჯი 4: აირჩიეთ თქვენი სასურველი ფერის ვარიანტი პალიტრიდან.
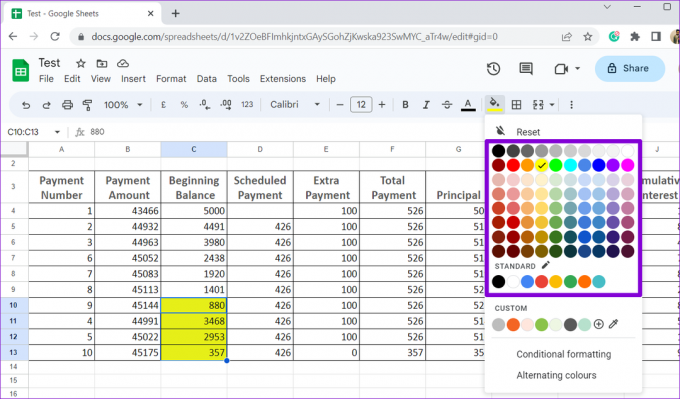
თქვენ ასევე შეგიძლიათ გამოიყენოთ მორგებული ფერი თქვენს უჯრედებზე. ამისათვის დააწკაპუნეთ პლუს ხატულაზე Custom.

მიუთითეთ სასურველი ფერის ექვსკუთხედი კოდი ან აირჩიეთ თქვენთვის სასურველი ვარიანტი ფერის რუქიდან და დააწკაპუნეთ OK.

ზემოაღნიშნული ნაბიჯების დასრულების შემდეგ, Google Sheets მონიშნავს არჩეულ უჯრედებს. თუ გსურთ მონიშვნის ამოღება, კვლავ აირჩიეთ უჯრედები, დააწკაპუნეთ შევსების ფერის ხატულაზე და შემდეგ აირჩიეთ გადატვირთვა.

როგორ გამოვყოთ უჯრედები Google Sheets-ში ალტერნატიული ფერების გამოყენებით
თქვენს ცხრილში ალტერნატიული ფერების გამოყენება უჯრედების ხაზგასასმელად და მნიშვნელოვანი მონაცემების წაკითხვის გასაუმჯობესებლად კიდევ ერთი გზაა. ამ მიდგომით, თქვენ შეგიძლიათ მარტივად განასხვავოთ სხვადასხვა რიგები და ყურადღება გაამახვილოთ თქვენთვის საინტერესო ინფორმაციაზე.
Ნაბიჯი 1: გადადით Google Sheets-ზე თქვენს ბრაუზერში და შემდეგ გახსენით თქვენი ელცხრილი.
ნაბიჯი 2: აირჩიეთ უჯრედები, რომელთა მონიშვნაც გსურთ.

ნაბიჯი 3: დააჭირეთ ფორმატის მენიუს ზედა და აირჩიეთ ალტერნატიული ფერები სიიდან.
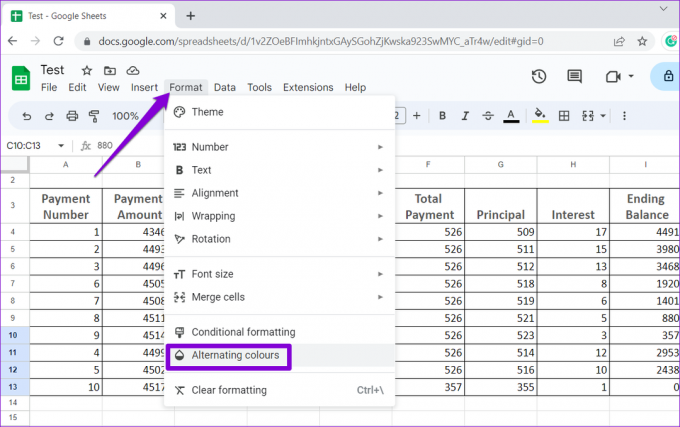
ნაბიჯი 4: ალტერნატიული ფერების პანელში თქვენს მარჯვნივ, აირჩიეთ ხელმისაწვდომი სტილიდან ან შეარჩიეთ ფერები, რათა შექმნათ მორგებული სტილი ხელით.

ნაბიჯი 5: დააწკაპუნეთ შესრულებულია მონიშვნის გამოსაყენებლად.
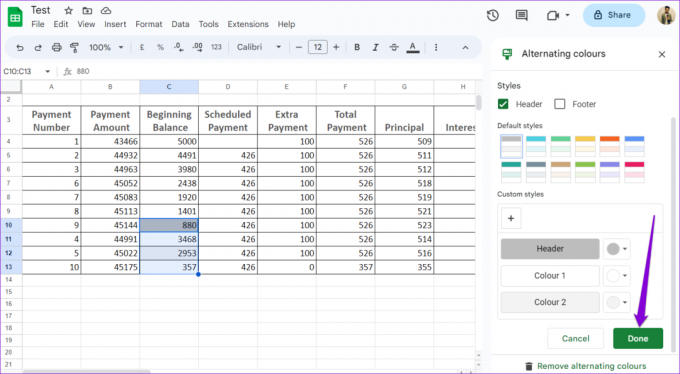
თუ გსურთ ამოშალოთ ხაზგასმა თქვენი უჯრედებიდან, დააწკაპუნეთ "მონაცვლე ფერების ამოღება" ოფციაზე ბოლოში.

როგორ გამოვყოთ უჯრედები Google Sheets-ში პირობითი ფორმატირებით
პირობითი ფორმატირება არის სასარგებლო ფუნქცია Google Sheets-ში, რომელიც საშუალებას გაძლევთ მონიშნოთ კონკრეტული უჯრედები გარკვეული პირობების საფუძველზე. ეს მეთოდი შეიძლება სასარგებლო იყოს მონაცემთა დიდ ნაკრებთან მუშაობისას და სწრაფი ხაზგასმით აღსანიშნავი უჯრედები, რომლებიც აკმაყოფილებენ კონკრეტულ კრიტერიუმებს, როგორიცაა ცარიელი უჯრედები ან უჯრედები კონკრეტული რიცხვითი მნიშვნელობით.
უჯრედების ხაზგასასმელად პირობითი ფორმატირების გამოყენებით, გამოიყენეთ ეს ნაბიჯები:
Ნაბიჯი 1: გახსენით Google Sheets თქვენს საყვარელ ბრაუზერში და გახსენით ელცხრილი.
ნაბიჯი 2: აირჩიეთ ცხრილი, სადაც გსურთ უჯრედების მონიშვნა. დააჭირეთ ფორმატის მენიუს ზედა და აირჩიეთ პირობითი ფორმატირება.

ნაბიჯი 3: დააწკაპუნეთ ჩამოსაშლელ მენიუზე ფორმატის წესების ქვეშ, რათა აირჩიოთ რომელი ტიპის უჯრედები გსურთ მონიშნოთ.

ნაბიჯი 4: ფორმატირების სტილის განყოფილებაში დააწკაპუნეთ შევსების ფერის ხატულაზე და აირჩიეთ სასურველი ფერი. შემდეგ დააჭირეთ შესრულებულია.

როგორ გამოვყოთ მხოლოდ ტექსტები უჯრედებში Google Sheets-ში
Google Sheets ასევე საშუალებას გაძლევთ მონიშნოთ ტექსტი უჯრედში, თუ გსურთ მონიშნოთ მხოლოდ ზოგიერთი უჯრედი. თქვენ შეგიძლიათ მონიშნოთ ყველა ტექსტი ან გარკვეული სიტყვა უჯრედში. აი, როგორ უნდა გავაკეთოთ ეს.
Ნაბიჯი 1: გახსენით თქვენი ელცხრილი ვებ ბრაუზერში და აირჩიეთ უჯრედები, რომლებიც შეიცავს ტექსტს, რომლის მონიშვნაც გსურთ.
ნაბიჯი 2: დააწკაპუნეთ ტექსტის ფერის ხატულაზე ხელსაწყოთა ზოლიდან და აირჩიეთ თქვენთვის სასურველი ვარიანტი.
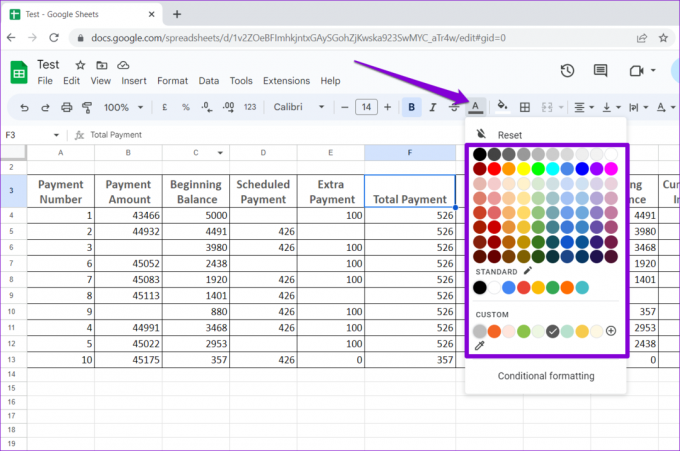
თუ გსურთ მონიშნოთ მხოლოდ კონკრეტული ტექსტი, როგორიცაა სიტყვა ან რიცხვი, უჯრედში, შეგიძლიათ გამოიყენოთ ეს ნაბიჯები.
Ნაბიჯი 1: იპოვნეთ უჯრედი, რომელიც შეიცავს ტექსტს, რომლის მონიშვნაც გსურთ ცხრილში.
ნაბიჯი 2: ორჯერ დააწკაპუნეთ უჯრედზე რედაქტირების რეჟიმში შესასვლელად და შემდეგ გამოიყენეთ მაუსი თქვენი ტექსტის შესარჩევად.

ნაბიჯი 3: დააწკაპუნეთ ტექსტის ფერის ხატულაზე ხელსაწყოთა ზოლიდან და აირჩიეთ თქვენთვის სასურველი ვარიანტი.

დაე, ფერები ხელმძღვანელობდნენ გზას
Google Sheets-ში უჯრედების ხაზგასმამ შეიძლება თქვენი ელცხრილი პროფესიონალურად გამოიყურებოდეს და მონაცემთა გაანალიზება გაუადვილოს. თქვენ შეგიძლიათ აირჩიოთ სასურველი მეთოდი ზემოთ ჩამოთვლილიდან, უჯრედების რაოდენობის მიხედვით, რომელთა ხაზგასმა გსურთ.
უჯრედების ხაზგასმის გარდა, თქვენ ასევე შეგიძლიათ თქვენი ცხრილების ფორმატირება თემების ან Google Sheets-ის დანამატების გამოყენებით მონაცემების წაკითხვის გასაადვილებლად.
ბოლოს განახლდა 2023 წლის 14 აპრილს
ზემოთ მოყვანილი სტატია შეიძლება შეიცავდეს შვილობილი ბმულებს, რომლებიც დაგეხმარებათ Guiding Tech-ის მხარდაჭერაში. თუმცა, ეს არ იმოქმედებს ჩვენს სარედაქციო მთლიანობაზე. შინაარსი რჩება მიუკერძოებელი და ავთენტური.
Დაწერილია
პანკილ შაჰი
პანკილი პროფესიით სამოქალაქო ინჟინერია, რომელმაც დაიწყო მოგზაურობა, როგორც მწერალი EOTO.tech-ში. ის ახლახან შეუერთდა Guiding Tech-ს, როგორც თავისუფალი მწერალი, რათა გაშუქებულიყო როგორ-to-to-ები, განმარტებები, ყიდვის სახელმძღვანელო, რჩევები და ხრიკები Android-ისთვის, iOS-ისთვის, Windows-ისთვის და ვებ-ისთვის.



