შავი ეკრანის გამოსწორების ტოპ 6 გზა Windows-ზე Alt + Tab დაჭერით
Miscellanea / / May 04, 2023
კლავიატურის მალსახმობი Alt + Tab ეხმარება ღია ფანჯრებს შორის სწრაფად გადართვას. მაგრამ რა მოხდება, თუ მალსახმობის გამოყენებისას ხედავთ შავ ეკრანს? ეს არის საერთო პრობლემა იმის გამო მოძველებული მძღოლები, არასწორად კონფიგურირებული სისტემის პარამეტრები და მონიტორის თამაშის რეჟიმის ფუნქცია.
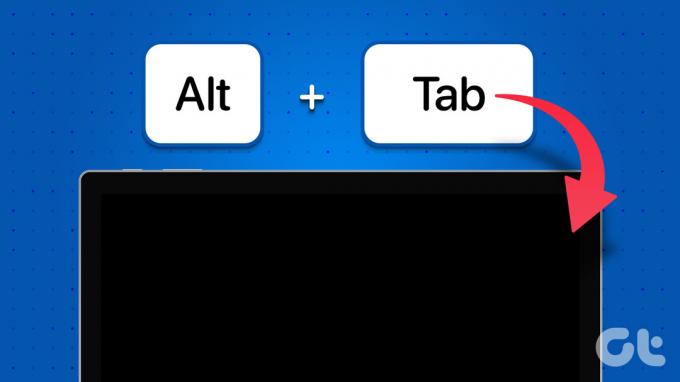
თუ Windows კომპიუტერზე Alt + Tab კლავიატურის მალსახმობის დაჭერით თქვენი ეკრანი გაშავდება, თქვენ სწორ ადგილას მოხვედით. ამ სტატიაში ჩვენ განვიხილავთ ექვს გზას შავი ეკრანის გამოსასწორებლად Alt + Tab კლავიატურის მალსახმობის დაჭერით Windows 10 და Windows 11.
1. შეცვალეთ აპლიკაციის (თამაშის) ჩვენების რეჟიმი
შავი ეკრანის პრობლემა ჩვეულებრივ ჩნდება სრულეკრანიანი თამაშის ჩანართების ამოღებისას. ეს შეიძლება გამოწვეული იყოს თამაშის ჩვენების რეჟიმსა და თქვენი Windows კომპიუტერის ეკრანის პარამეტრებს შორის შეუთავსებლობის გამო.
თუ თამაშის სრული ეკრანის რეჟიმში თამაშისას Alt+Tab კლავიატურის მალსახმობის გამოყენებისას ხედავთ შავ ეკრანს, შეცვალეთ ამ თამაშის ჩვენების რეჟიმი პრობლემის მოსაგვარებლად. ამისათვის გადადით თქვენი თამაშის გრაფიკულ პარამეტრებში და დააყენეთ ჩვენების რეჟიმი Windowed.
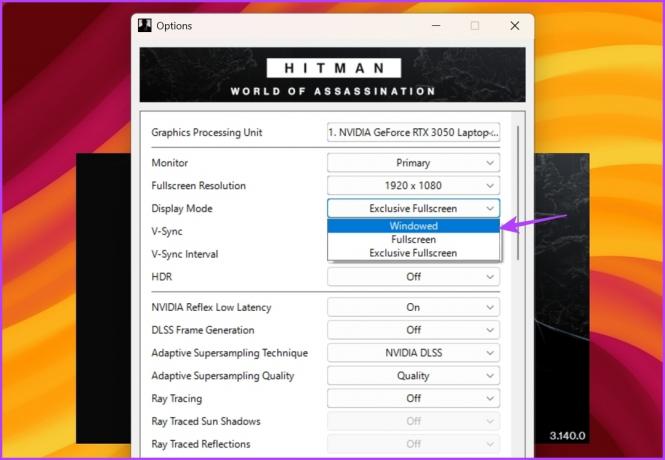
თუ შავი ეკრანი გამოჩნდება სხვა აპლიკაციების Alt+Tab მალსახმობის გამოყენებისას, გაუშვით ისინი ფანჯრის რეჟიმში და შეამოწმეთ, აქვს თუ არა რაიმე განსხვავება. აი, როგორ უნდა გავაკეთოთ ეს:
Ნაბიჯი 1: დააწკაპუნეთ პროგრამაზე მარჯვენა ღილაკით და კონტექსტური მენიუდან აირჩიეთ თვისებები.
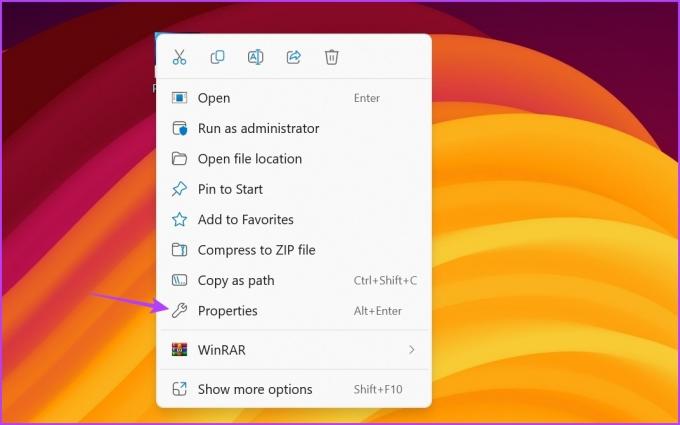
ნაბიჯი 2: გადაერთეთ Shortcut ჩანართზე. შემდეგ სამიზნე ველში ჩაწერეთ - ფანჯარა ფაილის გზის ბოლოს.
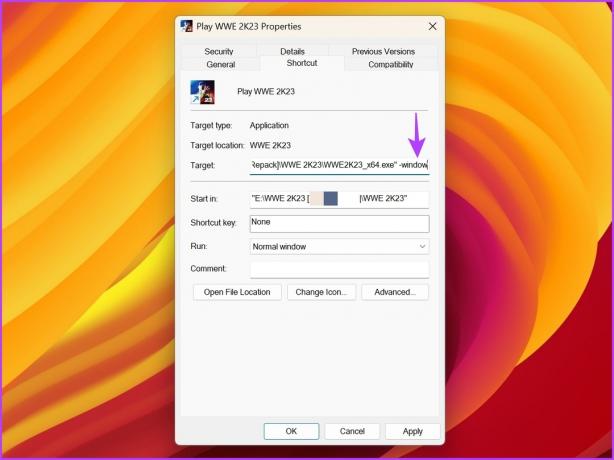
ნაბიჯი 3: დააჭირეთ Apply და შემდეგ OK.
2. დაარეგულირეთ თქვენი მონიტორის განახლების სიჩქარე
განახლების სიხშირე ეხება იმ რაოდენობას, რამდენჯერაც თქვენი ეკრანი განაახლებს სურათს წამში. მაგალითად, თუ თქვენ გაქვთ 120Hz მონიტორი, ის განაახლებს ეკრანზე გამოსახულებას 120 ჯერ წამში.
თქვენი კომპიუტერის უფრო მაღალ განახლების სიხშირეზე კონფიგურაცია დაგეხმარებათ ეკრანის ხარისხის გაუმჯობესებაში. მაგრამ თუ თქვენს მონიტორს არ აქვს კონფიგურირებული განახლების სიხშირის მხარდაჭერა, სავარაუდოდ შეგექმნებათ ისეთი პრობლემები, როგორიცაა შავი ეკრანის მიღება Alt + Tab კლავიატურის მალსახმობის გამოყენებით.
როგორც ასეთი, თუ თქვენი მონიტორი დააკონფიგურირეთ განახლების უფრო მაღალ სიხშირეზე, შეცვალეთ იგი ნაგულისხმევ პარამეტრებზე პრობლემის გადასაჭრელად. ამის გაკეთება შეგიძლიათ ქვემოთ მოცემული ინსტრუქციების შემდეგ:
Ნაბიჯი 1: დააჭირეთ Windows + I კლავიატურის მალსახმობას პარამეტრების აპის გასახსნელად.
ნაბიჯი 2: აირჩიეთ სისტემა მარცხენა გვერდითა ზოლიდან და აირჩიეთ ეკრანი მარჯვენა პანელიდან.
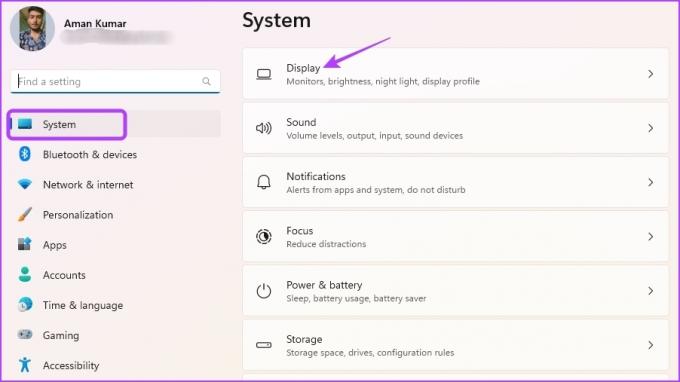
ნაბიჯი 3: აირჩიეთ გაფართოებული ჩვენება.
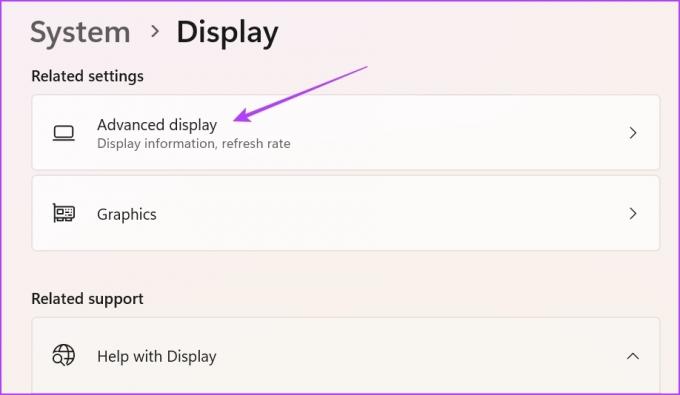
ნაბიჯი 4: დააწკაპუნეთ ჩამოსაშლელ ხატულაზე აირჩიეთ განახლების სიჩქარის ვარიანტი და აირჩიეთ 60 ჰც სიიდან. გაითვალისწინეთ, რომ თქვენ უნდა აირჩიოთ განახლების სიჩქარე, რომელსაც თქვენი მონიტორი მხარს უჭერს. მაგრამ მაშინაც კი, თუ თქვენ გაქვთ 120 ჰც ან უფრო მაღალი სიჩქარის მონიტორი, პრობლემის მოსაგვარებლად აირჩიეთ 60 ჰც.

ნაბიჯი 5: აირჩიეთ Keep ცვლილებების ღილაკი იმ მოთხოვნიდან, რომელიც გამოჩნდება.
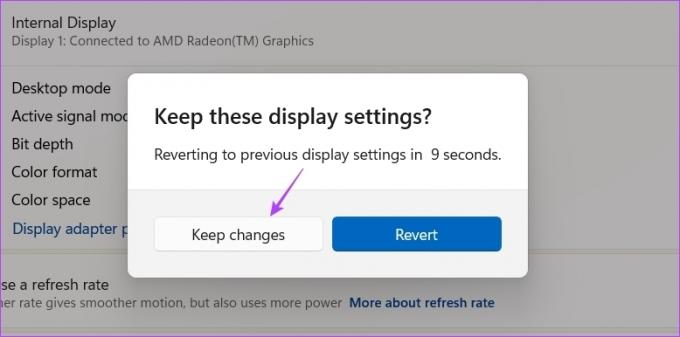
3. გამორთეთ თქვენი მონიტორის თამაშის რეჟიმი
ბევრ მონიტორს გააჩნია ჩაშენებული თამაშის რეჟიმი ფუნქცია, რომელიც შეგიძლიათ ჩართოთ უკეთესი განახლების სიჩქარის, უფრო სწრაფი რეაგირების დროის, FreeSync, HDR და მრავალი სხვა. ზოგჯერ, ამ ფუნქციებმა შეიძლება გამოიწვიოს უფრო მეტი ზიანი, ვიდრე კარგი თქვენს OS-თან თავსებადობის პრობლემების გამო.
როდესაც ეკრანი შავდება Alt + Tab დაჭერით, შეგიძლიათ გამორთოთ მონიტორის თამაშის რეჟიმი პრობლემის გადასაჭრელად. ქვემოთ მოცემულია ნაბიჯები თამაშის რეჟიმის გამორთვის LG მონიტორზე. თუ თქვენ იყენებთ სხვა ბრენდის მონიტორს, შეამოწმეთ მისი მომხმარებლის სახელმძღვანელო, რომ გაიგოთ მეტი თამაშის რეჟიმის გამორთვის შესახებ თქვენს მფლობელობაში მყოფი მოდელისთვის.
Ნაბიჯი 1: დააჭირეთ ფიზიკურ ღილაკს მონიტორის უკანა მხარეს და გადადით მენიუში.
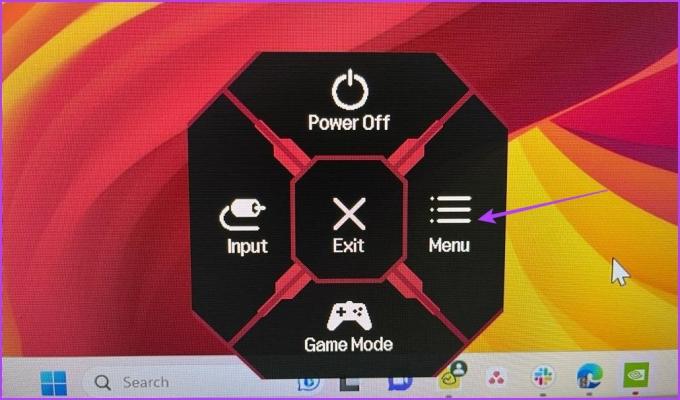
ნაბიჯი 2: აირჩიეთ თამაშის მორგება მარცხენა გვერდითი ზოლიდან.
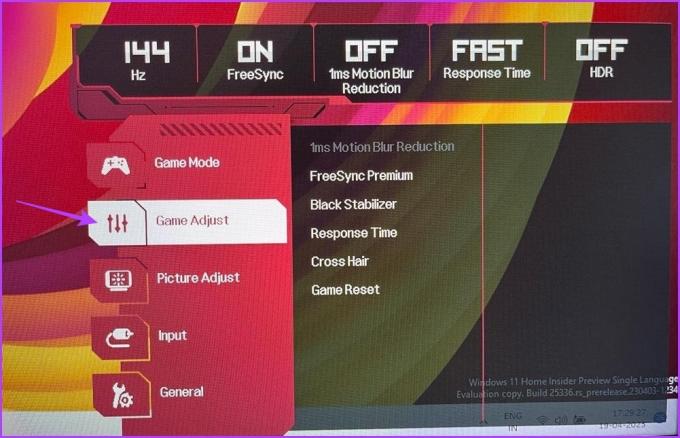
ნაბიჯი 3: აირჩიეთ პასუხის დრო მარჯვენა პანელში და აირჩიეთ გამორთვა.

შემდეგი, დააყენეთ გამორთვა ყველა სხვა ვარიანტისთვის მარჯვენა პანელში. შემდეგ გადატვირთეთ კომპიუტერი და შეამოწმეთ პრობლემა შენარჩუნებულია თუ არა.
4. განაახლეთ გრაფიკის დრაივერი
შავი ეკრანის პრობლემა Alt+Tab-ის გამოყენებისას შეიძლება ასევე გამოჩნდეს დაზიანებული ან მოძველებული გრაფიკული დრაივერის გამო. ამის გამოსასწორებლად, თქვენ უნდა ჩამოტვირთოთ უახლესი გრაფიკული დრაივერის განახლება.
გრაფიკის დრაივერის განახლების საუკეთესო გზაა ეწვიოთ თქვენი გრაფიკული ბარათის მწარმოებლის ვებსაიტს (NVIDIA, AMD, ან ინტელი) და ჩამოტვირთეთ უახლესი განახლება. ალტერნატიულად, შეგიძლიათ გამოიყენოთ Მოწყობილობის მენეჯერი გრაფიკული დრაივერის გასაახლებლად. აი, როგორ გავაკეთოთ ეს Windows-ზე:
Ნაბიჯი 1: დააჭირეთ Windows კლავიშს Start მენიუს გასახსნელად, ჩაწერეთ Მოწყობილობის მენეჯერი საძიებო ზოლში და დააჭირეთ Enter.

ნაბიჯი 2: ორჯერ დააწკაპუნეთ ეკრანის გადამყვანებზე.

ნაბიჯი 3: დააწკაპუნეთ მარჯვენა ღილაკით თქვენს სპეციალურ გრაფიკულ დრაივერზე და აირჩიეთ დრაივერის განახლება.

ნაბიჯი 4: დრაივერის განახლების ფანჯარაში, რომელიც გამოჩნდება, აირჩიეთ „ავტომატური დრაივერების ძებნა.“ Windows მოძებნის და ჩამოტვირთავს უახლეს ხელმისაწვდომ გრაფიკულ დრაივერებს.

გარდა გრაფიკული დრაივერის განახლებისა, მნიშვნელოვანია, რომ თქვენს კომპიუტერში დააინსტალიროთ Windows-ის უახლესი განახლება.
Windows-ის განახლებისთვის გახსენით პარამეტრების მენიუ და აირჩიეთ Windows Update მარცხენა გვერდითი ზოლიდან. შემდეგ დააწკაპუნეთ განახლებების პარამეტრების შემოწმებაზე მარჯვენა პანელში.

განახლების ჩამოტვირთვისა და ინსტალაციის შემდეგ, შეამოწმეთ, კვლავ ხედავთ თუ არა შავ ეკრანს Alt + Tab კლავიატურის მალსახმობის გამოყენებით.
5. გამორთეთ სრული ეკრანის ოპტიმიზაცია
სრული ეკრანის ოპტიმიზაცია არის Windows-ის ფუნქცია, რომელიც ავტომატურად არეგულირებს აპლიკაციის ჩვენების პარამეტრებს საუკეთესო შესრულებისა და სტაბილურობისთვის. ჩვეულებრივ, ის კარგად მუშაობს უმეტეს პროგრამებთან; სხვებისთვის ამან შეიძლება გამოიწვიოს ისეთი პრობლემები, როგორიცაა შეყვანის შეფერხება ან შავი ეკრანი.
თქვენ უნდა გამორთოთ სრული ეკრანის ოპტიმიზაცია ამ აპლიკაციისთვის, რაც იწვევს შავ ეკრანს Alt+Tab კლავიატურის მალსახმობის გამოყენებისას. ამისათვის მიჰყევით ქვემოთ მოცემულ ნაბიჯებს:
Ნაბიჯი 1: დააწკაპუნეთ მაუსის მარჯვენა ღილაკით პრობლემურ აპლიკაციაზე და აირჩიეთ "თვისებები" კონტექსტური მენიუდან.
ნაბიჯი 2: გადაერთეთ თავსებადობის ჩანართზე. შემდეგ, შეამოწმეთ "სრულეკრანიანი ოპტიმიზაციის გამორთვა" ვარიანტი.

ნაბიჯი 3: დააჭირეთ Apply და OK.
6. შეცვალეთ NVIDIA პანელის პარამეტრები
თუ თქვენ გაქვთ NVIDIA გრაფიკული ბარათი, შეგიძლიათ გამოიყენოთ NVIDIA პანელი შავი ეკრანის პრობლემის მოსაგვარებლად. დააკონფიგურირეთ სასურველი განახლების სიჩქარის ვარიანტი NVIDIA-ს მართვის პანელის აპიდან. აქ არის ნაბიჯ-ნაბიჯ ინსტრუქციები ამის გასაკეთებლად:
Ნაბიჯი 1: გახსენით Start მენიუ, ჩაწერეთ NVIDIA მართვის პანელიდა დააჭირეთ Enter.

ნაბიჯი 2: ორჯერ დააწკაპუნეთ 3D პარამეტრებზე მარცხენა მხარეს.
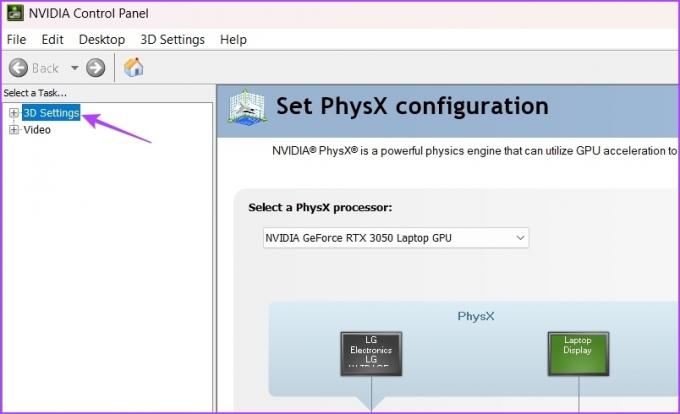
ნაბიჯი 3: აირჩიეთ 3D პარამეტრების მართვა.
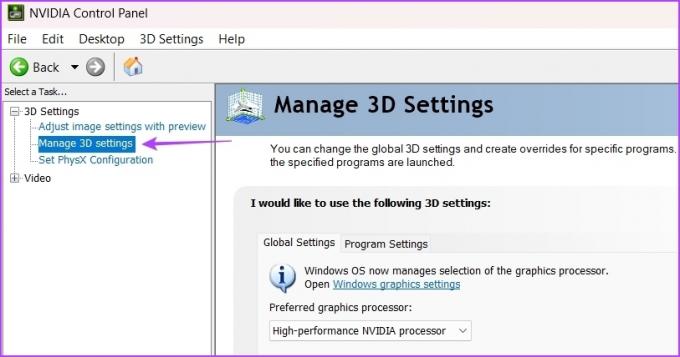
ნაბიჯი 4: პარამეტრების განყოფილებაში დააწკაპუნეთ ჩამოსაშლელ ხატულაზე სასურველი განახლების სიჩქარის გვერდით და აირჩიეთ აპლიკაციით კონტროლირებადი.

ნაბიჯი 5: დააწკაპუნეთ Apply.
ეს საშუალებას მისცემს აპლიკაციებს გააკონტროლონ განახლების სიხშირე და არ მისცეს GPU ჩიპს აიძულოს იგი აპლიკაციაზე.
შავი ეკრანის პრობლემის მოგვარება
შავი ეკრანი არის ძალიან პრობლემა, რომელიც აწუხებს Windows-ს დაარსების დღიდან. არ ინერვიულოთ, თუ სრულ ეკრანზე თამაშების ან აპების Alt+Tab კლავიატურის მალსახმობის გამოყენებისას შავ ეკრანს შეხვდებით. თქვენ შეგიძლიათ სწრაფად მოაგვაროთ ეს პრობლემა ზემოაღნიშნული გადაწყვეტილებების შესაბამისად.
იმავდროულად, შეიძლება დაგაინტერესოთ, რა უნდა გააკეთოთ როდის Alt + Tab არ მუშაობს Windows 11-ში საერთოდ.
ბოლოს განახლდა 2023 წლის 20 აპრილს
ზემოთ მოყვანილი სტატია შეიძლება შეიცავდეს შვილობილი ბმულებს, რომლებიც დაგეხმარებათ Guiding Tech-ის მხარდაჭერაში. თუმცა, ეს არ იმოქმედებს ჩვენს სარედაქციო მთლიანობაზე. შინაარსი რჩება მიუკერძოებელი და ავთენტური.



