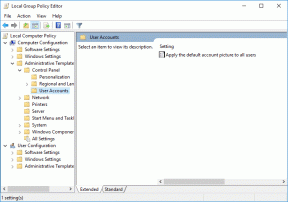როგორ მოვახდინოთ Google Drive-ის სინქრონიზაცია Mac-ზე – TechCult
Miscellanea / / May 04, 2023
Google Drive Mac-ისთვის არის ძლიერი ინსტრუმენტი, რომელიც საშუალებას გაძლევთ წვდომა, შეინახოთ და გააზიაროთ ფაილები და საქაღალდეები ნებისმიერ მოწყობილობაზე. მისი მარტივი დაყენებით, პროგრამული უზრუნველყოფის სინქრონიზაცია თქვენს Mac-ზე მარტივია. ასევე, ის საშუალებას გაძლევთ წვდომა ფაილებზე ოფლაინ რეჟიმში. იმის გასაგებად, თუ როგორ უნდა სინქრონიზდეს Google Drive Mac-ზე, განაგრძეთ ჩვენი სახელმძღვანელოს კითხვა.
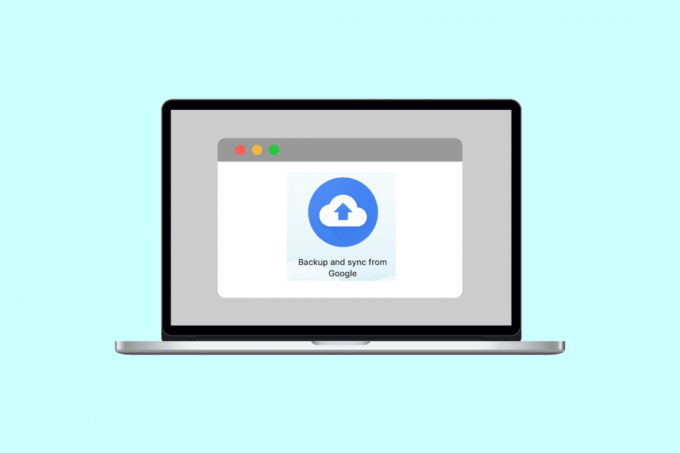
Სარჩევი
როგორ მოვახდინოთ Google Drive-ის სინქრონიზაცია Mac-ზე
თქვენს Mac სისტემაზე Google Drive-ის ინსტალაციამ შეიძლება გააადვილოს ფაილების გაზიარება ვინმესთან Gmail-ის ან ბმულების საშუალებით. გარდა ამისა, Google Drive გაძლევთ საშუალებას შეინახოთ მნიშვნელოვანი რაოდენობის მონაცემები ონლაინ. თუ გსურთ ისარგებლოთ ამ უპირატესობებით, წაიკითხეთ ნაბიჯ-ნაბიჯ ინსტრუქციები იმის შესახებ, თუ როგორ დააინსტალიროთ Google Drive თქვენს Mac-ზე.
Სწრაფი პასუხი
Google Drive-ის Mac-ზე სინქრონიზაციისთვის მიჰყევით ამ ნაბიჯებს:
1. გახსენით გუგლ დრაივი და დააწკაპუნეთ პარამეტრების ხატულა.
2. აირჩიეთ პრეფერენციები და დააწკაპუნეთ Გუგლ დრაივი.
3. და ბოლოს, აირჩიეთ სინქრონიზაციის ვარიანტები, როგორიცაა ფაილების სტრიმინგი ან Mirror ფაილები.
როგორ მოვახდინოთ Google Drive-ის სინქრონიზაცია Mac-ისთვის
თქვენ შეგიძლიათ თქვენი ფაილების სინქრონიზაცია ორი გზით. იმისათვის, რომ მიიღოთ ინფორმაცია იმის შესახებ, თუ როგორ უნდა მოხდეს Google Drive-ის სინქრონიზაცია Mac-ზე, იხილეთ ქვემოთ განხილული ნაბიჯები.
1. ნავიგაცია გუგლ დრაივი აპლიკაცია თქვენს Mac-ზე.
2. ახლა დააწკაპუნეთ პარამეტრები ხატულა და აირჩიეთ პრეფერენციები ვარიანტი.
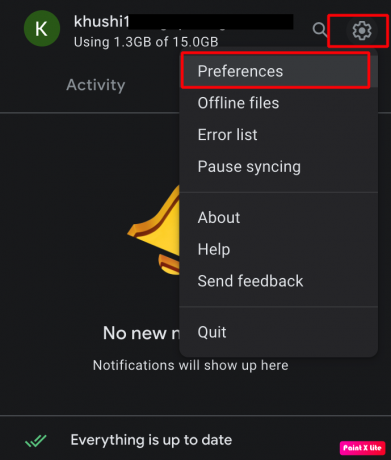
3. ამის შემდეგ დააწკაპუნეთ გუგლ დრაივი გვერდითა ზოლში განთავსებული ვარიანტი და ამის შემდეგ სინქრონიზაციის ვარიანტები გამოჩნდება თქვენს ეკრანზე.

4. მომხმარებლებს შეუძლიათ ან ფაილების სტრიმინგი ან სარკის ფაილები.
5. თუ აირჩევთ ფაილების სტრიმინგი ვარიანტი, შემდეგ თქვენ შეძლებთ შეინახოთ My Drive ფაილები ღრუბელში. გარდა ამისა, თქვენ ასევე შეგიძლიათ აირჩიოთ გარკვეული საქაღალდეები და ფაილები, რომლებიც ხელმისაწვდომი გახდება ხაზგარეშე.
6. თუ გადაწყვეტთ წასვლას სარკის ფაილები ვარიანტი, მაშინ თქვენ შეძლებთ შეინახოთ My Drive ფაილები თქვენს Mac-ზე, ისევე როგორც ღრუბელში. გარდა ამისა, ამ პარამეტრის არჩევა მოგცემთ ავტომატურად წვდომას თქვენს ყველა ფაილზე ხაზგარეშე.
ნაკადის სინქრონიზაციისას მომხმარებლებს დასჭირდებათ ინტერნეტი ფაილებზე წვდომისთვის, მაგრამ ეს სინქრონიზაცია არც ისე დიდ ადგილს იკავებს. მაშინ, როცა Mirror სინქრონიზაციაში მომხმარებლებს არ სჭირდებათ ინტერნეტ კავშირი ფაილების გამოსაყენებლად, მაგრამ ის უფრო დიდ საცავ ადგილს იკავებს. ასე რომ, თქვენ შეგიძლიათ აირჩიოთ, თუ რომელი ტიპის სინქრონიზაციას აპირებთ. ასევე, სინქრონიზაციის ტიპი ნებისმიერ დროს შეიძლება შეიცვალოს Google Drive-ის პრეფერენციებზე ნავიგაციით.
ასევე წაიკითხეთ:როგორ გადავიტანოთ ფაილები ერთი Google Drive-დან მეორეზე
როგორ დააინსტალიროთ და დააყენოთ Google Drive Mac-ისთვის
განხილვის შემდეგ, თუ როგორ შეგიძლიათ შექმნათ Google Drive-ის სარეზერვო და სინქრონიზაცია Mac-ზე. ახლა, მოდით ვისწავლოთ პროგრამული უზრუნველყოფის ინსტალაცია და დაყენება, ამისათვის მიჰყევით ქვემოთ მოცემულ ნაბიჯებს:
1. პირველ რიგში, გადადით გუგლ დრაივივებგვერდი და შემდეგ დააწკაპუნეთ ჩამოტვირთეთ Drive დესკტოპისთვის ვარიანტი.
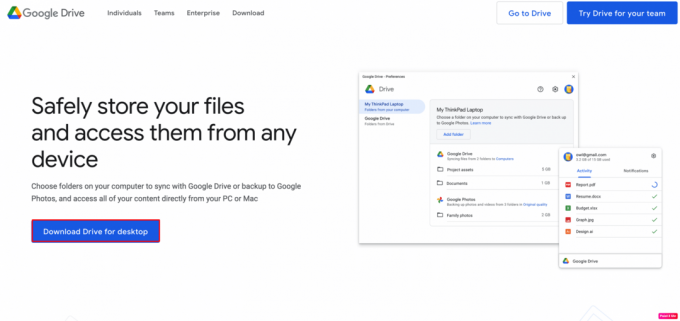
2. ამის შემდეგ თქვენს ჩამოტვირთვები საქაღალდის ძებნა GoogleDrive.dmg და გაუშვით.
3. ახლა, დაიცავით ნაბიჯები გაშვებით GoogleDrive.pkg და შემდეგ დააინსტალირეთ Google Drive აპი.

4. შემდეგ გამოიყენეთ თქვენი Google ანგარიში თქვენს Google Drive-ში შესასვლელად.
შესვლის შემდეგ, აპი ავტომატურად სინქრონიზდება თქვენს ანგარიშთან და Google Drive-ის ხატულა გამოჩნდება მენიუს ზოლში. თქვენ ასევე შეგიძლიათ გამოიყენოთ Finder აპი თქვენს Mac-ზე თქვენი Google Drive ფაილების დასაჭერად. მათზე წვდომის გასაგებად, მიჰყევით ქვემოთ მოცემულ ნაბიჯებს:
1. გაუშვით მპოვნელი აპლიკაცია თქვენს Mac-ზე.
2. შემდეგი, ქვეშ ლოკაციები მარცხენა მხარეს, შეგიძლიათ შეამოწმოთ გუგლ დრაივი.
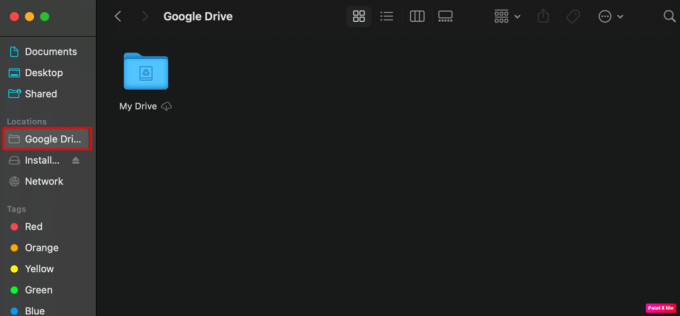
3. აქედან მომხმარებლებს შეუძლიათ გადახედონ მათ ჩემი Drive.
როგორ გავუშვათ Google Drive გაშვებისას Mac-ზე
გაშვებისას თქვენს Mac-ზე Google Drive-ის გასახსნელად, თქვენ უნდა დაიცვათ შემდეგი ნაბიჯები:
1. გადადით გუგლ დრაივი აპლიკაცია.
2. შემდეგ, დააწკაპუნეთ პარამეტრები ხატულა და აირჩიეთ პრეფერენციები ვარიანტი.
3. ამის შემდეგ აირჩიეთ პარამეტრები მდებარეობს ზედა მარჯვენა კუთხეში.

4. ახლა შეამოწმეთ ყუთი გვერდით გაუშვით Google Drive, როდესაც შეხვალთ თქვენს კომპიუტერში ვარიანტი.

მსგავსი ცვლილებების განხორციელების სხვა გზა შემდეგია:
1. ნავიგაცია სისტემის პრეფერენციები აპლიკაცია თქვენს Mac-ზე.
2. შესაბამისად, აირჩიეთ მომხმარებლები და ჯგუფები ვარიანტი და დააწკაპუნეთ შესვლის ელემენტები ჩანართი.

3. შემდეგი, დააწკაპუნეთ + ხატულა და აირჩიეთ Google Drive აპლიკაციების მენიუდან.
ასევე წაიკითხეთ:შეაერთეთ მრავალი Google Drive და Google Photos ანგარიში
როგორ მოვახდინოთ Mac საქაღალდეების სინქრონიზაცია Google Drive-თან
მარტივია Mac საქაღალდეების სინქრონიზაცია Google Drive-თან. იმის გასაგებად, თუ როგორ შეგიძლიათ ამის გაკეთება, მიჰყევით ქვემოთ მოცემულ ნაბიჯებს:
1. Გააღე გუგლ დრაივი აპლიკაცია თქვენს სისტემაში.
2. ახლა დააწკაპუნეთ პარამეტრები ხატულა და აირჩიეთ პრეფერენციები ვარიანტი.
3. ამის შემდეგ დააწკაპუნეთ Დაამატე ფოლდერი ვარიანტი.

4. შემდგომში, აირჩიეთ თქვენი Mac საქაღალდე და დააწკაპუნეთ მასზე გახსენით ვარიანტი.
5. ახლა შეგიძლიათ საქაღალდის სინქრონიზაცია გუგლ დრაივი ან სარეზერვო Google Photos.
ეს ამთავრებს ჩვენს სტატიას როგორ მოვახდინოთ Google Drive-ის სინქრონიზაცია Mac-ზე. ვიმედოვნებთ, რომ ჩვენი სახელმძღვანელოს წაკითხვის შემდეგ თქვენ შეძლებთ ამის შესახებ გაეცნოთ. შეგიძლიათ დაგვიკავშირდეთ თქვენი წინადადებებითა და შეკითხვებით ქვემოთ მოცემული კომენტარების განყოფილების მეშვეობით.
ჰენრი არის გამოცდილი ტექნიკური მწერალი, რომელსაც აქვს გატაცება რთული ტექნოლოგიების თემები ყოველდღიური მკითხველისთვის ხელმისაწვდომი გახადოს. ტექნოლოგიურ ინდუსტრიაში ათწლეულზე მეტი გამოცდილებით, ჰენრი გახდა ინფორმაციის სანდო წყარო მისი მკითხველებისთვის.