იპოვეთ მომხმარებლის უსაფრთხოების იდენტიფიკატორი (SID) Windows 10-ში
Miscellanea / / November 28, 2021
თუ თქვენ ცდილობთ გადარქმევა მომხმარებლის პროფილის საქაღალდე ან შეცვალოთ რეესტრის კონკრეტული მონაცემები მიმდინარე მომხმარებლისთვის, შეგიძლიათ იპოვოთ უსაფრთხოების იდენტიფიკატორი (SID) ამ მომხმარებლის ანგარიშისთვის, რათა დადგინდეს, თუ რომელი გასაღები ეკუთვნის რეესტრში HKEY_USERS-ში მოცემულ კონკრეტულ მომხმარებელს ანგარიში.
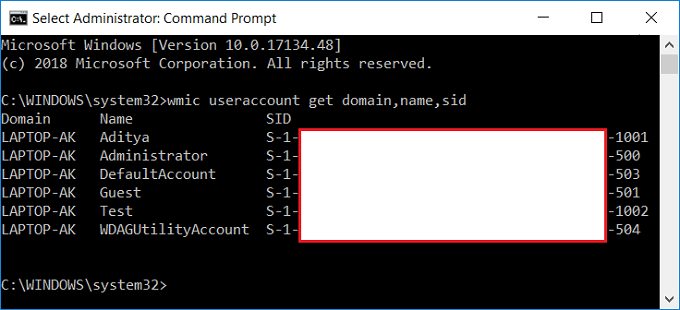
უსაფრთხოების იდენტიფიკატორი (SID) არის ცვლადი სიგრძის უნიკალური მნიშვნელობა, რომელიც გამოიყენება რწმუნებულის იდენტიფიცირებისთვის. თითოეულ ანგარიშს აქვს უნიკალური SID, რომელიც გაცემულია ავტორიტეტის მიერ, როგორიცაა Windows დომენის კონტროლერი, და ინახება უსაფრთხო მონაცემთა ბაზაში. ყოველ ჯერზე, როცა მომხმარებელი შედის სისტემაში, სისტემა ამოიღებს ამ მომხმარებლის SID-ს მონაცემთა ბაზიდან და ათავსებს მას წვდომის ტოკენში. სისტემა იყენებს SID-ს წვდომის ჟეტონში მომხმარებლის იდენტიფიცირებისთვის Windows უსაფრთხოების ყველა შემდგომ ურთიერთქმედებაში. როდესაც SID გამოიყენებოდა მომხმარებლის ან ჯგუფის უნიკალურ იდენტიფიკატორად, ის აღარასოდეს იქნება გამოყენებული სხვა მომხმარებლის ან ჯგუფის იდენტიფიცირებისთვის.
არსებობს მრავალი სხვა მიზეზი, რის გამოც თქვენ უნდა იცოდეთ მომხმარებლის უსაფრთხოების იდენტიფიკატორი (SID), მაგრამ Windows 10-ში SID-ის პოვნის სხვადასხვა მეთოდი არსებობს. ასე რომ, დროის დაკარგვის გარეშე, ვნახოთ, როგორ მოვძებნოთ მომხმარებლის უსაფრთხოების იდენტიფიკატორი (SID) Windows 10-ში ქვემოთ ჩამოთვლილი სახელმძღვანელოს დახმარებით.
შინაარსი
- იპოვეთ მომხმარებლის უსაფრთხოების იდენტიფიკატორი (SID) Windows 10-ში
- მეთოდი 1: იპოვნეთ ამჟამინდელი მომხმარებლის უსაფრთხოების იდენტიფიკატორი (SID).
- მეთოდი 2: იპოვნეთ მომხმარებლის უსაფრთხოების იდენტიფიკატორი (SID) Windows 10-ში
- მეთოდი 3: იპოვნეთ ყველა მომხმარებლის უსაფრთხოების იდენტიფიკატორი (SID).
- მეთოდი 4: იპოვნეთ კონკრეტული მომხმარებლის უსაფრთხოების იდენტიფიკატორი (SID).
- მეთოდი 5: იპოვნეთ მომხმარებლის სახელი კონკრეტული უსაფრთხოების იდენტიფიკატორისთვის (SID)
- მეთოდი 6: იპოვნეთ მომხმარებლების SID რეესტრის რედაქტორის გამოყენებით
იპოვეთ მომხმარებლის უსაფრთხოების იდენტიფიკატორი (SID) Windows 10-ში
დარწმუნდით, რომ შექმენით აღდგენის წერტილი მხოლოდ იმ შემთხვევაში, თუ რამე არასწორია.
მეთოდი 1: იპოვნეთ ამჟამინდელი მომხმარებლის უსაფრთხოების იდენტიფიკატორი (SID).
1. გახსენით Command Prompt. მომხმარებელს შეუძლია შეასრულოს ეს ნაბიჯი ძიებით "cmd" და შემდეგ დააჭირეთ Enter.

2. ჩაწერეთ შემდეგი ბრძანება cmd-ში და დააჭირეთ Enter:
Whoami / მომხმარებელი

3. Ეს მოხდება წარმატებულად აჩვენე მიმდინარე მომხმარებლის SID.
მეთოდი 2: იპოვნეთ მომხმარებლის უსაფრთხოების იდენტიფიკატორი (SID) Windows 10-ში
1. გახსენით Command Prompt. მომხმარებელს შეუძლია შეასრულოს ეს ნაბიჯი ძიებით "cmd" და შემდეგ დააჭირეთ Enter.
2. ჩაწერეთ შემდეგი ბრძანება cmd-ში და დააჭირეთ Enter:
wmic useraccount სადაც name='%username%' მიიღება დომენი, სახელი, sid
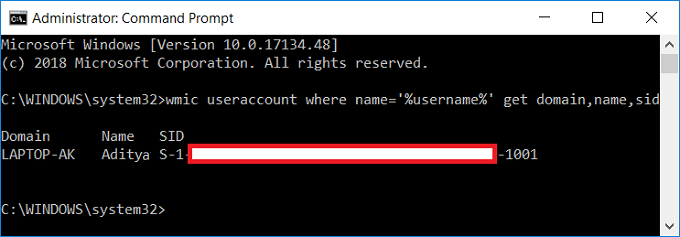
3. Ეს მოხდება წარმატებით აჩვენეთ მიმდინარე მომხმარებლის SID.
მეთოდი 3: იპოვნეთ ყველა მომხმარებლის უსაფრთხოების იდენტიფიკატორი (SID).
1. გახსენით Command Prompt. მომხმარებელს შეუძლია შეასრულოს ეს ნაბიჯი ძიებით "cmd" და შემდეგ დააჭირეთ Enter.
2. ჩაწერეთ შემდეგი ბრძანება cmd-ში და დააჭირეთ Enter:
wmic useraccount მიიღეთ დომენი, სახელი, sid
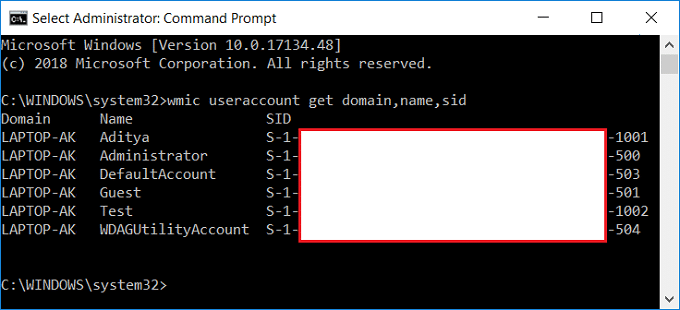
3. Ეს მოხდება წარმატებით აჩვენეთ სისტემაში არსებული ყველა მომხმარებლის ანგარიშის SID.
მეთოდი 4: იპოვნეთ კონკრეტული მომხმარებლის უსაფრთხოების იდენტიფიკატორი (SID).
1. გახსენით Command Prompt. მომხმარებელს შეუძლია შეასრულოს ეს ნაბიჯი ძიებით "cmd" და შემდეგ დააჭირეთ Enter.
2. ჩაწერეთ შემდეგი ბრძანება cmd-ში და დააჭირეთ Enter:
wmic useraccount, სადაც სახელი = "მომხმარებლის სახელი" მიიღება sid
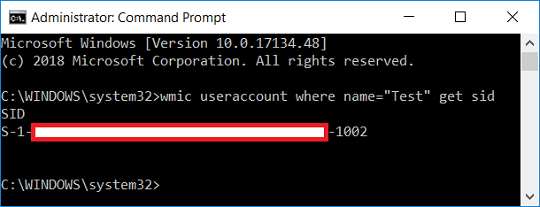
Შენიშვნა: ჩანაცვლება მომხმარებლის სახელი ანგარიშის რეალური მომხმარებლის სახელით რომლისთვისაც თქვენ ცდილობთ იპოვოთ SID.
3. ესე იგი, შენ შეძელი იპოვნეთ კონკრეტული მომხმარებლის ანგარიშის SID Windows 10-ზე.
მეთოდი 5: იპოვნეთ მომხმარებლის სახელი კონკრეტული უსაფრთხოების იდენტიფიკატორისთვის (SID)
1. გახსენით Command Prompt. მომხმარებელს შეუძლია შეასრულოს ეს ნაბიჯი ძიებით "cmd" და შემდეგ დააჭირეთ Enter.
2. ჩაწერეთ შემდეგი ბრძანება cmd-ში და დააჭირეთ Enter:
wmic მომხმარებლის ანგარიში, სადაც sid=”SID” მიიღება დომენი, სახელი

ჩანაცვლება: SID რეალური SID-ით, რომლის მომხმარებლის სახელის პოვნასაც ცდილობთ
3. ეს წარმატებით იქნება აჩვენეთ ამ კონკრეტული SID მომხმარებლის სახელი.
მეთოდი 6: იპოვნეთ მომხმარებლების SID რეესტრის რედაქტორის გამოყენებით
1. დააჭირეთ Windows Key + R და შემდეგ ჩაწერეთ რეგედიტი და დააჭირეთ Enter-ს რეესტრის რედაქტორის გასახსნელად.

2. გადადით შემდეგ რეესტრის გასაღებზე:
HKEY_LOCAL_MACHINE\SOFTWARE\Microsoft\Windows NT\CurrentVersion\ProfileList
3. ახლა პროფილის სიაში, თქვენ იპოვნეთ სხვადასხვა SID და ამ SID-ებისთვის კონკრეტული მომხმარებლის მოსაძებნად, თქვენ უნდა აირჩიოთ თითოეული მათგანი, შემდეგ მარჯვენა ფანჯრის პანელში ორჯერ დააწკაპუნეთ ProfileImagePath.

4. ღირებულების ველის ქვეშ ProfileImagePath თქვენ იხილავთ კონკრეტული ანგარიშის მომხმარებლის სახელს და ამ გზით შეგიძლიათ იპოვოთ სხვადასხვა მომხმარებლის SID-ები რეესტრის რედაქტორში.
რეკომენდებულია:
- როგორ დავამატოთ PIN თქვენს ანგარიშს Windows 10-ში
- Windows 10-ში მომხმარებლის პროფილის საქაღალდის გადარქმევა
- დააყენეთ ნაგულისხმევი მომხმარებლის შესვლის სურათი ყველა მომხმარებლისთვის Windows 10-ში
- როგორ დავამატოთ სურათის პაროლი Windows 10-ში
ეს არის ის, რაც თქვენ წარმატებით გაქვთ იპოვეთ მომხმარებლის უსაფრთხოების იდენტიფიკატორი (SID) Windows 10-ში მაგრამ თუ თქვენ ჯერ კიდევ გაქვთ რაიმე შეკითხვები ამ გაკვეთილთან დაკავშირებით, მოგერიდებათ დაუსვათ ისინი კომენტარების განყოფილებაში.



