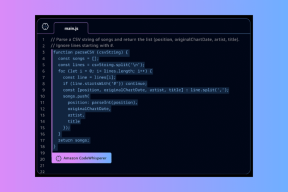როგორ შევცვალოთ ან გავაყალბოთ მდებარეობა Chrome-ში, Edge-სა და Firefox-ში
Miscellanea / / May 05, 2023
თქვენი მდებარეობის მონაცემები სასარგებლოა სხვა აპებისა და სერვისებისთვის, როდესაც გაარკვიეთ, რა სახის კონტენტი შეიძლება იყოს თქვენთვის მიმზიდველი. თუმცა, ყველა არ იყენებს თქვენს მონაცემებს პასუხისმგებლობით და ამან შეიძლება დაუცველი გახდეთ კიბერშეტევების მიმართ. იმისათვის, რომ ეს არ მოხდეს, შეგიძლიათ გააფუჭოთ ან შეცვალოთ თქვენი მდებარეობა Chrome-ში, Microsoft Edge-სა და Firefox-ში და გახადოთ თქვენი მდებარეობის მონაცემები პირადი. განაგრძეთ კითხვა, რომ გაიგოთ მეტი.

მიუხედავად იმისა, რომ კონფიდენციალურობა ნელ-ნელა, მაგრამ ნამდვილად მითად იქცევა, ჯერ კიდევ არსებობს რამდენიმე გზა, რომლითაც შეგიძლიათ უზრუნველყოთ, რომ თქვენი ინფორმაცია, როგორიცაა მდებარეობის მონაცემები, მთლიანად არ არის კომპრომეტირებული. ამისათვის შეგიძლიათ გამოიყენოთ VPN ან ბრაუზერის გაფართოება. თუმცა, იცით, რომ თქვენ ასევე შეგიძლიათ შეცვალოთ თქვენი მდებარეობა Edge-ში, Chrome-სა და Firefox-ში და თუნდაც გამორთოთ იგი?
არსებობს 3 მარტივი გზა თქვენი მდებარეობის წარმატებით შესაცვლელად Chrome-ში, Edge-სა და Firefox-ში: VPN-ის, ბრაუზერის გაფართოებების და ბრაუზერის მენიუს ვარიანტების გამოყენებით. მოდით მოკლედ გადავხედოთ მათ ყველა.
1. გამოიყენეთ VPN თქვენი მდებარეობის გასაყალბებლად Chrome-ში, Edge-სა და Firefox-ში
VPN ან ვირტუალური პირადი ქსელი აკეთებს ზუსტად იმას, რასაც მისი სახელი გვთავაზობს. ეს თქვენს პირად ქსელს ნამდვილ კონფიდენციალურს ხდის, როცა მის სერვერებს უკავშირდებით. ამ გზით სხვები შეძლებენ დაინახონ თქვენი მდებარეობა, როგორც ნებისმიერი მდებარეობის სერვერი, რომლებთანაც ამჟამად ხართ დაკავშირებული. გარდა ამისა, უმეტესობა VPN აპებს მოჰყვება kill switch-ები რომ გათიშეთ თქვენი ქსელის კავშირი, თუ თქვენი VPN შუა გზაზე ვერ ხერხდება.
ამ შენიშვნაში, მოდით გადავხედოთ, თუ როგორ უნდა დაუკავშირდეთ VPN-ს, რომ შეცვალოთ თქვენი IP მისამართი და გააყალბოთ თქვენი მდებარეობა.
Შენიშვნა: სადემონსტრაციო მიზნებისთვის, ჩვენ გამოვიყენებთ Proton VPN-ის უფასო ვერსიას.
Ნაბიჯი 1: ჩამოტვირთეთ და დააინსტალირეთ Proton VPN აპი ქვემოთ მოცემული ბმულის გამოყენებით. დასრულების შემდეგ გახსენით და შედით სისტემაში.
მიიღეთ Proton VPN
ნაბიჯი 2: აქ, გადადით იმ ადგილას, სადაც გსურთ დაკავშირება.
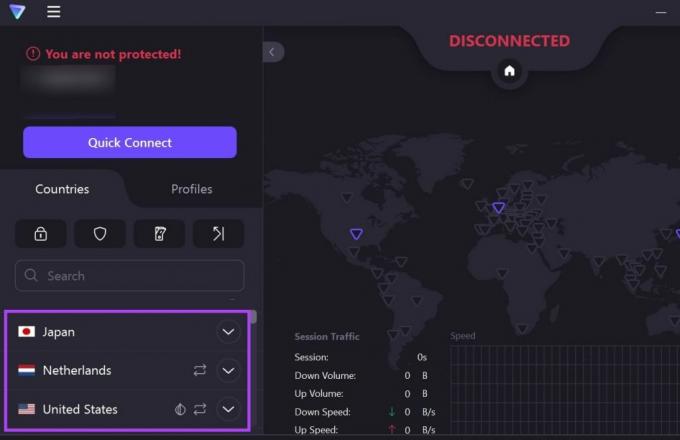
ნაბიჯი 3: შემდეგ დააჭირეთ დაკავშირებას. გარდა ამისა, თქვენ ასევე შეგიძლიათ დააჭიროთ სწრაფ დაკავშირებას, რათა Proton VPN-ს გადაწყვიტოს მდებარეობა და სწრაფად დაუკავშირდეს მას.

VPN-ის დაკავშირების შემდეგ, სწრაფი დაკავშირების ნაცვლად, თქვენმა აპმა უნდა აჩვენოს კავშირის გაწყვეტის ღილაკი.
რჩევა: თქვენ ასევე შეგიძლიათ გამოიყენოთ ნებისმიერი ხელმისაწვდომი VPN აპლიკაციები Android-ისთვის და iOS, რათა შეცვალოთ ან გააყალბოთ თქვენი მდებარეობა Chrome, Edge და Firefox მობილური აპში.
2. გააფუჭეთ თქვენი მდებარეობა გაფართოების გამოყენებით
მიუხედავად იმისა, რომ VPN აპებს გააჩნია დამატებითი ფუნქციონირება, როგორიცაა kill switch, ბრაუზერის გაფართოებები არ ჩამორჩება. მათი გამოყენებით, თქვენ შეგიძლიათ მარტივად შეცვალოთ თქვენი მდებარეობა Firefox-ში, Chrome-ში ან Edge-ში, თქვენი მოწყობილობის დანარჩენ აპებსა და სერვისებზე ზემოქმედების გარეშე.
უფრო მეტიც, მათზე წვდომა მარტივად არის შესაძლებელი ბრაუზერის მენიუს ოფციიდან და ჩვეულებრივ არ საჭიროებს ცალკე აპს მუშაობისთვის. აი, როგორ დააინსტალიროთ გაფართოებები Chrome, Edge და Firefox.
Შენიშვნა: შემდეგი გაფართოებები უფასოა გამოსაყენებლად და არ საჭიროებს გამოწერას. თუმცა, ამის გამო, ადგილების დაკავშირების ვარიანტები შეიძლება შეზღუდული იყოს.
Chrome-ისთვის
Ნაბიჯი 1: გახსენით Snap VPN გვერდი Chrome-ის ვებ მაღაზიაში.
მიიღეთ Snap VPN Google Chrome-ისთვის
ნაბიჯი 2: აქ დააწკაპუნეთ "Chrome-ში დამატება".
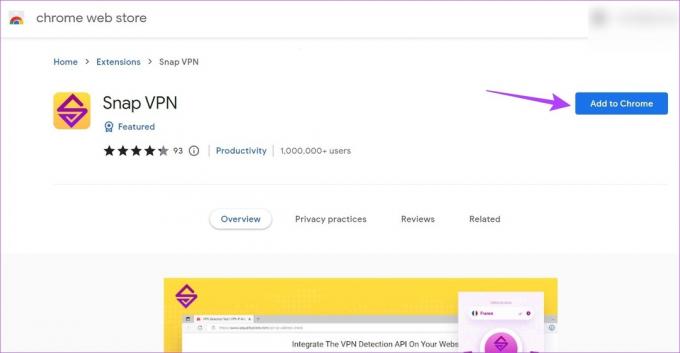
ნაბიჯი 3: დასადასტურებლად დააჭირეთ გაფართოების დამატებას.

ნაბიჯი 4: გაფართოების დაინსტალირების შემდეგ დააჭირეთ გაფართოებების ხატულას.
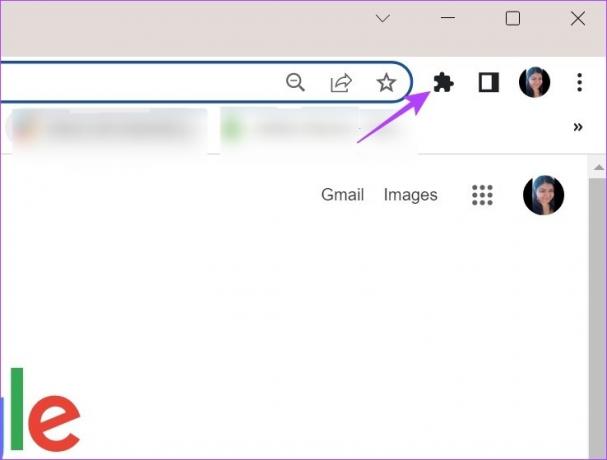
ნაბიჯი 5: აქ დააწკაპუნეთ Snap VPN-ზე.
რჩევა: თქვენ ასევე შეგიძლიათ დააწკაპუნოთ pushpin ხატულაზე დაამაგრეთ გაფართოება Chrome-ის ხელსაწყოთა ზოლში.

ნაბიჯი 6: აქ დააწკაპუნეთ ისრის ხატულაზე, რათა გახსნათ ხელმისაწვდომი მდებარეობების სია.

ნაბიჯი 7: აირჩიეთ სასურველი ადგილმდებარეობა.
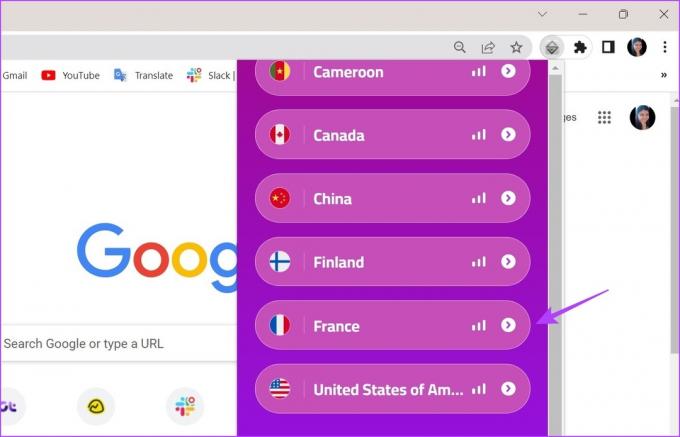
ახლა დაელოდეთ გაფართოებას არჩეულ მდებარეობასთან დაკავშირებას. დასრულების შემდეგ, სცადეთ გახსნათ სხვა საიტი, როგორიცაა Google ან YouTube, და შეამოწმეთ შეიცვალა თუ არა თქვენი მდებარეობა.
Edge-სთვის
Ნაბიჯი 1: გახსენით Snap VPN გვერდი Edge ვებ ბრაუზერში.
მიიღეთ Snap VPN Microsoft Edge-ისთვის
ნაბიჯი 2: აქ დააწკაპუნეთ მიღებაზე.

ნაბიჯი 3: შემდეგ დააჭირეთ გაფართოების დამატებას.

ნაბიჯი 4: გაფართოების ინსტალაციის დასრულების შემდეგ, გადადით Edge მენიუს ზოლში და დააწკაპუნეთ გაფართოების ხატულაზე.

ნაბიჯი 5: აქ დააწკაპუნეთ Snap VPN-ზე.

ნაბიჯი 6: დააწკაპუნეთ ისრის ხატულაზე, რათა გახსნათ ამჟამად არსებული ყველა მდებარეობის სია.

ნაბიჯი 7: შემდეგ დააწკაპუნეთ იმ ადგილას, რომელზეც გსურთ დაკავშირება.

ისევე, როგორც Chrome, როგორც კი VPN სტატუსი აჩვენებს დაკავშირებას, გახსენით ნებისმიერი ვებსაიტი დასადასტურებლად.
Firefox-ისთვის
Ნაბიჯი 1: გახსენით CyberGhost VPN დანამატის გვერდი Firefox-ში.
მიიღეთ CyberGhost VPN Mozilla Firefox-ისთვის
ნაბიჯი 2: აქ დააწკაპუნეთ "Firefox-ზე დამატება".

ნაბიჯი 3: შემდეგ დააჭირეთ დამატებას.
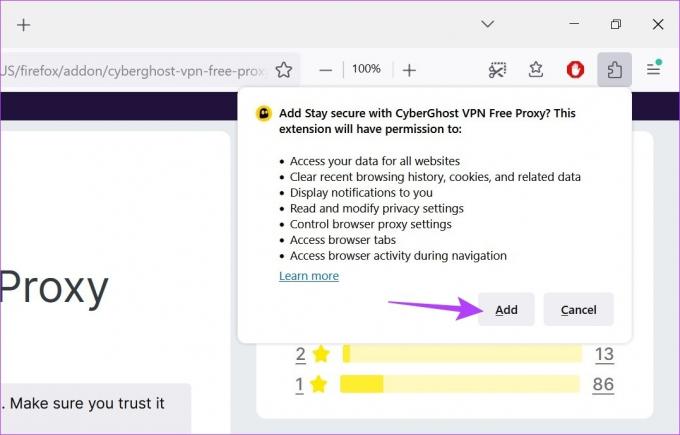
ნაბიჯი 4: აქ შეგიძლიათ შეამოწმოთ „დაუშვით ამ გაფართოების გაშვება პირად ფანჯარაში“, თუ გსურთ CyberGhost VPN გაფართოება ინკოგნიტო რეჟიმშიც.
ნაბიჯი 5: შემდეგ დააჭირეთ Okay.

ნაბიჯი 6: დააწკაპუნეთ გაფართოების ხატულაზე და სიის გახსნის შემდეგ დააწკაპუნეთ CyberGhost VPN-ზე.
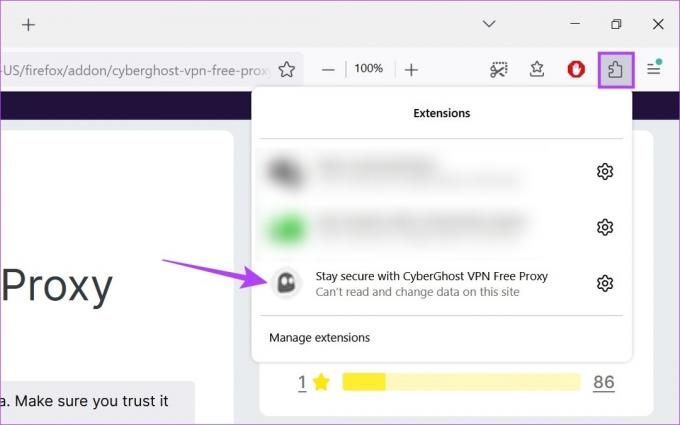
ნაბიჯი 7: აქ დააწკაპუნეთ ველზე დაკავშირება, რათა გახსნათ ხელმისაწვდომი ქვეყნების სია.
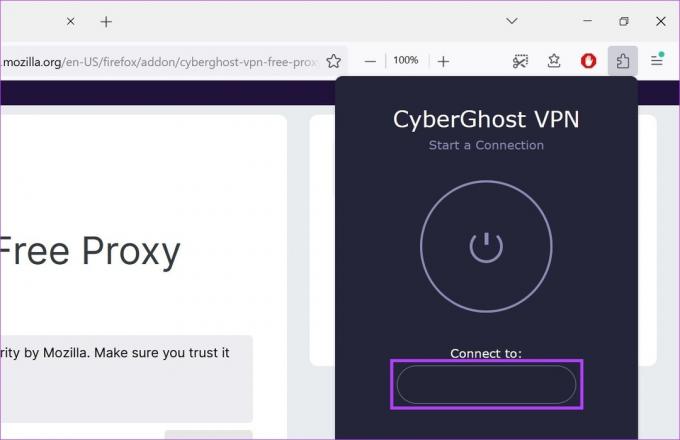
ნაბიჯი 8: ქვეყნის არჩევის შემდეგ დააწკაპუნეთ დენის ღილაკზე დასაკავშირებლად.
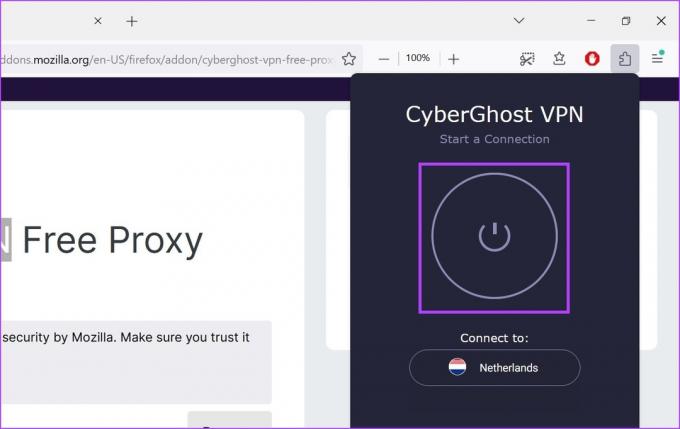
CyberGhost VPN გაფართოება აჩვენებს გათიშვის ვარიანტს, როდესაც VPN კავშირი წარმატებული იქნება.
3. ბრაუზერის პარამეტრების გამოყენებით
მიუხედავად იმისა, რომ VPN ან ბრაუზერის გაფართოების გამოყენება თქვენი მდებარეობის გაყალბების უფრო საიმედო ვარიანტია, თქვენ ასევე შეგიძლიათ შეცვალოთ თქვენი ბრაუზერის მდებარეობა ბრაუზერის პარამეტრების გამოყენებით. თუმცა, გარკვეულ აპებს მაინც შეეძლებათ თქვენი შეცვლილი მდებარეობის ამოღება, ხოლო სხვებმა შესაძლოა უბრალოდ აჩვენონ თქვენი მდებარეობა, როგორც უცნობი. მიუხედავად იმისა, რომ ეს არ არის უტყუარი მეთოდი, შეგიძლიათ გამოიყენოთ იგი, თუ უბრალოდ გსურთ თქვენი უშუალო მდებარეობის მონაცემების შენიღბვა.
აი, როგორ გამოიყენოთ იგი:
Შენიშვნა: ბრაუზერის ფანჯრების დახურვა გამოიწვევს თქვენი ნამდვილი მდებარეობის გამოვლენას.
Chrome-ისთვის და Edge-სთვის
Შენიშვნა: პარამეტრების მენიუს გამოყენებით მდებარეობის შეცვლის მეთოდი იგივეა Chrome-ისა და Edge-ისთვის. ასე რომ, დემონსტრირებისთვის ჩვენ გამოვიყენებთ Chrome-ს.
Ნაბიჯი 1: გადადით ძიებაში და ჩაწერეთ გუგლ ქრომი. გახსენით Google Chrome ძიების შედეგებიდან.
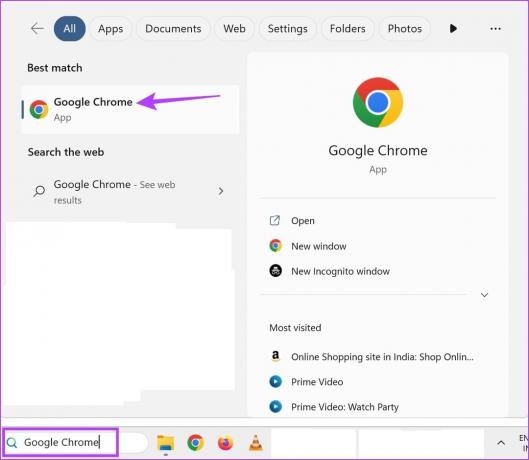
ნაბიჯი 2: შემდეგ დააწკაპუნეთ სამი წერტილის ხატულაზე.
ნაბიჯი 3: აქ დააწკაპუნეთ სხვა ინსტრუმენტებზე და შემდეგ დააწკაპუნეთ დეველოპერის ინსტრუმენტებზე.
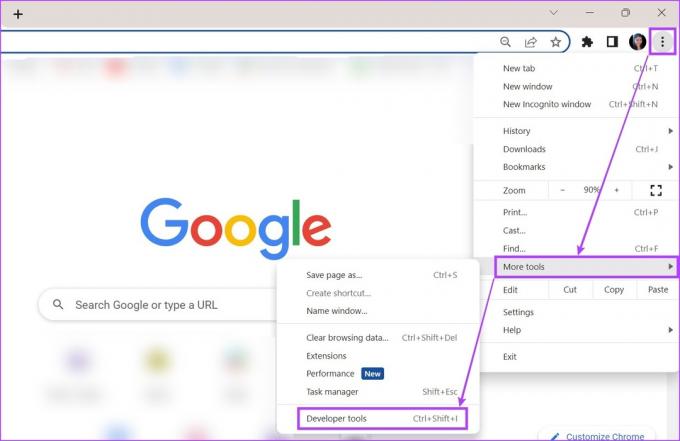
ნაბიჯი 4: ახლა, დეველოპერის კონსოლის მენიუში, დააწკაპუნეთ სამი წერტილის ხატულაზე მარჯვნივ.
ნაბიჯი 5: შემდეგ გადადით სხვა ინსტრუმენტებზე და აირჩიეთ სენსორები.
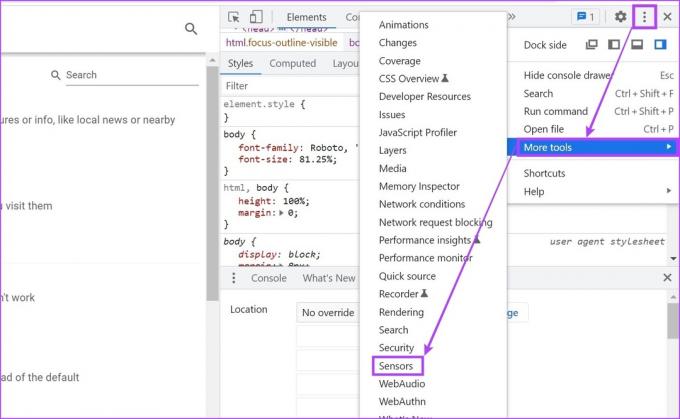
ნაბიჯი 6: აქ დააწკაპუნეთ ჩამოსაშლელ მენიუზე No override-ზე და აირჩიეთ წინასწარ მოხმარებული ადგილმდებარეობა.
რჩევა: ალტერნატიულად, შეგიძლიათ დაამატოთ გრძედი და გრძედი კოორდინატები სასურველი მდებარეობის ხელით ასარჩევად.
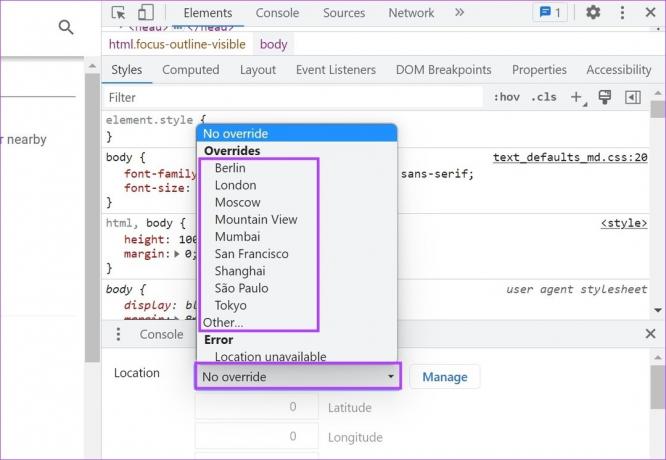
ეს შეცვლის თქვენი ბრაუზერის მდებარეობას.
Firefox-ისთვის
Ნაბიჯი 1: გადადით ძიებაში, ჩაწერეთ Firefox, და გახსენით ბრაუზერი ამ ძიების შედეგებიდან.
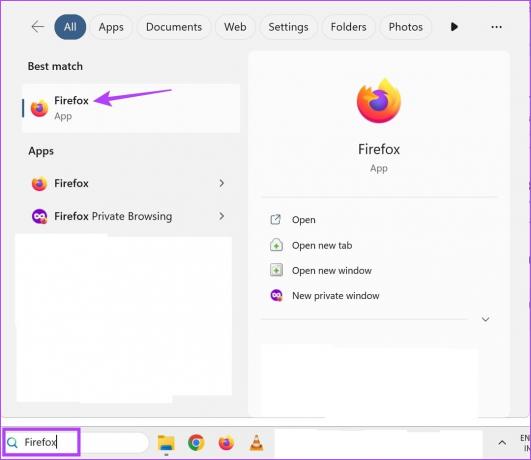
ნაბიჯი 2: აი, აკრიფეთ შესახებ: კონფიგურაცია მისამართების ზოლში და დააჭირეთ Enter.
ნაბიჯი 3: დააწკაპუნეთ "მიიღეთ რისკი და განაგრძეთ".

ნაბიჯი 4: ახლა, საძიებო ზოლში, ჩაწერეთ გეო.ჩართულია და დარწმუნდით, რომ დაყენებულია True-ზე.
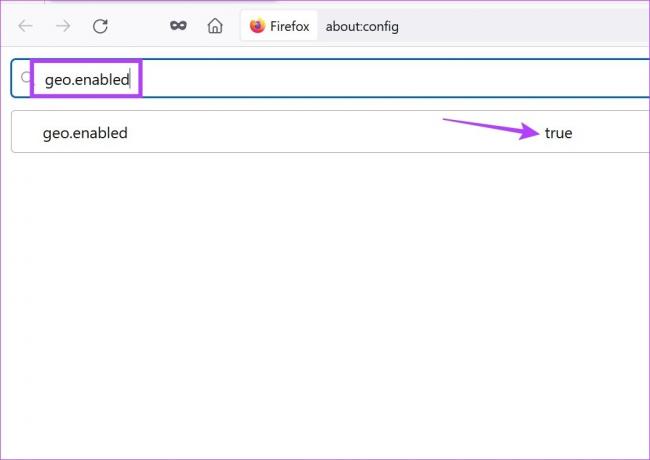
ნაბიჯი 5: შემდეგ, აკრიფეთ geo.provider.network.url მისამართების ზოლში.
ნაბიჯი 6: აქ დააწკაპუნეთ ფანქრის ხატულაზე.
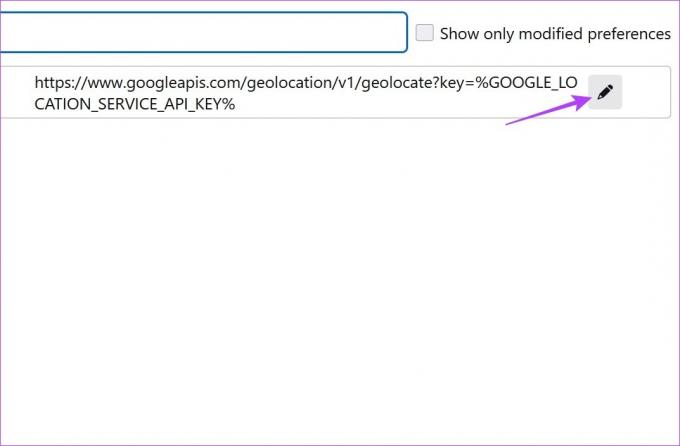
ნაბიჯი 7: რედაქტირების ფანჯრის გახსნის შემდეგ, წაშალეთ წინა ტექსტი და ამის ნაცვლად დაამატეთ შემდეგი:
მონაცემები: აპლიკაცია/json, {"location": {"lat": 40.7590, "lng": -73.9845}, "accuracy": 27000.0}
შენიშვნა: ეს შეცვლის Firefox-ის მდებარეობას Times Square-ზე, ნიუ-იორკში. თუ თქვენ გაქვთ რაიმე სხვა კონკრეტული ადგილი მხედველობაში, შეგიძლიათ შეცვალოთ მდებარეობის კოორდინატები შესაბამისად.
ნაბიჯი 8: დასრულების შემდეგ დააწკაპუნეთ მონიშვნის ხატულაზე.

ბონუსი: გამორთეთ მდებარეობაზე წვდომა ბრაუზერის პარამეტრების გამოყენებით
Chrome-ში, Edge-სა და Firefox-ში თქვენი მდებარეობის გაყალბების გარდა, თქვენ ასევე შეგიძლიათ გამორთოთ მდებარეობაზე წვდომა ისე, რომ აპებს არ შეეძლოთ თქვენს ამჟამინდელ გეოლოკაციაზე წვდომა. მიუხედავად იმისა, რომ ეს არ გახდის გეოშეზღუდულ სერვისებს ხელმისაწვდომს, ის უზრუნველყოფს სერვისებს არ ექნებათ წვდომა თქვენი ზუსტი მდებარეობის მონაცემებზე.
Chrome-ისთვის
Ნაბიჯი 1: გახსენით Chrome.
ნაბიჯი 2: აქ დააწკაპუნეთ სამი წერტილის ხატულაზე.
ნაბიჯი 3: შემდეგ დააჭირეთ პარამეტრებს.

ნაბიჯი 4: მენიუს ჩანართიდან დააწკაპუნეთ "კონფიდენციალურობა და უსაფრთხოება".
ნაბიჯი 5: გადადით ქვემოთ და დააჭირეთ საიტის პარამეტრებს.

ნაბიჯი 6: აქ გადადით ნებართვების განყოფილებაში და დააჭირეთ მდებარეობას.
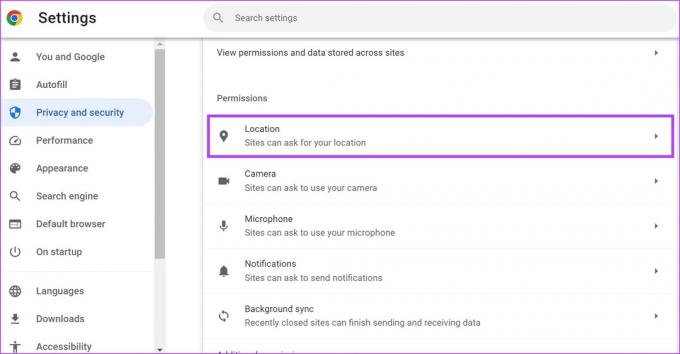
ნაბიჯი 7: აირჩიეთ „არ მისცეთ საიტებს თქვენი მდებარეობის ნახვის უფლება“.
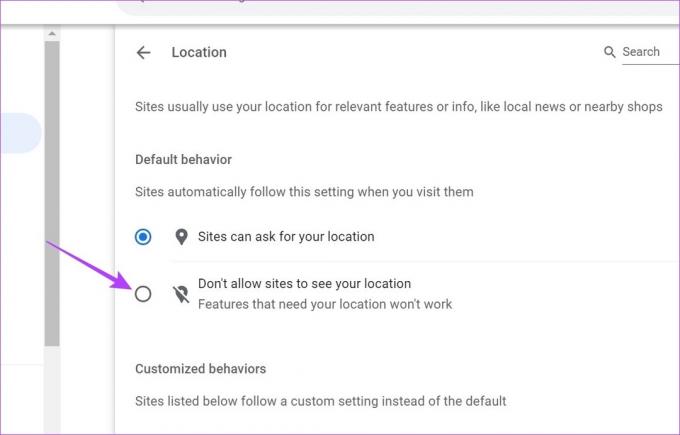
ეს დარწმუნდება, რომ საიტებს არ შეუძლიათ თქვენს მდებარეობაზე წვდომა Google Chrome-ში. გარდა ამისა, თუ რომელიმე საიტი დაემატა გამონაკლისის სახით, დარწმუნდით, რომ წაშალეთ იგი საჭიროებისამებრ.
Edge-სთვის
Ნაბიჯი 1: დააწკაპუნეთ ძიებაზე და ჩაწერეთ ზღვარი. შემდეგ გახსენით Edge ძიების შედეგებიდან.

ნაბიჯი 2: აქ დააწკაპუნეთ სამი წერტილის ხატულაზე და შემდეგ დააჭირეთ პარამეტრებს.
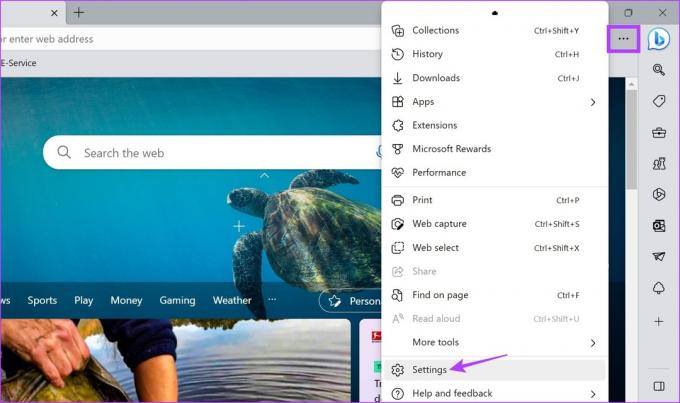
ნაბიჯი 3: მენიუს გვერდითი ზოლიდან დააწკაპუნეთ „ქუქის და საიტის ნებართვებზე“.
ნაბიჯი 4: გადადით ქვემოთ და დააწკაპუნეთ მდებარეობაზე.
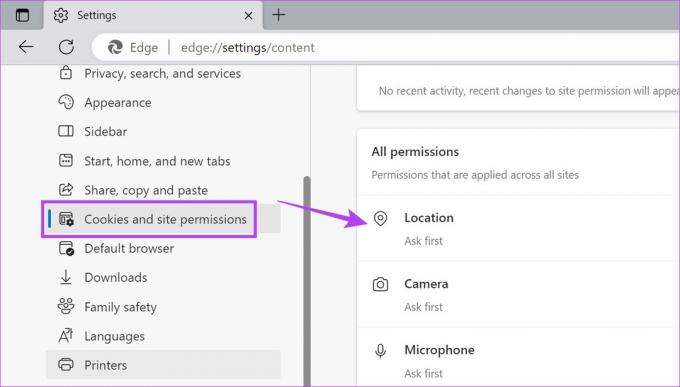
ნაბიჯი 5: აქ ჩართეთ გადამრთველი „იკითხეთ წვდომამდე“.

ეს უზრუნველყოფს, რომ საიტები მოგთხოვენ ნებართვას ყოველ ჯერზე თქვენი მდებარეობის მონაცემებზე წვდომამდე.
Firefox-ისთვის
Ნაბიჯი 1: გახსენით Firefox.
ნაბიჯი 2: დააწკაპუნეთ სამი წერტილის ხატულაზე და შემდეგ დააჭირეთ პარამეტრებს.

ნაბიჯი 3: აქ დააწკაპუნეთ "კონფიდენციალურობა და უსაფრთხოება".
ნაბიჯი 4: შემდეგ გადადით ქვემოთ მდებარეობაზე და დააჭირეთ პარამეტრების პარამეტრს მის წინ.
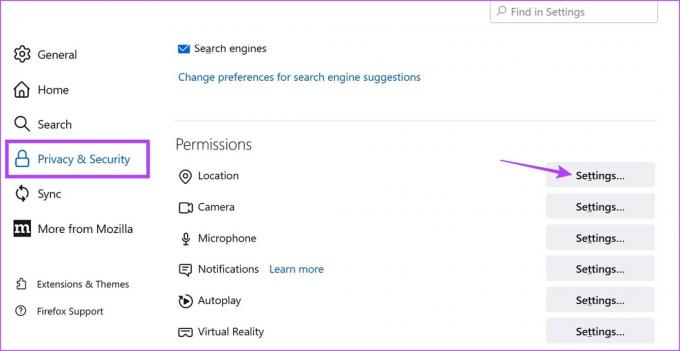
ნაბიჯი 5: აქ შეამოწმეთ „ახალი მოთხოვნების დაბლოკვა, რომლებიც ითხოვენ თქვენს მდებარეობაზე წვდომას“.
ნაბიჯი 6: შემდეგ დააჭირეთ ცვლილებების შენახვას.

ეს დაბლოკავს ვებსაიტებს თქვენი მდებარეობის მოთხოვნას Firefox-ში. თქვენ ასევე შეგიძლიათ გადახედოთ ვებსაიტებს, რომლებიც შესაძლოა დამატებული იყოს გამონაკლისის სახით და წაშალოთ ისინი Firefox-ში ცვლილებების შენახვამდე.
ხშირად დასმული კითხვები თქვენი მდებარეობის შესაცვლელად Chrome-ზე, Edge-სა და Firefox-ზე
დიახ, თუ იყენებთ VPN-ს ან გაფართოებას თქვენი მდებარეობის გასაყალბებლად Chrome-ში, Edge-ში ან Firefox-ში, უბრალოდ გახსენით აპლიკაცია და შეცვალეთ მდებარეობის სერვერი. ეს უზრუნველყოფს თქვენი მდებარეობის შეცვლას თქვენს შესაბამის ბრაუზერშიც.
თქვენი გაფართოების გამორთვა ან თქვენი VPN სერვერიდან გათიშვა უზრუნველყოფს, რომ თქვენი ბრაუზერი აჩვენებს თქვენს რეალურ მდებარეობას.
დამალე შენი მდებარეობა
მიუხედავად იმისა, რომ თქვენი მდებარეობის გამორთვა, როგორც ჩანს, გეხმარებათ დარჩეთ ინკოგნიტოში, ზოგიერთ ვებსაიტს მაინც შეუძლია თქვენი მდებარეობის ინფორმაციაზე წვდომა. სწორედ ამიტომ გირჩევთ გამოიყენოთ VPN ან გარკვეული სანდო მდებარეობის გაყალბების გაფართოებები, რათა შეცვალოთ თქვენი მდებარეობა Chrome-ში, Edge-სა და Firefox-ში.