როგორ დააინსტალიროთ ან წაშალოთ OneDrive Windows 10-ში
Miscellanea / / November 28, 2021
OneDrive არის ერთ-ერთი საუკეთესო Cloud სერვისი, რომელიც ინტეგრირებულია როგორც Microsoft-თან, ასევე Windows-თან. შეიძლება შეამჩნიოთ, რომ Onedrive არის წინასწარ დაინსტალირებული Windows 10-ში. Onedrive-ში არის რამდენიმე ფუნქცია, რაც მას კონკურენტებს შორის გამოარჩევს.
იმ მახასიათებლებს შორის, მისი ფაილები მოთხოვნით არის ყველაზე სასარგებლო და პოპულარული. ამით თქვენ შეგიძლიათ იხილოთ თქვენი მთელი საქაღალდეები ღრუბელში მათი რეალურად ჩამოტვირთვის გარეშე და შეგიძლიათ ჩამოტვირთოთ ნებისმიერი ფაილი ან საქაღალდე, როცა გინდათ. ამ ფუნქციებს აკლია ღრუბლოვანი შენახვის სერვისები, როგორიცაა Google Drive, Dropbox და ა.შ.
ყველა ამ მახასიათებლისა და გამოყენების გარდა, თუ Onedrive-თან დაკავშირებით რაიმე პრობლემის წინაშე დგახართ, საუკეთესო გამოსავალი არის OneDrive-ის ხელახლა ინსტალაცია. ამ მეთოდის გამოყენებით თქვენ შეგიძლიათ მოაგვაროთ OneDrive-თან დაკავშირებული პრობლემების უმეტესობა. ასე რომ, თუ გსურთ Onedrive-ის ინსტალაცია ან წაშლა Windows 10-ში, მაშინ აქ განვიხილავთ 3 სხვადასხვა მეთოდს, რომელთა გამოყენებით შეგიძლიათ ხელახლა დააინსტალიროთ Onedrive Windows 10-ზე.
შინაარსი
- როგორ დააინსტალიროთ ან წაშალოთ OneDrive Windows 10-ში
- რა არის OneDrive?
- რატომ სურს მომხმარებელს OneDrive-ის ინსტალაცია ან დეინსტალაცია?
- წაშალეთ წინასწარ დაინსტალირებული OneDrive Windows 10-ში
- მეთოდი 1: ხელახლა დააინსტალირეთ OneDrive File Explorer-ის გამოყენებით
- მეთოდი 2: ხელახლა დააინსტალირეთ OneDrive Command Prompt-ის გამოყენებით
- მეთოდი 3: ხელახლა დააინსტალირეთ OneDrive PowerShell-ის გამოყენებით
როგორ დააინსტალიროთ ან წაშალოთ OneDrive Windows 10-ში
რა არის OneDrive?
OneDrive არის Microsoft-ის ერთ-ერთი შენახვის სერვისი, რომელიც მასპინძლობს საქაღალდეებსა და ფაილებს "Cloud"-ში. ნებისმიერს, ვისაც აქვს Microsoft ანგარიში, შეუძლია OneDrive-ზე წვდომა უფასოდ. ის გთავაზობთ მრავალ მარტივ გზას ნებისმიერი ტიპის ფაილის შესანახად, გაზიარებისა და სინქრონიზაციისთვის. ძირითადი ოპერაციული სისტემა, როგორიცაა Windows 10, Windows 8.1 და Xbox, იყენებს Onedrive-ს სისტემის პარამეტრების, თემების, აპლიკაციის პარამეტრების და ა.შ.
Onedrive-ის საუკეთესო ნაწილი არის ის, რომ თქვენ შეგიძლიათ წვდომა ფაილებსა და საქაღალდეებზე Onedrive-ში მათი რეალურად ჩამოტვირთვის გარეშე. საჭიროების შემთხვევაში ისინი ავტომატურად ჩამოიტვირთება კომპიუტერში.
რაც შეეხება შენახვას, Onedrive გთავაზობთ 5 GB მეხსიერებას უფასოდ. მაგრამ ადრე მომხმარებელი იღებდა 15-დან 25 გბ-მდე უფასოდ. არსებობს რამდენიმე შეთავაზება Onedrive-სგან, რომლის მეშვეობითაც შეგიძლიათ მიიღოთ უფასო მეხსიერება. შეგიძლიათ OneDrive მიმართოთ თქვენს მეგობრებს და შეგიძლიათ მიიღოთ 10 გბ-მდე მეხსიერება.
თქვენ თავისუფლად შეგიძლიათ ატვირთოთ ნებისმიერი სახის ფაილი, თუ მათი ზომა არ არის 15 გბ-ზე ნაკლები. Onedrive ასევე გთავაზობთ შევსებას თქვენი მეხსიერების გასაზრდელად.
Microsoft-ის ანგარიშის გამოყენებით შესვლის შემდეგ, Onedrive ჩანართი გაიხსნება და შეგიძლიათ ატვირთოთ ნებისმიერი ფაილი ან გამოიყენოთ სარდაფით დაბლოკოთ ან განბლოკოთ ნებისმიერი ფაილი ან საქაღალდე, რომელიც გსურთ.
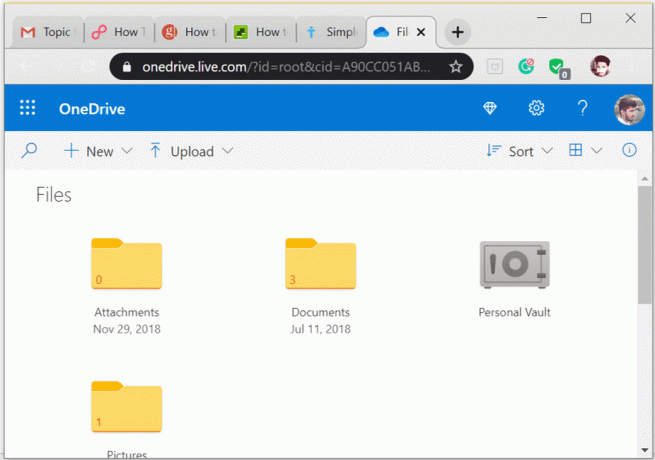
რატომ სურს მომხმარებელს OneDrive-ის ინსტალაცია ან დეინსტალაცია?
მიუხედავად იმისა, რომ Onedrive არის Microsoft-ის ერთ-ერთი საუკეთესო პროდუქტი, მომხმარებლებს შეუძლიათ იპოვონ რამდენიმე გზა ცნობილი ღრუბლოვანი სერვისის ინსტალაციის ან დეინსტალაციისთვის. მოგეხსენებათ, რომ Onedrive გთავაზობთ ღრუბლოვანი შენახვის დიდ შესაძლებლობებს. მისი უფასო შენახვისა და კარგი მახასიათებლების გამო, ყველას სურს გამოიყენოს იგი. მაგრამ ზოგჯერ არის ტექნიკური ხარვეზები OneDrive-ში, როგორიცაა OneDrive სინქრონიზაციის პრობლემები, OneDrive სკრიპტის შეცდომადა ა.შ. ასე რომ, მომხმარებლებს შეუძლიათ აირჩიონ Onedrive-ის დეინსტალაცია ამ პრობლემების დასაძლევად.
მაგრამ ზოგიერთი ცნობით, Onedrive-ის შესანიშნავი ფუნქციებისა და შეთავაზებების გამო, ადამიანების თითქმის 95%-ს სურს ხელახლა დააინსტალიროს Onedrive-ის დეინსტალაციის შემდეგ.
წაშალეთ წინასწარ დაინსტალირებული OneDrive Windows 10-ში
სანამ წინ წახვალთ, უბრალოდ დარწმუნდით შექმენით აღდგენის წერტილი მხოლოდ იმ შემთხვევაში, თუ რამე არასწორია.
თუ გსურთ Onedrive-ის დეინსტალაცია თქვენი მოწყობილობიდან, ქვემოთ მოცემული ნაბიჯები იგივეს ხელმძღვანელობს.
1.დააჭირე Windows გასაღები + I პარამეტრების გასახსნელად, შემდეგ აირჩიეთ აპები თქვენს კომპიუტერში ყველა დაინსტალირებული აპის სანახავად.

2.ახლა მოძებნეთ ან მოძებნეთ Microsoft Onedrive.
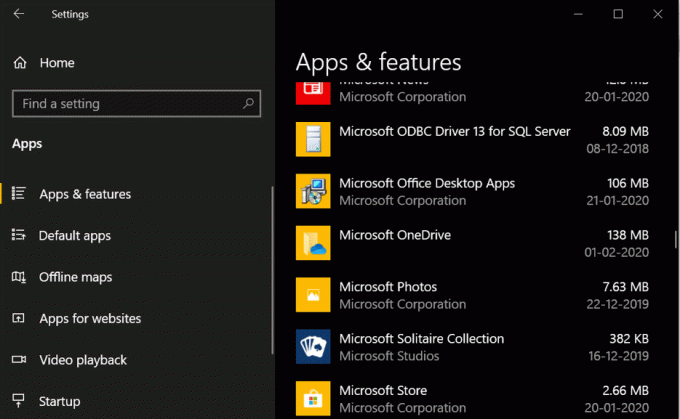
3.დააწკაპუნეთ Microsoft OneDrive შემდეგ დააწკაპუნეთ დეინსტალაცია ღილაკი.
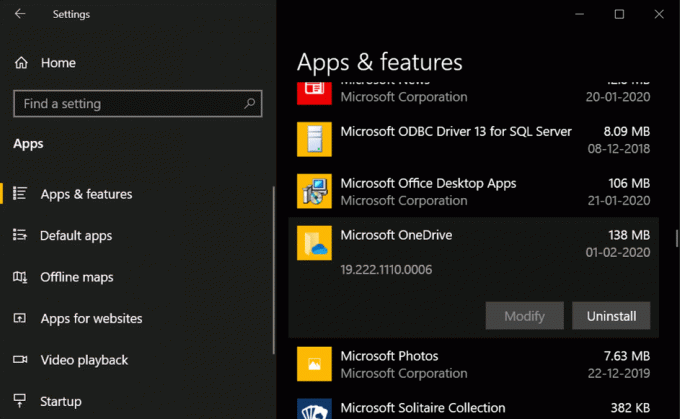
თუ ამ პროცესს მიჰყვებით, შეგიძლიათ მარტივად წაშალოთ Onedrive თქვენი კომპიუტერიდან.
მაგრამ თუ რაიმე მიზეზით, თუ თქვენ ვერ ახერხებთ OneDrive-ის დეინსტალაციას ზემოაღნიშნული მეთოდის გამოყენებით, მაშინ არ ინერვიულოთ, შეგიძლიათ გამოიყენოთ Command Prompt თქვენი სისტემიდან მთლიანად დეინსტალაციისთვის.
1.დააჭირეთ Windows Key + S ძიების გასახსნელად, შემდეგ ჩაწერეთ cmd. დააწკაპუნეთ მარჯვენა ღილაკით Command Prompt-ზე ძიების შედეგიდან და აირჩიეთ Ადმინისტრატორის სახელით გაშვება.

2. OneDrive-ის დეინსტალაციამდე თქვენ უნდა შეწყვიტოთ OneDrive-ის ყველა მიმდინარე პროცესი. OneDrive-ის პროცესების შესაწყვეტად, შეიყვანეთ შემდეგი ბრძანება ბრძანების სტრიქონში და დააჭირეთ Enter:
taskkill /f /im OneDrive.exe
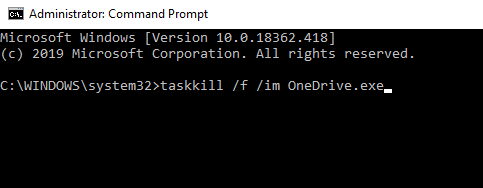
3. როგორც კი OneDrive-ის მთელი გაშვებული პროცესი დასრულდება, ნახავთ ა წარმატების შეტყობინება Command Prompt-ში.
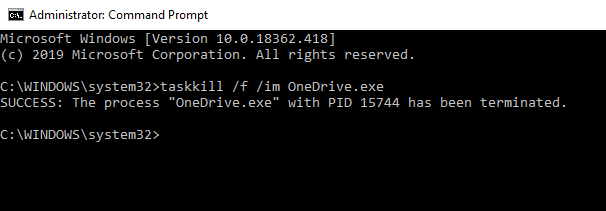
4. OneDrive-ის სისტემიდან დეინსტალაციისთვის, შეიყვანეთ ქვემოთ მოცემული ბრძანება ბრძანების სტრიქონში და დააჭირეთ Enter:
64-ბიტიანი Windows 10-ისთვის: %systemroot%\SysWOW64\OneDriveSetup.exe /წაშლა
32-ბიტიანი Windows 10-ისთვის: %systemroot%\System32\OneDriveSetup.exe /წაშლა

5. მოიცადეთ გარკვეული დრო და პროცესის დასრულების შემდეგ, OneDrive წაიშლება თქვენი სისტემიდან.
OneDrive-ის წარმატებით დეინსტალაციის შემდეგ, თუ გსურთ ხელახლა დააინსტალიროთ Onedrive Windows 10-ზე, მიჰყევით ქვემოთ მოცემულ ინსტალაციის სახელმძღვანელოს.
Არიან, იმყოფებიან 3 მეთოდი რომელიც შეგიძლიათ გამოიყენოთ Windows 10-ში Onedrive-ის ხელახლა ინსტალაციისთვის:
მეთოდი 1: ხელახლა დააინსტალირეთ OneDrive File Explorer-ის გამოყენებით
დეინსტალაციის შემდეგაც კი, Windows მაინც ინახავს საინსტალაციო ფაილს ძირეულ დირექტორიაში. თქვენ კვლავ შეგიძლიათ ამ ფაილზე წვდომა და შეგიძლიათ მისი შესრულება Windows 10-ში Onedrive-ის დასაყენებლად. ამ ეტაპზე, ჩვენ ვიყენებთ Windows ფაილის Explorer-ს, რათა ვიპოვოთ ინსტალაციის ფაილი და შევასრულოთ იგი Onedrive-ის ინსტალაციისთვის.
1.გახსენით Windows File Explorer დაჭერით Windows + E.
2. ფაილების მკვლევარში, დააკოპირეთ და ჩასვით ქვემოთ მოყვანილი ფაილის მისამართი მის საპოვნელად.
32-ბიტიანი Windows მომხმარებლებისთვის: %systemroot%\System32\OneDriveSetup.exe
64-ბიტიანი Windows მომხმარებლებისთვის: %systemroot%\SysWOW64\OneDriveSetup.exe

3. ფაილის Explorer-ის მისამართების ზოლში ზემოაღნიშნული მისამართის კოპირების ჩასმის შემდეგ, შეგიძლიათ ნახოთ OneDriveSetup.exe ფაილი და ორჯერ დააწკაპუნეთ .exe ფაილზე, რათა დააინსტალიროთ OneDrive თქვენს სისტემაში.
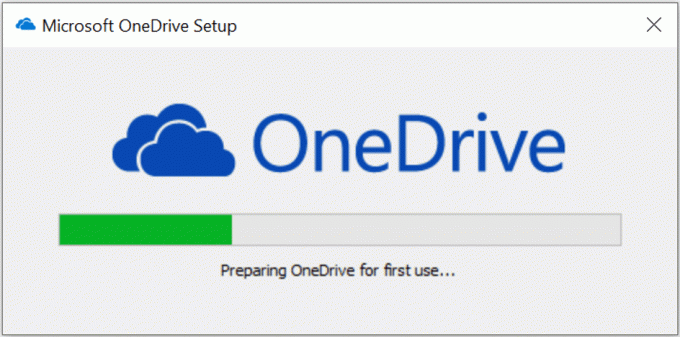
4. მიჰყევით ეკრანზე არსებულ ინსტრუქციას OneDrive-ის ინსტალაციისთვის.
5. პროცესის დასრულების შემდეგ ნახავთ, რომ Onedrive დაინსტალირებულია თქვენს კომპიუტერზე.
მეთოდი 2: ხელახლა დააინსტალირეთ OneDrive Command Prompt-ის გამოყენებით
ასევე, თქვენ ასევე შეგიძლიათ დააინსტალიროთ Onedrive თქვენი ბრძანების ხაზის გამოყენებით. ამ მეთოდისთვის კოდის ხაზის შესრულება არის ყველაფერი რაც თქვენ უნდა გააკეთოთ, მიჰყევით რამდენიმე ნაბიჯს, როგორც ნაჩვენებია ქვემოთ.
1.დააჭირე Windows key+ R გაშვების დიალოგური ფანჯრის გასახსნელად. ტიპი cmd და შემდეგ დააჭირეთ OK.

2. ჩაწერეთ შემდეგი ბრძანება cmd-ში და დააჭირეთ Enter:
32-ბიტიანი Windows-ისთვის: %systemroot%\System32\OneDriveSetup.exe
64-ბიტიანი Windows-ისთვის: %systemroot%\SysWOW64\OneDriveSetup.exe

3. ამ კოდის შესრულების შემდეგ, Windows დააინსტალირებს Onedrive-ს თქვენს კომპიუტერში. ინსტალაციისთვის მიჰყევით დაყენების ან ინსტალაციის პროცესს.
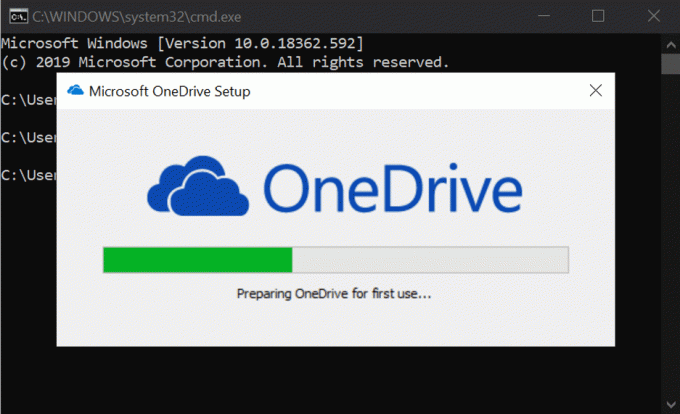
იმედი მაქვს, გაიგეთ როგორ დააინსტალიროთ Onedrive Command Prompt-დან. მაგრამ არ ინერვიულოთ, ჩვენ ჯერ კიდევ გვაქვს სხვა მეთოდი, რომლის გამოყენებითაც შეგვიძლია დავაყენოთ OneDrive Windows 10-ში.
ასევე წაიკითხეთ: გამორთეთ OneDrive Windows 10 კომპიუტერზე
მეთოდი 3: ხელახლა დააინსტალირეთ OneDrive PowerShell-ის გამოყენებით
ამ მეთოდით ჩვენ გამოვიყენებთ PowerShell-ს Windows 10-ში OneDrive-ის დასაყენებლად. კარგად, ეს მეთოდი ძალიან ჰგავს წინას, სადაც ჩვენ გამოვიყენეთ Command Prompt OneDrive-ის დასაყენებლად Windows 10-ში.
1.დააჭირე Windows + X, შემდეგ აირჩიეთ PowerShell (ადმინისტრატორი). ამის შემდეგ გამოჩნდება ახალი Powershell ფანჯარა.

2. ყველაფერი რაც თქვენ გჭირდებათ არის უბრალოდ ჩასვით ქვემოთ მოცემული კოდი, როგორც ეს გააკეთეთ ბრძანების სტრიქონში.
32-ბიტიანი Windows-ისთვის: %systemroot%\System32\OneDriveSetup.exe
64-ბიტიანი Windows-ისთვის: %systemroot%\SysWOW64\OneDriveSetup.exe
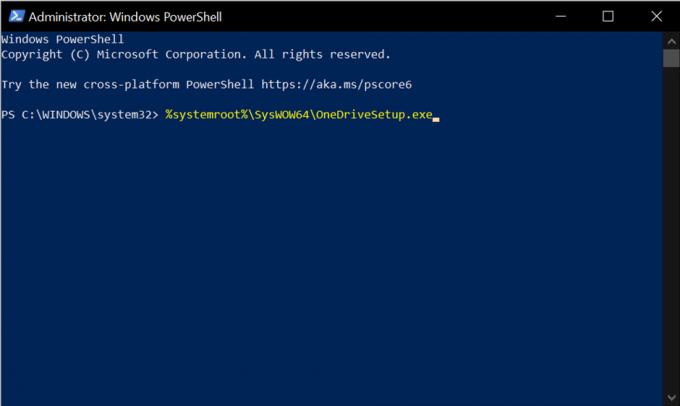
3. ბრძანების წარმატებით შესრულების შემდეგ, ხედავთ, რომ Onedrive ამჟამად ინსტალირებულია თქვენს კომპიუტერზე.
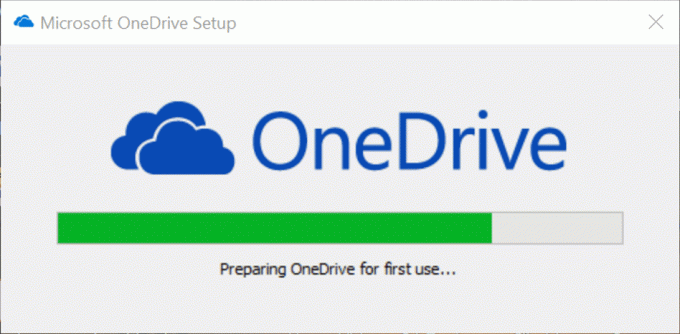
რეკომენდებულია:
- შეასწორეთ კომპიუტერის ძალიან დაბალი ხმა Windows 10-ზე
- 15 რჩევა თქვენი კომპიუტერის სიჩქარის გაზრდისთვის
ესე იგი, ახლა თქვენ გაიგეთ როგორ დააინსტალირეთ ან წაშალეთ OneDrive Windows 10-ში, მაგრამ თუ ჯერ კიდევ გაქვთ რაიმე შეკითხვა, მოგერიდებათ დაუსვათ ისინი კომენტარების განყოფილებაში.



