8 შესწორება Enter Key არ მუშაობს Windows 10-ზე – TechCult
Miscellanea / / May 08, 2023
კლავიატურის ყველა კლავიშიდან, Enter ღილაკი მნიშვნელოვანია, რადგან ის გამოიყენება ბრძანებების უმეტესობის შესასრულებლად. მაგრამ, ეს შეიძლება იყოს უბედურება, თუ გასაღები შეწყვეტს მუშაობას. თუ იმედგაცრუებული ხართ, მაშინ არ ინერვიულოთ! დღევანდელ სახელმძღვანელოში ჩვენ გამოვიკვლევთ, რატომ არ მუშაობს Enter კლავიატურა და შემოგთავაზებთ გადაწყვეტილებებს Windows 10 კომპიუტერზე მის გამოსასწორებლად.
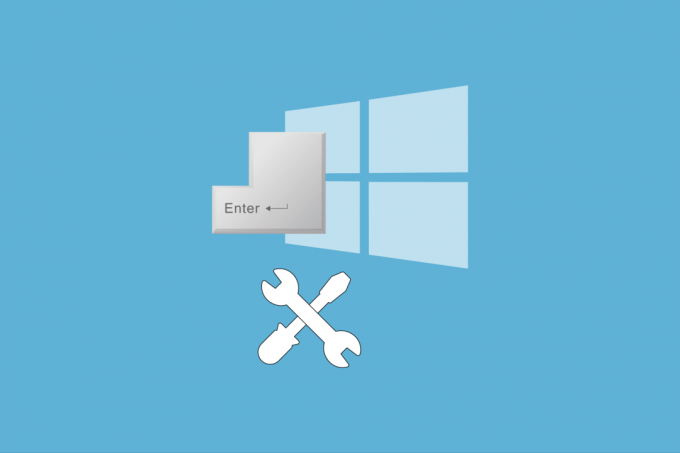
Სარჩევი
Windows 10-ზე Enter Key არ მუშაობს 8 გზა
რა უნდა გავაკეთო, თუ ჩემი Enter გასაღები არ მუშაობს? ეს პრობლემა შეიძლება წარმოიშვას მრავალი მიზეზის გამო. საერთო შეცდომების მოხსნიდან უფრო რთულ გადაწყვეტებამდე, ეს სახელმძღვანელო დაგეხმარებათ Windows 10-ზე ამ პრობლემის მოგვარებაში.
Სწრაფი პასუხი
სცადეთ Windows 10-ზე კლავიატურის პარამეტრების მორგება. აქ არის ნაბიჯები ამის გასაკეთებლად.
1. Გააღე ფანჯრებიპარამეტრები დარტყმით Windows + I კლავიშები ერთდროულად.
2. აირჩიეთ წვდომის გამარტივება ვარიანტი.
3. Დააკლიკეთ კლავიატურა მენიუ.
4. გამორთეთ გამოიყენეთ Sticky გასაღებები, გამოიყენეთ გადართვის კლავიშები და გამოიყენეთ ფილტრის კლავიშები ვარიანტი.
რატომ არ მუშაობს Enter Key?
Enter კლავიატურაზე ერთ-ერთი მნიშვნელოვანი ღილაკია და მიზეზი, რის გამოც შეიძლება იყოს შეფერხება, შეიძლება დამაბნეველი იყოს. თუ ფიქრობთ პასუხზე კითხვაზე, რატომ არ მუშაობს Enter key, შეგიძლიათ წაიკითხოთ პრობლემის შესაძლო მიზეზები ამ განყოფილებაში.
- აპარატურის პრობლემები: კლავიატურაზე Enter კლავიშს შესაძლოა გარკვეული პრობლემები ჰქონდეს ან კლავიატურის აპარატურულ კომპონენტებს არ შეეძლოთ.
- კლავიატურის გაუმართავი დრაივერი: თქვენს კომპიუტერზე დაინსტალირებული კლავიატურის დრაივერები შეიძლება იყოს მოძველებული ან დაზიანებული.
- სისტემის კონფიგურაციის პრობლემები: Enter კლავიშს შეიძლება მიენიჭოს ნომერი ან შეიძლება არასწორად იყოს კონფიგურირებული რეესტრის რედაქტორში.
პრობლემის შესაძლო მიზეზების იდენტიფიცირებით Enter კლავიშით, ჩვენ შეგვიძლია გამოვიყენოთ რამდენიმე ვარიანტი პრობლემის მოსაგვარებლად. შესაძლო ვარიანტები თქვენი შეკითხვის გადასაჭრელად იმის შესახებ, თუ რატომ არ მუშაობს Enter გასაღები მოცემულია შემდეგ მეთოდებში.
მეთოდი 1: პრობლემების მოგვარების ძირითადი ნაბიჯები
იმისათვის, რომ შეამსუბუქოთ ზეწოლა, რომელიც თქვენ გაქვთ Enter ღილაკით პრობლემის წინაშე დადგომის შემდეგ, შესაძლოა ადვილი არ იყოს თქვენს გონებაში გაჩენილი შესაძლო კითხვების გაშვება. თუმცა, შეგიძლიათ სცადოთ განყოფილებაში მოცემული პრობლემების მოგვარების ნებისმიერი ძირითადი მეთოდის გამოყენება და ნახოთ, მოხსნილია თუ არა პრობლემა.
1A. გადატვირთეთ კომპიუტერი
პრობლემა შეიძლება გამოწვეული იყოს კომპიუტერის გარკვეული შეფერხების ან მცირე პრობლემების გამო, რომელიც შეიძლება უბრალოდ გამოსწორდეს გადატვირთვით. შეგიძლიათ მიჰყვეთ ბმულზე ახსნილ ვარიანტებს გადატვირთეთ თქვენი კომპიუტერი.
1ბ. ტექნიკის პრობლემების მოგვარება
ვინაიდან კლავიატურაზე Enter კლავიატურა დაკავშირებულია კომპიუტერთან, შესაძლოა გარკვეული პრობლემები იყოს აპარატურულ კომპონენტებში. თუ თქვენ გაქვთ კითხვა, რა უნდა გააკეთოთ, თუ ჩემი Enter გასაღები არ მუშაობს, შეგიძლიათ მარტივად მოაგვაროთ ეს პრობლემები კლავიატურაზე.
- პირველი ვარიანტი არის კლავიატურაზე არსებული ფიზიკური ბლოკირების გასუფთავება, განსაკუთრებით ნებისმიერი ხელისშემშლელი დაბრკოლება, რომელიც მდებარეობს კლავიატურაზე. შეიყვანეთ გასაღები. ასეთი ვიზუალური დაბრკოლებების გაწმენდა შეგიძლიათ Enter ღილაკის ქვეშ პინცეტის ან კბილის ჩხირის გამოყენებით.
- ზოგჯერ პრობლემა შეიძლება შეუიარაღებელი თვალით არ იყოს ხილული და ამ შემთხვევაში კლავიატურის გასაწმენდად შეგიძლიათ გამოიყენოთ სპირტში დასველებული ბამბის ტამპონი.
- თუ არცერთი ვარიანტი არ დაგვეხმარება პრობლემის მოგვარებაში, შეგიძლიათ სცადოთ კლავიატურის გამოყენება სხვა კომპიუტერზე. თუ კლავიატურა კარგად მუშაობს, პრობლემა შესაძლოა თქვენს კომპიუტერში იყოს. სხვა შემთხვევაში, პრობლემა შეიძლება იყოს კლავიატურის აპარატურულ კომპონენტებთან. დაუკავშირდით ტექნიკოსს, რათა შეცვალოს ან მოაგვაროს ტექნიკის პრობლემები კლავიატურაზე ან კომპიუტერში.
1C. ხელახლა დააკავშირეთ კლავიატურა
თუ იყენებთ კომპიუტერთან დაკავშირებულ მოსახსნელ კლავიატურას, შეგიძლიათ სცადოთ ამ პარამეტრის გამოყენება. თუმცა, ეს არ არის შესაფერისი ლეპტოპზე კლავიატურასთან დაკავშირებული პრობლემების მოსაგვარებლად.
1. დააჭირეთ Esc გასაღები და გათიშეთ USB მიმღები USB სლოტიდან.
Შენიშვნა: დაჭერით Esc გასაღები, თქვენ შეგიძლიათ თავიდან აიცილოთ მონაცემთა პოტენციური დაკარგვა პროცესის დროს.
2. თქვენი კომპიუტერის დენის ციკლი, როგორც უკვე აღვნიშნეთ.
3A. დააჭირეთ Esc გასაღები და ხელახლა დააკავშირეთ USB მიმღები USB პორტში.
3ბ. თუ იყენებთ უკაბელო კლავიატურას, ჩართეთ უკაბელო კლავიატურა კლავიატურის ქვეშ არსებული გადამრთველის დაჭერით.

4. დააწყვილეთ კლავიატურა Bluetooth კავშირის გამოყენებით და შეამოწმეთ თუ არა შეიყვანეთ გასაღები მუშაობს.
1D. გაუშვით აპარატურის და მოწყობილობების პრობლემების აღმოფხვრა
ვინაიდან კლავიატურის აპარატურულ კომპონენტებთან დაკავშირებული პრობლემა არ არის პრობლემის მიზეზი, ვარაუდობენ, რომ ეს შეიძლება გამოწვეული იყოს კომპიუტერის პროგრამული უზრუნველყოფის კონფიგურაციის შეფერხებით. ამ შემთხვევაში შეგიძლიათ გაუშვით აპარატურის და მოწყობილობების პრობლემების მოგვარების პროგრამა როგორც მოცემულია ბმულზე. ეს დაგეხმარებათ პროგრამულ უზრუნველყოფასთან დაკავშირებული კლავიატურის გამოყენების პრობლემების იდენტიფიცირებაში და შეცდომების აღმოფხვრაში.

1E. კორუმპირებული ფაილების შეკეთება
ზოგჯერ, პრობლემა შეიძლება გაჩნდეს, თუ რაიმე პრობლემაა სისტემის ფაილებში ან კონფიგურაციის უნებლიე ცვლილებების გამო. შეგიძლიათ ჩაატაროთ სკანირება ამ ფაილებში არსებული პრობლემების შესამოწმებლად და მათი გამოსწორების მიზნით, რათა გამოასწოროთ Enter გასაღები, რომელიც არ მუშაობს Windows 10 კომპიუტერის პრობლემაზე.
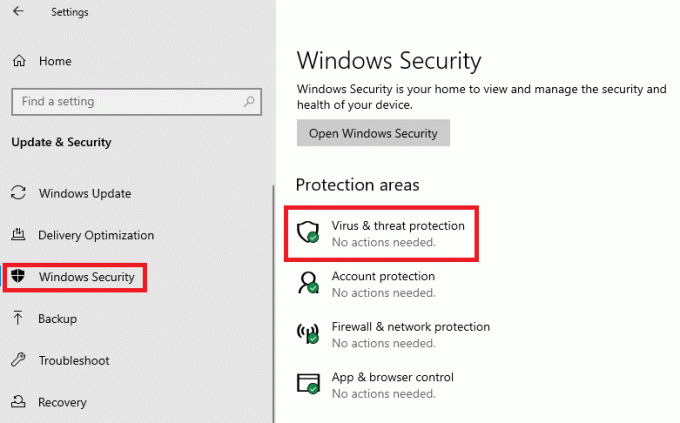
- მიჰყევით ბმულზე მითითებებს გაუშვით ვირუსის სკანირება თქვენს კომპიუტერზე და დაადგინეთ პრობლემის ძირითადი მიზეზი.
- იმის შესამოწმებლად, არის თუ არა პრობლემა სისტემის ფაილების გამოყენებასთან დაკავშირებით, შეგიძლიათ გაუშვით SFC და DISM ინსტრუმენტები სკანირებისთვის და მოაგვარეთ მათში არსებული პრობლემები.
1F. Windows OS-ის განახლება
მოძველებული Windows OS-ის გამოყენება შეიძლება იყოს პრობლემის მიზეზი და შეიძლება ეწინააღმდეგებოდეს Enter კლავიშის ფუნქციონირებას. თუ თქვენ ეძებთ პასუხს კითხვაზე, თუ რა უნდა გააკეთოთ, თუ ჩემი Enter გასაღები არ მუშაობს, შეგიძლიათ სცადოთ დაინსტალირებული Windows OS-ის განახლება, რათა გამოასწოროთ Enter კლავიში, რომელიც არ მუშაობს Windows 10 კომპიუტერის პრობლემაზე.
1. დააჭირეთ Windows + I კლავიშები ამავე დროს გახსნა პარამეტრები აპლიკაცია.
2. დააწკაპუნეთ განახლება და უსაფრთხოება ვარიანტი საწყისი მენიუში.

3. ში ვინდოუსის განახლება ჩანართზე, დააწკაპუნეთ Შეამოწმოთ განახლებები ღილაკი.

4. თუ განახლება ხელმისაწვდომი იქნებოდა, ის დაინსტალირდებოდა დაკავშირებული Wi-Fi ქსელის გამოყენებით.
1 გ. კლავიატურის დრაივერის პრობლემების მოგვარება
ტექნიკისა და მოწყობილობების პრობლემების აღმოფხვრის გაშვებიდან, შეიძლება არ იყოს ცხადი, რომ პრობლემა არის დაზიანებული ან არასწორად კონფიგურირებული კლავიატურის დრაივერი. ამ შემთხვევაში, შეგიძლიათ სცადოთ დრაივერის შეკეთება და ნახოთ, არის თუ არა შედი გასაღები მუშაობს.

- პირველი მიდგომა ამ მეთოდის გამოსასწორებლად Enter კლავიშის გამოსწორების მიზნით, რომელიც არ მუშაობს Windows 10 კომპიუტერის პრობლემაზე, არის განაახლეთ კლავიატურის დრაივერი როგორც მითითებულია აქ მოცემულ ბმულზე. ეს დაგვეხმარება განახლებაში, რაც უბრალოდ ნიშნავს დრაივერის ბაზარზე გაშვებულ უახლეს ვერსიამდე მიყვანას.
- თუ დრაივერის განახლება არ დაგვეხმარება პრობლემის მოგვარებაში, შეგიძლიათ სცადოთ კლავიატურის დრაივერის ხელახლა ინსტალაცია როგორც ახსნილია მოცემულ ბმულზე. ეს სასარგებლოა, რადგან მას შეუძლია დაეხმაროს დრაივერის პროგრამული უზრუნველყოფის კომპიუტერზე ახალ მდგომარეობაში დაყენებაში.
მეთოდი 2: შეცვალეთ კლავიატურის პარამეტრები
კლავიატურაზე აკრეფისას უფრო სწრაფად აკრეფის გარეშე, ორთოგრაფიული შეცდომის გარეშე, არსებობს რამდენიმე ვარიანტი პარამეტრები მენიუ. მათ შორისაა Sticky keys, Toggle keys და Filter keys. თუმცა, ერთი მთავარი პრობლემა, რომელიც შეინიშნება ამ ვარიანტებთან დაკავშირებით, არის მათი ჩარევა კლავიატურაზე კლავიშებთან. თქვენ შეგიძლიათ გამორთოთ ეს პარამეტრები თქვენს კომპიუტერზე, რათა გამოასწოროთ Enter ღილაკი, რომელიც არ მუშაობს Windows 10 კომპიუტერის პრობლემაზე.
1. Გააღე პარამეტრები აპის გამოყენებით Windows + I კლავიშები ერთად.
2. დააწკაპუნეთ წვდომის გამარტივება ვარიანტი საწყისი მენიუში.
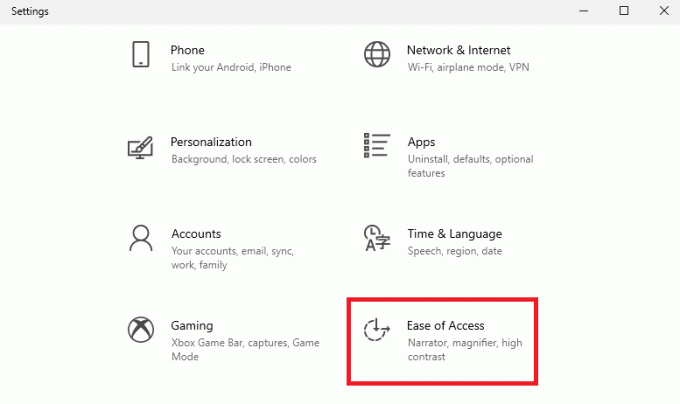
3. გადაადგილება კლავიატურა ჩანართში ურთიერთქმედება განყოფილება მარცხენა პანელზე. გამორთეთ შემდეგი პარამეტრები.
- გამოიყენეთ წებოვანი კლავიშები,
- გამოიყენეთ გადართვის ღილაკები, და
- გამოიყენეთ ფილტრის კლავიშები.
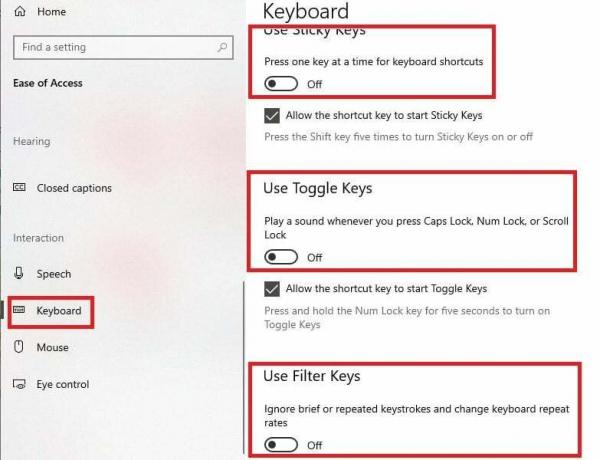
4. გადატვირთეთ კომპიუტერი, როგორც ადრე იყო მითითებული და შეამოწმეთ მუშაობს თუ არა Enter ღილაკი.
ასევე წაიკითხეთ:როგორ დააკავშიროთ Logitech Bluetooth კლავიატურა
მეთოდი 3: გამორთეთ Windows 10 კლავიატურის მალსახმობები
თუ კლავიატურაზე კლავიშების ზოგიერთი კომბინაცია შემთხვევით გააქტიურებულია, შესაძლოა გაძნელდეს კლავიშების ფუნქციონირების თავდაპირველ ფორმაში დაბრუნება. გააქტიურებული კლავიატურის მალსახმობების გასათიშად შეგიძლიათ დააჭიროთ კლავიშების შემდეგ კომბინაციებს ერთი-ორი დროის განმავლობაში.
- Windows + Space ზოლის ღილაკები
- Esc + Enter გასაღებები
- Esc კლავიში + დააჭირეთ და ხანგრძლივად დააჭირეთ Shift ღილაკს
მეთოდი 4: თამაშის რეჟიმის გამორთვა
თუ თამაშის რეჟიმი ჩართულია თქვენს კომპიუტერში, შეიძლება გაძნელდეს კლავიატურაზე წვდომა და მისი გამოყენება. ამ შემთხვევაში, შეგიძლიათ უბრალოდ სცადოთ თამაშის რეჟიმის გამორთვა თქვენს კომპიუტერზე როგორც ნათქვამია აქ მოცემულ ბმულზე და შეამოწმეთ, მოგვარებულია თუ არა პრობლემა Enter კლავიშთან.

მეთოდი 5: აღადგინეთ Enter Key ფუნქციონალობა
The შედი კლავიშმა შეიძლება დაკარგა ფუნქციონირება ან შეიძლება არ იყოს სათანადოდ დარეგისტრირებული Windows PowerShell-ზე თქვენს კომპიუტერში. ამ შემთხვევაში, გასაღები შეიძლება არ ფუნქციონირდეს კლავიატურაზე და იმისათვის, რომ დააფიქსიროთ Enter ღილაკი, რომელიც არ მუშაობს Windows 10 კომპიუტერის პრობლემაზე, შეგიძლიათ სცადოთ მისი ფუნქციონირების აღდგენა.
შენიშვნა 1: ბრძანების გამოსაყენებლად Windows PowerShell აპლიკაცია, აუცილებელია ფუნქციონალური შედი გასაღები. ამ შემთხვევაში, შეგიძლიათ დააკავშიროთ ნებისმიერი სხვა ფუნქციური კლავიატურა ან გამოიყენოთ თქვენი Android ტელეფონი კომპიუტერთან.
შენიშვნა 2: თუ Დაბრუნების გასაღები მუშაობს თქვენს კომპიუტერზე, შეგიძლიათ გამოიყენოთ ის ასევე. The Დაბრუნების გასაღები იმყოფება კლავიატურის ანბანის განყოფილებაში და აქვს დაბრუნების სიმბოლო.
1. დააჭირეთ ფანჯრებიგასაღები, ტიპი Windows PowerShellდა დააწკაპუნეთ გაუშვით როგორც ადმინისტრატორი ვარიანტი.
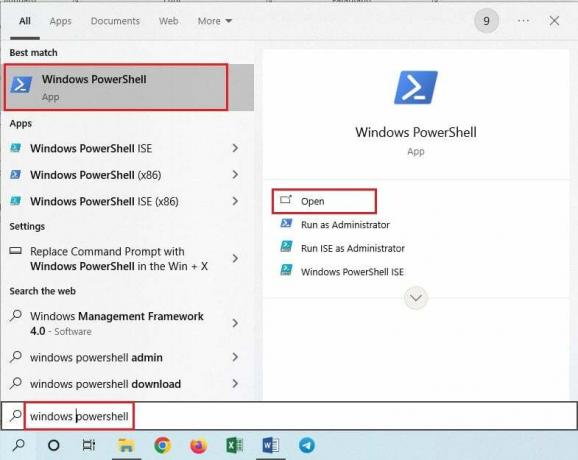
2. დააწკაპუნეთ დიახ ღილაკი UAC ფანჯარაზე, რომ დაუშვას აპლიკაცია.
3. ჩაწერეთ შემდეგი ბრძანება და დააჭირეთ Fn + Return კლავიშები ერთად.
Get-AppxPackage | Foreach {Add-AppxPAckage –DisableDevelopmentMode–რეგისტრაცია „$($_.InstallLocation)\AppXMAnifest.xml“}

4. გადატვირთეთ კომპიუტერი როგორც ადრე იყო დავალებული, რათა ცვლილებები ეფექტური იყოს.
ასევე წაიკითხეთ:როგორ გამორთოთ Logitech კლავიატურის ნომრის დაბლოკვა
მეთოდი 6: რეესტრის გასაღებების შეცვლა
სანამ შენ თავს იკაფრავ, რომ იპოვო იდეალური პასუხი კითხვაზე, რა უნდა გააკეთო, თუ ჩემი Enter გასაღები არ მუშაობს, შეიძლება გახსოვდეთ, რომ სისტემის არასწორი კონფიგურაცია ამის ერთ-ერთი მიზეზია პრობლემა. თუ გასაღებები და მათი მნიშვნელობები არასწორად არის დაყენებული რეესტრის რედაქტორში, შეიძლება შეგექმნათ ეს პრობლემა და Enter კლავიში შეიძლება არ იყოს ფუნქციონალური. ამ შემთხვევაში, შეგიძლიათ შეცვალოთ რეესტრის რედაქტორი, რათა გამოასწოროთ Enter კლავიში, რომელიც არ მუშაობს Windows 10 კომპიუტერის პრობლემაზე.
რეესტრის რედაქტორში ცვლილებების დაწყებამდე უმჯობესია გქონდეთ ა რეესტრის რედაქტორის გასაღებების სარეზერვო ასლი როგორც მითითებულია ბმულზე, რათა თავიდან აიცილოთ პოტენციური ინფორმაციის დაკარგვა.
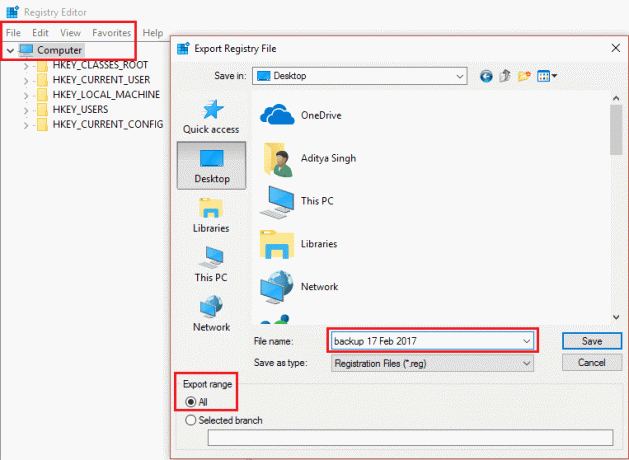
ახლა მიჰყევით ქვემოთ ჩამოთვლილ ნაბიჯებს რეესტრის გასაღებების შესაცვლელად.
1. გამოიყენეთ საძიებო ზოლი გასახსნელად რეესტრის რედაქტორი აპლიკაცია.
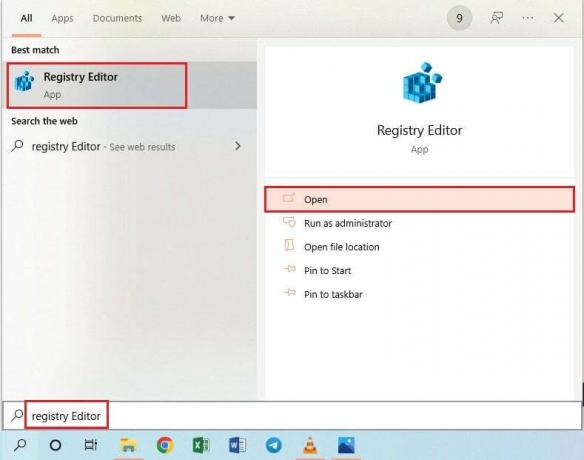
2. აპის დასაშვებად დააწკაპუნეთ დიახ ღილაკი UAC ფანჯარაში.
3. ნავიგაცია მოცემულ ადგილას გზა.
კომპიუტერი\HKEY_LOCAL_MACHINE\SYSTEM\CurrentControlSet\Control\Keyboard Layout
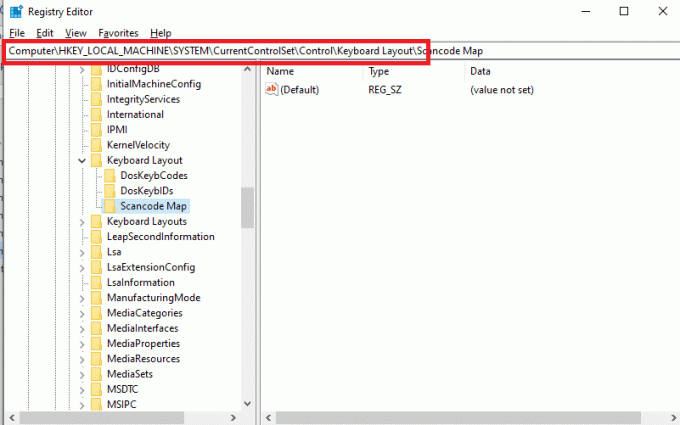
4. დააწკაპუნეთ მარჯვენა ღილაკით სკანკოდის რუკა გასაღების საქაღალდე განყოფილებაში და დააწკაპუნეთ წაშლა ვარიანტი მენიუში.
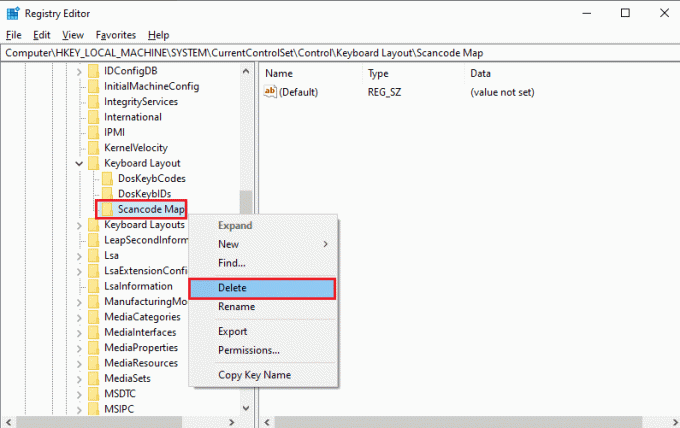
5. დააწკაპუნეთ დიახ ღილაკი დადასტურების ფანჯარაში.
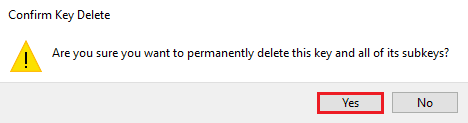
6. გადატვირთეთ კომპიუტერი, როგორც ზემოთ აღინიშნა ცვლილებების განსახორციელებლად.
მეთოდი 7: Remap Enter Key (არ არის რეკომენდებული)
თუ არცერთი მეთოდი არ მუშაობს Enter კლავიშის გამოსწორებაში, რომელიც არ მუშაობს Windows 10 კომპიუტერის პრობლემაზე Enter ღილაკით, შეგიძლიათ სცადოთ Enter კლავიშის ხელახალი რუკა. ეს გამოსავალი მეთოდი დაგეხმარებათ უბრალოდ მიაკუთვნოთ Enter კლავიშის ფუნქცია კლავიატურაზე სხვა კლავიშს.
1. გამოიყენეთ საძიებო ზოლი ქვედა მარცხენა კუთხეში გასახსნელად გუგლ ქრომი აპლიკაცია.

2. Გააღე GitHub საიტი დააინსტალირეთ SharpKeys და დააწკაპუნეთ ვერსიაზე რელიზები მარჯვენა პანელის განყოფილება.
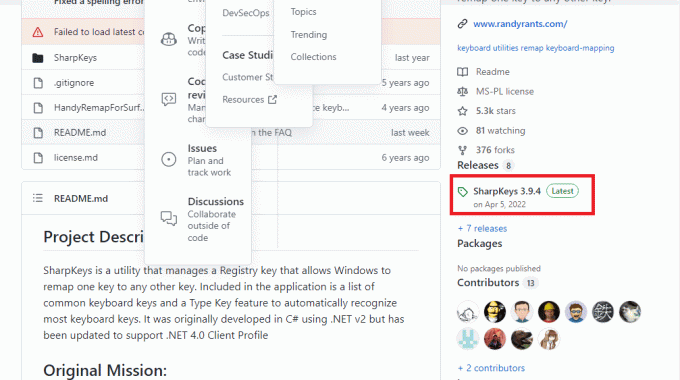
3. გაუშვით გადმოწერილი ფაილი და დააწკაპუნეთ დამატება ღილაკი.
4. აირჩიეთ შედი ღილაკი მარცხენა პანელზე, აირჩიეთ სხვა ღილაკი, როგორიცაა Მარცხენა შიფტი მეორე ფანჯარაში და დააწკაპუნეთ კარგი ღილაკი.
5. დააწკაპუნეთ კარგი ღილაკი დადასტურების ფანჯარაში.
6. დააწკაპუნეთ ჩაწერეთ რეესტრში ღილაკი SharpKeys ფანჯარა.
7. როგორც უკვე აღვნიშნეთ, გადატვირთეთ კომპიუტერი, რომ ეს ეფექტი მოხდეს.
ასევე წაიკითხეთ:რამდენი ტიპის კლავიატურა კომპიუტერის კლავიატურაზე
მეთოდი 8: შექმენით ახალი მომხმარებლის ანგარიში
გამოსავლის ერთ-ერთი მნიშვნელოვანი მეთოდია ახალი მომხმარებლის ანგარიშის შექმნა როგორც მოცემულია ბმულზე და გამოიყენეთ იგი კლავიატურის გამოსაყენებლად. ეს დაგეხმარებათ ლოკალური ან სხვა ანგარიშის ყველა პრობლემის გვერდის ავლით და კლავიატურაზე Enter კლავიშის გამოყენებაში.
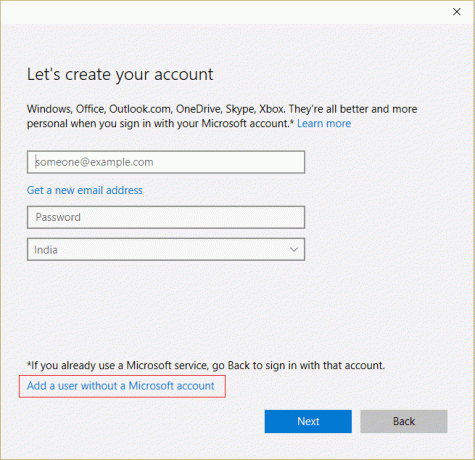
სტატიაში აღწერილია გამოსწორების გზები შეიყვანეთ გასაღები, რომელიც არ მუშაობს Windows 10-ზე კომპიუტერის პრობლემა. გთხოვთ, მოგვმართოთ თქვენი შეკითხვები და წინადადებები კომენტარების განყოფილებაში ქვემოთ, რომ ვუპასუხოთ. ასევე, გთხოვთ, შეგვატყობინოთ, რომელი მეთოდი იყო ეფექტური Enter კლავიშით პრობლემის გადასაჭრელად.
ელონი არის ტექნიკური მწერალი TechCult-ში. ის დაახლოებით 6 წელია წერს სახელმძღვანელოებს და აშუქებს ბევრ თემას. მას უყვარს Windows, Android-თან დაკავშირებული თემების გაშუქება და უახლესი ხრიკები და რჩევები.



