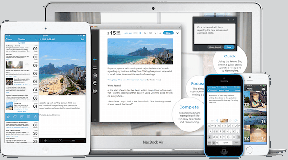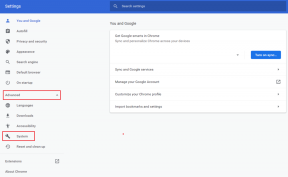ტოპ 10 გზა MacBook Trackpad არ მუშაობს
Miscellanea / / May 10, 2023
Apple-ის MacBook-ის ხაზი ცნობილია თავისი შთამბეჭდავი ტრეკპადით. საკმაო ჟესტებითა და ზუსტი თვალთვალის საშუალებით, საკმაოდ მარტივია macOS-ზე ნავიგაცია ჩაშენებული ტრეკიპდით. თუმცა, ბევრს შეექმნა უპასუხო ტრეკი მათ MacBook-ზე. აი, როგორ გაასწოროთ ტრეკიდი, რომელიც არ მუშაობს MacBook-ზე.

Trackpad-ის დაწკაპუნება ან არ მუშაობს, შეიძლება წვნიანში დაგტოვოთ. მიუხედავად იმისა, რომ ყოველთვის შეგიძლიათ გამოიყენოთ უსადენო ან სადენიანი მაუსი, მაგრამ ტრეკპადის შესანიშნავი ჟესტების დაკარგვამ შეიძლება საქმე გაართულოს. მიჰყევით ქვემოთ მოცემულ პრობლემების მოგვარების ხრიკებს, რომ დააფიქსიროთ ტრეკი თქვენს Mac-ზე.
1. გაასუფთავეთ MacBook Trackpad
დავიწყოთ საფუძვლებით. თქვენი MacBook trackpad შეიძლება არ იმუშაოს მტვრის, ნამსხვრევების ან მასზე დაღვრილი წყლის გამო. გამოიყენეთ მიკროფიბერის ქსოვილი და ფრთხილად გაასუფთავეთ ტრეკპადის ზედაპირი.
Ნაბიჯი 1: დააჭირეთ Apple-ის ხატულას მენიუს ზოლის ზედა მარცხენა კუთხეში.
ნაბიჯი 2: კონტექსტური მენიუდან აირჩიეთ Shut Down.

ნაბიჯი 3: გამოიყენეთ რბილი, უცხიმო ქსოვილი სუფთა წყლით (ან იზო პროპილ სპირტით) და გაასუფთავეთ ტრეკი.
მოერიდეთ საპნის წყლის გამოყენებას და არ ჩაძიროთ თქვენი Mac წყალში.
2. დაკავშირებული მოწყობილობების ამოღება
თუ თქვენი უკაბელო მაუსი კვლავ დაკავშირებულია თქვენს MacBook-თან Bluetooth-ის საშუალებით, შეიძლება შეამჩნიოთ არათანმიმდევრული ნავიგაცია ტრეკიპდის გამოყენებისას. თქვენ უნდა ამოიღოთ სადენიანი ან უკაბელო მაუსი MacBook-დან და ხელახლა სცადოთ.
3. შეამოწმეთ თვალთვალის სიჩქარე
ჩვეულებრივ, ჩვენ არ ვარეგულირებთ მაუსის მაჩვენებლის თვალთვალის სიჩქარეს. ასე რომ, თქვენ შეგიძლიათ გაზარდოთ თვალთვალის სიჩქარე, თუ მიმდინარე დაყენება ნელი გეჩვენებათ.
Ნაბიჯი 1: დააჭირეთ Apple-ის ხატულას მენიუს ზოლის ზედა მარცხენა კუთხეში.
ნაბიჯი 2: აირჩიეთ სისტემის პარამეტრები კონტექსტური მენიუდან.

ნაბიჯი 3: სისტემის პარამეტრების ფანჯარაში აირჩიეთ Trackpad მარცხენა მხარეს.
ნაბიჯი 4: მარჯვენა ფანჯრიდან გამოიყენეთ თვალთვალის სიჩქარის სლაიდერი მგრძნობელობის გასაზრდელად.

გადატვირთეთ თქვენი Mac და კვლავ სცადეთ თქვენი ბედი ტრეკიპდით.
4. ჩართეთ იძულებითი დაწკაპუნება და ჰეპტიკური გამოხმაურება
გაქვთ პრობლემები სწრაფი ძიებასთან დაკავშირებით ტრეკიპდის გამოყენებით? თქვენ უნდა ჩართოთ იძულებითი დაწკაპუნება და ჰაპტიკური გამოხმაურება თქვენი MacBook trackpad-ისთვის.
Ნაბიჯი 1: დააჭირეთ Apple-ის ხატულას მენიუს ზოლის ზედა მარცხენა კუთხეში. აირჩიეთ სისტემის პარამეტრები კონტექსტური მენიუდან.

ნაბიჯი 2: აირჩიეთ Trackpad მარცხენა გვერდიდან სისტემის პარამეტრების ფანჯარაში.
ნაბიჯი 3: ჩართეთ გადამრთველი „იძულებითი დაწკაპუნება და ჰაპტიკური გამოხმაურება“.

MacBook-ის ტრეკპადის ჟესტები არ მუშაობს არის კიდევ ერთი გავრცელებული პრობლემა, რომელსაც მომხმარებლები აწყდებიან. თქვენ უნდა ჩართოთ ტრეკპადის ჟესტები სისტემის პარამეტრებიდან, გაასუფთაოთ ტრეკი და ხელახლა სცადოთ.
Ნაბიჯი 1: დააჭირეთ Apple-ის ხატულას მენიუს ზოლის ზედა მარცხენა კუთხეში. აირჩიეთ სისტემის პარამეტრები კონტექსტური მენიუდან.

ნაბიჯი 2: აირჩიეთ Trackpad მარცხენა გვერდიდან სისტემის პარამეტრების ფანჯარაში.
ნაბიჯი 3: დააწკაპუნეთ Scroll & Zoom ჩანართზე. ჩართეთ შესაბამისი ჟესტები.

ნაბიჯი 4: დააწკაპუნეთ მეტი ჟესტების ჩანართზე. შეამოწმეთ და ჩართეთ საჭირო ჟესტები.

6. შეამოწმეთ ხელმისაწვდომობის პარამეტრები
თქვენი MacBook trackpad შეიძლება არ იმუშაოს, თუ ის გამორთული გაქვთ, როდესაც უკაბელო მაუსი ან ტრეკpad არის დაკავშირებული. თქვენ უნდა გააკეთოთ შესწორება ხელმისაწვდომობის მენიუში.
Ნაბიჯი 1: დააჭირეთ Apple-ის ხატულას მენიუს ზოლის ზედა მარცხენა კუთხეში. აირჩიეთ სისტემის პარამეტრები კონტექსტური მენიუდან.

ნაბიჯი 2: დააწკაპუნეთ ხელმისაწვდომობის ვარიანტზე მარცხენა გვერდითი ზოლიდან. აირჩიეთ Pointer Control მარჯვენა ფანჯრიდან.

ნაბიჯი 3: გამორთეთ „ჩაშენებული ტრეკპადის იგნორირება, როცა მაუსის ან უკაბელო ტრეკpad წინასწარ არის დაყენებული“ გადართვა.

ნაბიჯი 4: დააჭირეთ ღილაკს "Trackpad პარამეტრები". ჩართეთ ტრეკპადის გადახვევა და გაზარდეთ გადახვევის სიჩქარე.

7. PRAM-ის გადატვირთვა
PRAM-ის გადატვირთვა არის ერთ-ერთი მოსახერხებელი გზა MacBook-ის საერთო ხარვეზების გამოსასწორებლად. გაითვალისწინეთ, რომ ეს ეხება MacBook მოდელებს, რომლებსაც არ გააჩნიათ ახალი M-სერიის ჩიპსეტები.
Ნაბიჯი 1: დააჭირეთ Apple-ის ხატულას მენიუს ზოლის ზედა მარცხენა კუთხეში.
ნაბიჯი 2: კონტექსტური მენიუდან აირჩიეთ Shut Down.

ნაბიჯი 3: დააჭირეთ და გააჩერეთ Option + Command + P + R კლავიატურის მალსახმობი 20 წამის განმავლობაში და გაათავისუფლეთ ისინი, როგორც კი გაშვების ხმას გაიგონებთ.

ნაბიჯი 4: თუ თქვენ გაქვთ MacBook უსაფრთხოების T2 ჩიპით, გაათავისუფლეთ კლავიშები Apple-ის ლოგოს გამოჩენის შემდეგ.
PRAM-ის გადატვირთვის შემდეგ, შეამოწმეთ, მუშაობს თუ არა ტრეკიდი ისე, როგორც მოსალოდნელია.
8. წაშალეთ Trackpad Property Plist ფაილები
კორუმპირებული trackpad plist ფაილები შეიძლება იყოს უპასუხო ტრეკპედის მთავარი მიზეზი. თქვენ უნდა წაშალოთ ასეთი ფაილები და სცადოთ ხელახლა.
Ნაბიჯი 1: გახსენით Finder Mac-ზე და დააჭირეთ Command + Shift + G კლავიატურის მალსახმობებს.
ნაბიჯი 2: ტიპი /Library/Preferences/ და დააჭირე დაბრუნებას.

ნაბიჯი 3: იპოვეთ შემდეგი ფაილები.
- com.apple.preference.trackpad.plist
- com.apple. AppleMultitouchTrackpad.plist
ნაბიჯი 4: დააწკაპუნეთ ამ ფაილებზე მაუსის მარჯვენა ღილაკით და აირჩიეთ გადატანა ურნაში.

ნაბიჯი 5: გადატვირთეთ თქვენი Mac და შეამოწმეთ trackpad.
9. განაახლეთ macOS
თქვენს MacBook-ზე მოძველებულმა macOS ვერსიამ შეიძლება გამოიწვიოს პრობლემები ჩაშენებულ ტრეკიპადთან დაკავშირებით.
Ნაბიჯი 1: დააჭირეთ Apple-ის ხატულას მენიუს ზოლის ზედა მარცხენა კუთხეში. აირჩიეთ სისტემის პარამეტრები კონტექსტური მენიუდან.

ნაბიჯი 2: აირჩიეთ ზოგადი და დააჭირეთ სისტემის განახლებას. ჩამოტვირთეთ და დააინსტალირეთ უახლესი macOS build Mac-ზე.

10. გაუშვით Apple Diagnostics
შემთხვევით ხომ არ დააზიანეთ ჩაშენებული MacBook trackpad? თქვენ შეგიძლიათ დაადასტუროთ ტექნიკის დაზიანება Apple Diagnostics ტესტის გაშვებით.
Ნაბიჯი 1: გადატვირთეთ თქვენი Mac და გააგრძელეთ ჩართვის ღილაკის დაჭერა, სანამ არ დაინახავთ გაშვების ეკრანს. გარდა ამისა, შეგიძლიათ დააჭიროთ Apple მენიუს და აირჩიოთ გადატვირთვა იქიდან.

ნაბიჯი 2: დააჭირეთ Command + D კლავიატურის მალსახმობებს და მიჰყევით ეკრანზე მითითებებს ტესტის დასასრულებლად.

თუ თქვენ გაქვთ MacBook Intel CPU-ით, გადატვირთეთ Mac და გააგრძელეთ D კლავიშის დაჭერა. გაათავისუფლეთ გასაღები, როგორც კი იხილავთ პროგრესის ზოლს ან ენის ვარიანტს.
ნავიგაცია macOS პროფესიონალის მსგავსად
ჩაშენებული trackpad არის MacBook-ზე macOS გამოცდილების მნიშვნელოვანი ნაწილი. თუ ტრეკი სამუდამოდ დაზიანებულია, ეწვიეთ Apple Store-ს, რომ შეცვალოთ იგი. რომელი ხრიკი გამოგივიდა? გააზიარეთ თქვენი დასკვნები ქვემოთ მოცემულ კომენტარებში.
ბოლოს განახლდა 2023 წლის 24 აპრილს
ზემოთ მოყვანილი სტატია შეიძლება შეიცავდეს შვილობილი ბმულებს, რომლებიც დაგეხმარებათ Guiding Tech-ის მხარდაჭერაში. თუმცა, ეს არ იმოქმედებს ჩვენს სარედაქციო მთლიანობაზე. შინაარსი რჩება მიუკერძოებელი და ავთენტური.
Დაწერილია
პართი შაჰი
პართი ადრე მუშაობდა EOTO.tech-ზე, რომელიც აშუქებდა ტექნიკურ სიახლეებს. ის ამჟამად მუშაობს Guiding Tech-ში, წერს აპების შედარების, გაკვეთილების, პროგრამული უზრუნველყოფის რჩევებისა და ხრიკების შესახებ და ღრმად ჩაყვინთვის iOS, Android, macOS და Windows პლატფორმებზე.