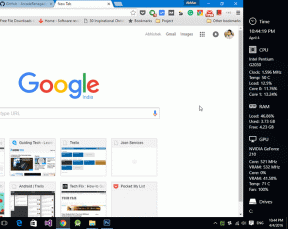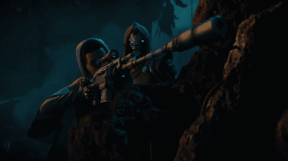ტოპ 7 გზა Windows 11-ზე Netflix-ს არ უკრავს 4K-ში გამოსასწორებლად
Miscellanea / / May 11, 2023
Netflix არის ყველასათვის საყვარელი OTT პლატფორმა ბაზარზე. საუკეთესო ნაწილი ის არის, რომ ეს საშუალებას გაძლევთ შინაარსის ნაკადი 4K-ში, რაც უზრუნველყოფს თქვენი საყვარელი ფილმებისა და სერიების ყველა დეტალს. მაგრამ რა მოხდება, თუ Netflix ვერ ახერხებს 4K სტრიმინგს?

თუ ვერ უყურებთ Netflix-ს 4K-ში, თქვენ სწორ ადგილას მოხვედით. ეს პოსტი შეისწავლის სწრაფ გზებს იმის გამოსწორების მიზნით, რომ Netflix არ უკრავს 4K-ში Windows PC-ზე. მიუხედავად იმისა, რომ თქვენ ყოველთვის შეგიძლიათ შეამოწმოთ Netflix ვებ ბრაუზერში, Netflix აპი Windows-ზე მხარს უჭერს 4K სტრიმინგს.
Netflix აპლიკაცია Microsoft Store-დან
1. შეამოწმეთ, გამოიწერეთ თუ არა 4K გეგმა
Netflix გთავაზობთ ოთხ განსხვავებულ გეგმას თქვენი გასართობი მოთხოვნილებების დასაკმაყოფილებლად - სტანდარტული რეკლამებით, Basic, Standard და Premium. თუმცა, 4K სტრიმინგი ხელმისაწვდომია მხოლოდ Premium გეგმაში, რომელიც ღირს $19,99 თვეში.
ასე რომ, თუ არ გაქვთ 4K სტრიმინგის შესაძლებლობა, თქვენი პირველი პორტი უნდა იყოს იმის უზრუნველყოფა, რომ გამოწერილი ხართ Premium გეგმაზე. ამის შესამოწმებლად, მიჰყევით ამ ნაბიჯებს:
Ნაბიჯი 1: გაუშვით Netflix აპი, დააჭირეთ სამ ჰორიზონტალურ წერტილს ზედა მარჯვენა კუთხეში და აირჩიეთ პარამეტრები.

ნაბიჯი 2: დააჭირეთ ანგარიშის დეტალებს.

Netflix გახსნის თქვენი ანგარიშის გვერდს ბრაუზერის ჩანართში. იქ, შეამოწმეთ თქვენი გეგმის ტიპი გეგმის დეტალების გვერდით. თუ Premium-ის გარდა სხვა რამეს ამბობს, თქვენ უნდა განაახლოთ თქვენი გეგმა Premium-ზე კონტენტის 4K სტრიმინგისთვის. თუმცა, თუ ის ამბობს, რომ იყენებთ Premium გეგმას, მიჰყევით შემდეგ გადაწყვეტილებებს.

2. შეცვალეთ Netflix აღწარმოების პარამეტრები
მნიშვნელოვანი ფაქტორი, რომელიც ხელს უწყობს Netflix-ის პოპულარობას, არის მისი უნარი, დაუშვას ხელით კონტროლი მონაცემთა მოხმარებაზე. მაგალითად, თუ თქვენ გაქვთ დაბალი მონაცემები, შეგიძლიათ დააყენოთ პარამეტრი დაბალი, რაც ზღუდავს მონაცემთა მოხმარებას 0,3 გბ საათში. როგორც წესი, Netflix რეკომენდაციას უწევს ინტერნეტ კავშირს მინიმუმ 15 მბ/წმ ან უფრო მაღალი სიჩქარით.
თუმცა, ამ პარამეტრის შემცირება ასევე შეამცირებს ნაკადის ხარისხს. 4K სტრიმინგების ყურების გასაგრძელებლად, თქვენ უნდა დააკონფიგურიროთ დაკვრის პარამეტრები მაღალზე. აი, როგორ უნდა გავაკეთოთ ეს:
Ნაბიჯი 1: გახსენით Netflix აპი, დააჭირეთ სამ ჰორიზონტალურ წერტილს ზედა მარჯვენა კუთხეში და აირჩიეთ პარამეტრები.

ნაბიჯი 2: აირჩიეთ ანგარიშის დეტალები.

ნაბიჯი 3: დააწკაპუნეთ თქვენს პროფილზე "პროფილი და მშობელთა კონტროლი" პარამეტრის გვერდით.

ნაბიჯი 3: დააწკაპუნეთ შეცვლაზე დაკვრის პარამეტრების გვერდით.

ნაბიჯი 4: აირჩიეთ მაღალი ბიულეტენი და დააჭირეთ შენახვას.

გადატვირთეთ Netflix აპი და შეამოწმეთ, შეგიძლიათ თუ არა სტრიმინგი 4K-ში.
3. შეამოწმეთ თქვენი კავშირი

Netflix-ის აპლიკაციაში 4K შინაარსის სტრიმინგისთვის დაგჭირდებათ მინიმუმ 15 Mbps სიჩქარე. თუ ინტერნეტ კავშირის სიჩქარე ამაზე ნაკლებია, Netflix ავტომატურად დააქვეითებს ნაკადის ხარისხს.
Ისე, შეამოწმეთ ინტერნეტის სიჩქარე თქვენს Windows კომპიუტერზე. თუ შედეგი აჩვენებს, რომ თქვენი კავშირი სუსტია, სცადეთ როუტერის გადატვირთვა. თუ ეს არ დაეხმარება, შეამოწმეთ ჩვენი სახელმძღვანელო ნელი ინტერნეტის დაფიქსირება Windows 11-ზე.
4. შეამოწმეთ თქვენი სისტემის სპეციფიკაციები
თუ Netflix აპში ყველა პარამეტრი სწორია და თქვენ ჯერ კიდევ ვერ ახერხებთ 4K სტრიმინგს, შესაძლებელია, რომ თქვენი Windows კომპიუტერი არ იყოს თავსებადი 4K სტრიმინგთან. გთხოვთ შეამოწმეთ თქვენი კომპიუტერის მახასიათებლები და დარწმუნდით, რომ ის აკმაყოფილებს შემდეგ მოთხოვნებს 4K სტრიმინგისთვის:
- მინიმუმ Intel 7th Gen ან AMD Ryzen CPU
- 60Hz 4K დისპლეი HDCP 2.2 თავსებადობით

ასევე, თქვენს კომპიუტერს სჭირდება HEVC კოდეკის გაშვება. მისი ხელმისაწვდომობის შესამოწმებლად, გადაიტანეთ H.265 ვიდეო თქვენს კომპიუტერში და გაუშვით ფილმები და ტელევიზიის აპის გამოყენებით. თუ ვიდეო იწყებს დაკვრას, თქვენს კომპიუტერს აქვს HEVC კოდეკი.
თუმცა, თუ ხედავთ შეცდომას „ამ ვიდეოს დასაკრავად, გჭირდებათ ახალი კოდეკი“, კოდეკი არ არის ხელმისაწვდომი თქვენს სისტემაში. მისი ჩამოტვირთვა შეგიძლიათ Microsoft Store-დან ქვემოთ მოცემული ბმულის გამოყენებით.
ჩამოტვირთეთ HEVC კოდეკი

5. ჩართეთ აპარატურის აჩქარება
თუ თქვენ იყენებთ Netflix-ს ბრაუზერში, შესაძლოა ვერ შეძლოთ მისი შინაარსის ორთქლზე გადატანა 4K-ში სუსტი CPU-ის გამო. გამოსავალი, ამ შემთხვევაში, არის თქვენს ბრაუზერში ტექნიკის აჩქარების ჩართვა.
ამის გაკეთება აიძულებს თქვენს კომპიუტერს გამოიყენოს GPU გრაფიკული ინტენსიური ამოცანების შესასრულებლად, როგორიცაა ნაკადი 4K-ში. Google Chrome-ში ტექნიკის აჩქარების ჩასართავად, მიჰყევით ამ ნაბიჯებს:
Ნაბიჯი 1: გაუშვით Google Chrome, დააწკაპუნეთ სამი ვერტიკალური წერტილის მენიუში ზედა მარჯვენა კუთხეში და აირჩიეთ პარამეტრები კონტექსტური მენიუდან.
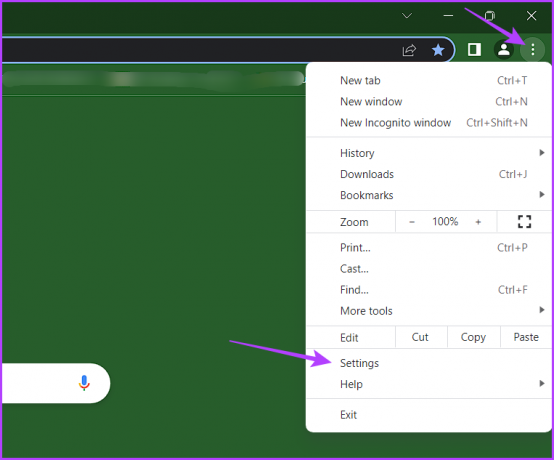
ნაბიჯი 2: აირჩიეთ სისტემა მარცხენა გვერდითი ზოლიდან და ჩართეთ გადართვა პარამეტრის გვერდით „გამოიყენე აპარატურის აჩქარება როცა ხელმისაწვდომია“.
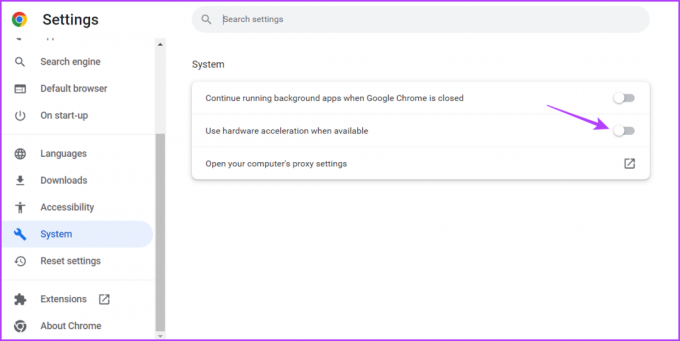
ანალოგიურად, თქვენ შეგიძლიათ ჩართოთ ტექნიკის აჩქარება სხვა ბრაუზერებში.
6. შეამოწმეთ Netflix სერვერის სტატუსი

მიუხედავად მისი უზარმაზარი პოპულარობისა, ჩვეულებრივია Netflix სერვერების შეფერხება. როდესაც ეს მოხდება, თქვენ ვერ შეძლებთ სტრიმინგს 4K ან პლატფორმაზე წვდომა საერთოდ. ამ შესაძლებლობის შესამოწმებლად, ეწვიეთ Netflix სერვერის სტატუსის გვერდს.
Netflix სერვერის სტატუსი
თუ Netflix სერვერები შენარჩუნებულია ან ექვემდებარება შეფერხებას, სხვა რამის გაკეთება არ შეგიძლიათ, გარდა იმისა, რომ დაელოდოთ, სანამ ისინი კვლავ ამოქმედდებიან.
7. განაახლეთ გრაფიკული დრაივერი
კარგი იდეაა, რომ გრაფიკის დრაივერი განახლდეს თქვენს კომპიუტერში, რათა ადვილად შეასრულოთ გრაფიკაზე ორიენტირებული ამოცანები, როგორიცაა 4K ნაკადი, ბევრი პრობლემის გარეშე. თუ არ ხართ დარწმუნებული, მაშინ შეგიძლიათ განაახლოთ გრაფიკის დრაივერები ქვემოთ მოცემული ინსტრუქციების შემდეგ:
Ნაბიჯი 1: დააწკაპუნეთ მაუსის მარჯვენა ღილაკით Windows-ის ხატულაზე Taskbar-ში და აირჩიეთ Device Manager.

ნაბიჯი 2: ორჯერ დააწკაპუნეთ ეკრანის ადაპტერების კვანძზე.

ნაბიჯი 3: დააწკაპუნეთ მაუსის მარჯვენა ღილაკით თქვენს გრაფიკულ დრაივერზე და აირჩიეთ დრაივერის განახლება.

ნაბიჯი 4: აირჩიეთ "დრაივერების ავტომატურად ძებნა".

Windows ახლა მოძებნის და ჩამოტვირთავს ნებისმიერი ხელმისაწვდომი გრაფიკული დრაივერის განახლებას. გარდა ამისა, შეგიძლიათ ეწვიოთ თქვენი გრაფიკული ბარათის მწარმოებლის ვებსაიტს (AMD, ინტელი, ან NVIDIA) და ჩამოტვირთეთ უახლესი განახლება.
Netflix და Chill
ვის უნდა ისიამოვნოს საყვარელი ფილმებისა და სერიების მხოლოდ მცირე ვიზუალური დეტალებით? მაგრამ ეს შესაძლებელი იქნება მხოლოდ იმ შემთხვევაში, თუ Netflix 4K სტრიმინგს მიიღებს. საბედნიეროდ, ზემოაღნიშნული გადაწყვეტილებების გამოყენებით, შეგიძლიათ სწრაფად გამოასწოროთ Netflix, რომელიც არ უკრავს 4K-ში Windows PC-ზე.