ტოპ 10 გზა Mac-ზე არ გახსნილი აპების გამოსასწორებლად
Miscellanea / / May 11, 2023
macOS-ს გააჩნია აპლიკაციის მდიდარი ეკოსისტემა, რათა გააუმჯობესოს თქვენი სამუშაო პროცესი. თუმცა, არის შემთხვევები, როდესაც სისტემა ვერ ხსნის აპებს. შეგიძლიათ სცადოთ აპების გახსნა Dock-დან, Finder-დან ან Spotlight ძიება. მაგრამ თუ პრობლემა შენარჩუნებულია, წაიკითხეთ, რომ ისწავლოთ აპების გამოსწორება, რომლებიც არ იხსნება Mac-ზე.
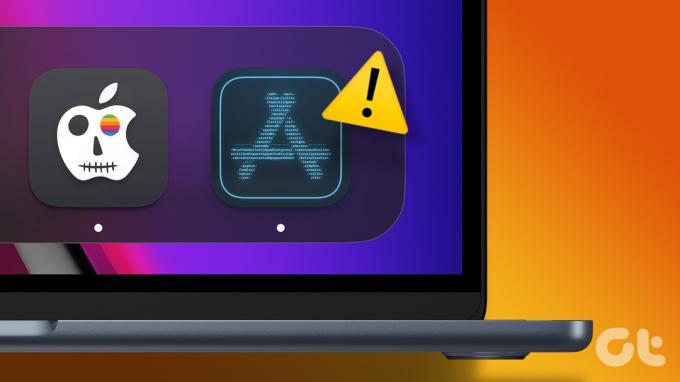
ბევრი უჩიოდა აპლიკაციების გადახტომას მხოლოდ Dock-ზე და არ გახსნის შესახებ. Mac აპების მოულოდნელად დახურვა ან საერთოდ არ გახსნა შეიძლება გამოიწვიოს თქვენი ძვირფასი დროის დაკარგვა. სანამ რთულ ვებ ვერსიაზე გადახვალთ, გამოიყენეთ ქვემოთ მოყვანილი ხრიკები Mac-ზე აპების უპასუხოდ გამოსასწორებლად.
1. გადატვირთეთ Mac
მომხმარებელთა უმეტესობა ინარჩუნებს Mac-ს ძილის რეჟიმში, რათა მზად იყოს გამოსაყენებლად რამდენიმე წამში. თუმცა, ჩვენ გირჩევთ გადატვირთოთ თქვენი MacBook თვეში ერთხელ, რათა ის შეუფერხებლად მუშაობდეს. ეს არის ეფექტური გზა Mac-ზე არ გახსნილი აპების გამოსასწორებლად.
Ნაბიჯი 1: დააჭირეთ Apple-ის ხატულას მენიუს ზოლის ზედა მარცხენა კუთხეში.
ნაბიჯი 2: აირჩიეთ გადატვირთვა კონტექსტური მენიუდან.

2. სხვა აპების დახურვა აქტივობის მონიტორის გამოყენებით
თუ თქვენ გაქვთ Mac 8 GB ოპერატიული მეხსიერებით, შესაძლოა გამოგეკლოთ მეხსიერება რამდენიმე მომთხოვნი აპლიკაციით. აპები შეიძლება მოულოდნელად დაიხუროს ან არ გაიხსნას, როდესაც თქვენს Mac-ზე ნაკლები ოპერატიული მეხსიერება გაქვთ. თქვენ უნდა შეამოწმოთ დარჩენილი მეხსიერება და დახუროთ შეუსაბამო აპები აქტივობის მონიტორის გამოყენებით. Windows-ისგან განსხვავებით, მენიუს ზოლში x ნიშნის უბრალოდ დაჭერა არ დახურავს აპს Mac-ზე.
Ნაბიჯი 1: დააჭირეთ Command + Space კლავიატურის მალსახმობას Spotlight Search-ის გასახსნელად. ტიპი აქტივობის მონიტორი და დააჭირე დაბრუნებას.

ნაბიჯი 2: თქვენ შეგიძლიათ შეამოწმოთ მთლიანი ფიზიკური მეხსიერება და მეხსიერება, რომელიც გამოიყენება Mac-ზე ფანჯრის ქვედა ნაწილში.
ნაბიჯი 3: აირჩიეთ შეუსაბამო აპლიკაციები პროცესის სახელების სიიდან და დააჭირეთ x ნიშანს ზედა.
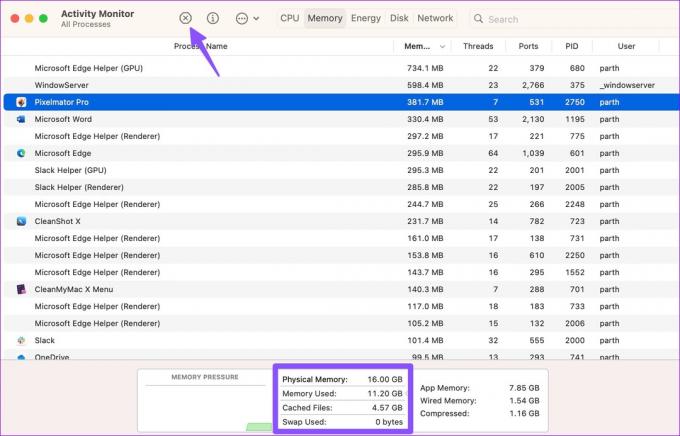
იხილეთ ჩვენი პოსტი თუ აქტივობის მონიტორი არ აჩვენებს სვეტებს.
3. ქეშის და ყალბი ფაილების გასუფთავება
Mac აპები აგროვებენ ქეშს ფონზე, რათა გააუმჯობესონ საერთო შესრულება. როდესაც ის აგროვებს ყალბ ან კორუმპირებულ ქეშს, აპები შეიძლება არ გაიხსნას. თქვენ უნდა წაშალოთ აპლიკაციის ქეში Finder-დან.
Ნაბიჯი 1: გაუშვით Finder Mac-ზე.
ნაბიჯი 2: აირჩიეთ გადასვლა მენიუს ზოლში და დააწკაპუნეთ "გადასვლა საქაღალდეში".

ნაბიჯი 3: ტიპი /Library/Preferences/ და დააჭირე დაბრუნებას.

ნაბიჯი 4: მოძებნეთ პრობლემური აპის შემდეგი plist ფაილი:
com.developer.app_name.plist
ნაბიჯი 5: დააწკაპუნეთ მასზე მარჯვენა ღილაკით და აირჩიეთ გადატანა ურნაში.

გადატვირთეთ თქვენი Mac და სცადეთ ხელახლა გახსნათ აპლიკაციები.
4. გაუშვით პირველი დახმარება
თქვენ შეგიძლიათ გამოიყენოთ Disk Utility ინსტრუმენტი პირველი დახმარების გასაშვებად და Mac-ზე დისკთან დაკავშირებული შეცდომების გამოსასწორებლად.
Ნაბიჯი 1: დააჭირეთ Command + Space კლავიატურის მალსახმობას Spotlight Search-ის გასახსნელად. ტიპი დისკის კომუნალური პროგრამა და დააჭირე დაბრუნებას.
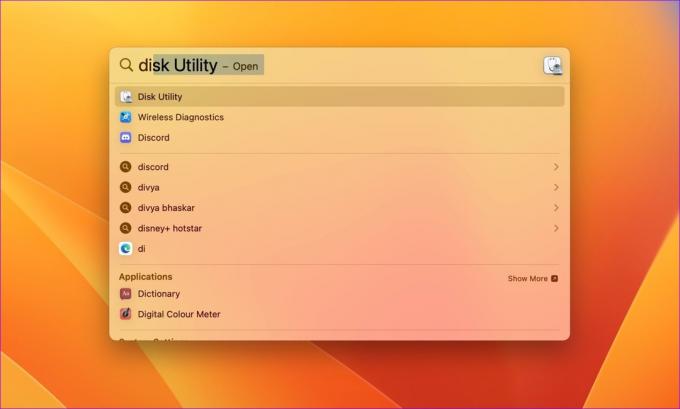
ნაბიჯი 2: აირჩიეთ პირველი დახმარების ღილაკი ზედა მარჯვენა კუთხეში და დააჭირეთ Run.
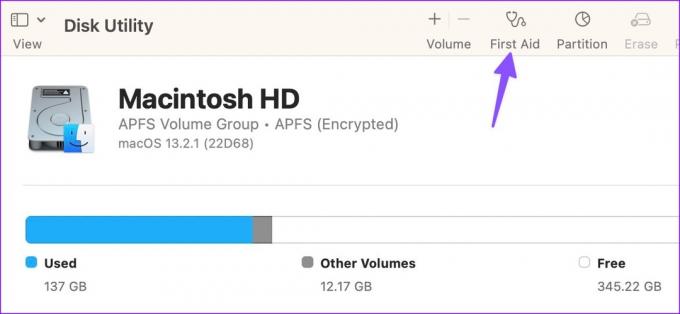
როგორც კი სისტემა გაუშვებს პირველად დახმარებას, გახსენით აპლიკაციები უპრობლემოდ.
შეიძლება არ გქონდეთ საჭირო ნებართვა თქვენს Mac-ზე აპების გასახსნელად. თქვენ უნდა დაუკავშირდეთ IT ადმინისტრატორს ან მფლობელს, რომელსაც აქვს ადმინისტრატორის ანგარიში, რათა მოგცეთ აპზე წვდომა.
6. დაუშვით აპლიკაციები App Store-დან და იდენტიფიცირებული დეველოპერებიდან
ზოგჯერ, Apple-მა შეიძლება არ მოგცეთ საშუალება, გაუშვათ ვებიდან გადმოწერილი აპები. ეს არის უსაფრთხოების დანამატი და თქვენ უნდა გააკეთოთ შესწორება სისტემის პარამეტრებიდან.
Ნაბიჯი 1: დააჭირეთ Apple-ის ხატულას ზედა მარცხენა კუთხეში მენიუს ზოლში და გახსენით სისტემის პარამეტრები.

ნაბიჯი 2: აირჩიეთ კონფიდენციალურობა და უსაფრთხოება მარცხენა გვერდიდან. დააწკაპუნეთ რადიო ღილაკზე "App Store და იდენტიფიცირებული დეველოპერების" გვერდით "უსაფრთხოება".
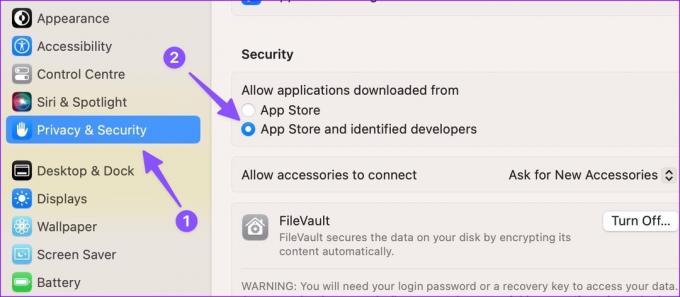
ახლა შეგიძლიათ ჩამოტვირთოთ და დააინსტალიროთ აპები ვებიდან უპრობლემოდ.
7. მოერიდეთ მესამე მხარის ანტივირუსულ აპებს Mac-ზე
მესამე მხარის ანტივირუსულ აპს, როგორიცაა Malwarebytes, შეუძლია ხელი შეუშალოს აპების გახსნას Mac-ზე. macOS-ს არ სჭირდება მესამე მხარის ანტივირუსული აპლიკაცია. შეგიძლიათ გამორთოთ ან წაშალოთ ასეთი აპლიკაციები თქვენი Mac-დან და ხელახლა სცადოთ.
8. აპების განახლება
აპლიკაციების დეველოპერები რეგულარულად აახლებს აპებს შეცდომების გამოსასწორებლად და ახალი ფუნქციების დასამატებლად. თუ კონკრეტული აპი არ პასუხობს Mac-ზე, განაახლეთ ის App Store-დან და სცადეთ ხელახლა.
Ნაბიჯი 1: გახსენით App Store Mac-ზე.
ნაბიჯი 2: აირჩიეთ განახლებები გვერდითი ზოლიდან.
ნაბიჯი 3: ჩამოტვირთეთ აპლიკაციის უახლესი განახლებები.

9. აპების ხელახლა ინსტალაცია
თუ აპები ჯერ კიდევ არ იხსნება Mac-ზე, წაშალეთ ასეთი აპლიკაციები Finder-დან და ხელახლა დააინსტალირეთ.
Ნაბიჯი 1: გახსენით Finder Mac-ზე.
ნაბიჯი 2: აირჩიეთ პროგრამები გვერდითი ზოლიდან. დააწკაპუნეთ მაუსის მარჯვენა ღილაკით აპლიკაციაზე და აირჩიეთ გადატანა ურნაში.

ჩამოტვირთეთ იგივე აპლიკაცია App Store-დან ან ვებიდან.
10. განაახლეთ macOS
აპები, რომლებიც არ იხსნება Mac-ზე, შესაძლოა იყოს მოძველებული macOS-ის გამო. თქვენ უნდა განაახლოთ macOS უახლეს ვერსიაზე და სცადოთ აპების გაშვება უპრობლემოდ.
Ნაბიჯი 1: დააჭირეთ Apple-ის ხატულას ზედა მარცხენა კუთხეში მენიუს ზოლში და გახსენით სისტემის პარამეტრები.

ნაბიჯი 2: აირჩიეთ ზოგადი მარცხენა გვერდითა ზოლიდან და დააჭირეთ სისტემის განახლებას მარჯვენა ფანჯრიდან.

შეგიძლიათ ჩამოტვირთოთ და დააინსტალიროთ უახლესი macOS განახლება Mac-ზე.
გაუშვით აპები Mac-ზე
აპებმა, რომლებიც არ იხსნება Mac-ზე, შეიძლება შეაფერხოს თქვენი სამუშაო პროცესი. ზემოთ მოყვანილი ხრიკები უმოკლეს დროში მიიღებს უპასუხო აპებს. გაგვაგებინე ის ხრიკი, რომელიც შენთვის მუშაობდა.
ბოლოს განახლდა 2023 წლის 24 აპრილს
ზემოთ მოყვანილი სტატია შეიძლება შეიცავდეს შვილობილი ბმულებს, რომლებიც დაგეხმარებათ Guiding Tech-ის მხარდაჭერაში. თუმცა, ეს არ იმოქმედებს ჩვენს სარედაქციო მთლიანობაზე. შინაარსი რჩება მიუკერძოებელი და ავთენტური.
Დაწერილია
პართი შაჰი
პართი ადრე მუშაობდა EOTO.tech-ზე, რომელიც აშუქებდა ტექნიკურ სიახლეებს. ის ამჟამად მუშაობს Guiding Tech-ში, წერს აპების შედარების, გაკვეთილების, პროგრამული უზრუნველყოფის რჩევებისა და ხრიკების შესახებ და ღრმად ჩაყვინთვის iOS, Android, macOS და Windows პლატფორმებზე.



