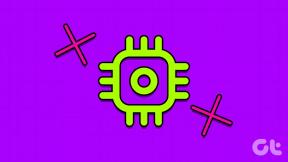Windows 11-ზე რეკლამის ID-ის გამორთვის 3 საუკეთესო გზა
Miscellanea / / May 12, 2023
მიუხედავად მათი ოპერაციული სისტემისა, ყველა მოწყობილობა ეყრდნობა უნიკალურ სარეკლამო ID-ს, რათა მოგაწოდოთ რეკლამა თქვენი ვებ აქტივობის მიხედვით. თუმცა, ამ ID-ის აპებსა და ვებსაიტებზე დანახვა შეიძლება იყოს კონფიდენციალურობის კოშმარი, თუ არ იცით როგორ მუშაობს ეს ID და რა მონაცემებს აგროვებს ის თქვენი მოწყობილობებიდან.

ჩვენ აგიხსნით რა არის სარეკლამო ID და რატომ უნდა გამორთოთ იგი. ასევე, ჩვენ შევადგინეთ საუკეთესო გზები, რათა მარტივად გამორთოთ რეკლამის ID თქვენს Windows 11 კომპიუტერზე.
რა არის სარეკლამო ID და რატომ უნდა გამორთოთ იგი
სარეკლამო ID არის უნიკალური იდენტიფიკატორი, რომელიც მინიჭებულია ოპერაციული სისტემების უმეტესობისთვის, რომელიც საშუალებას აძლევს სარეკლამო სერვისებს თქვენი და თქვენი მოწყობილობის იდენტიფიცირება, რათა ცალსახად მოახდინონ მიზნობრივი რეკლამები. მიუხედავად იმისა, რომ სარეკლამო ID უზრუნველყოფს პერსონალიზებულ სარეკლამო გამოცდილებას, ის აძლევს მესამე მხარის რეკლამის განმთავსებლებს და უზარმაზარ კორპორაციებს შეუძლიათ თვალყური ადევნონ თქვენს მოძრაობებს, დათვალიერების ჩვევებს, კონკრეტულ აპლიკაციებზე დახარჯულ დროს და ა.შ. რომ გაჩვენოთ რეკლამები ამის საფუძველზე.
თქვენ შეგიძლიათ განიხილოთ სარეკლამო ID-ის გამორთვა თქვენს Windows 11 კომპიუტერზე, რათა უარყოთ Microsoft-ის და მესამე მხარის რეკლამის განმთავსებლებმა თვალყური ადევნონ თქვენს გამოყენებას და თქვენს პროფილს თქვენი მოწონებების, დაწუნებების და დათვალიერების აქტივობის მიხედვით.
როგორ გამორთოთ რეკლამის ID Windows 11-ზე
შეგიძლიათ გამორთოთ რეკლამის ID თქვენს Windows 11 კომპიუტერზე სამი განსხვავებული მეთოდის გამოყენებით. მოდით შევხედოთ სამივე მათგანს:
1. გამორთეთ რეკლამის ID პარამეტრების აპის გამოყენებით
Ახალი პარამეტრების აპი არის გამოსადეგი ადგილი თქვენი Windows 11 კომპიუტერის სხვადასხვა ასპექტების ადვილად შესწორებისა და მართვისთვის. თქვენ უნდა გადახვიდეთ პარამეტრების აპის კონფიდენციალურობის და უსაფრთხოების გვერდზე და გამორთოთ იგი.
აქ არის ნაბიჯები ამისთვის:
Ნაბიჯი 1: დააჭირეთ Windows + I კლავიშებს პარამეტრების აპის გასახსნელად.

ნაბიჯი 2: როდესაც იხსნება პარამეტრების აპი, დააწკაპუნეთ კონფიდენციალურობაზე და სუსაფრთხოების ვარიანტი მარცხენა გვერდითი ზოლიდან.

ნაბიჯი 3: კონფიდენციალურობისა და უსაფრთხოების ეკრანზე დააწკაპუნეთ ზოგადი ოფციაზე Windows ნებართვების განყოფილებაში.

ნაბიჯი 4: გენერალურ გვერდზე, გამორთეთ გადამრთველი პარამეტრის „ნება მიეცით აპებს მაჩვენონ პერსონალიზებული რეკლამები ჩემი სარეკლამო ID-ის გამოყენებით“.

გარდა ამისა, შეგიძლიათ გამორთოთ გადართვა სხვა ვარიანტებისთვის დარწმუნდით, რომ თქვენი კომპიუტერის შესახებ შეზღუდული მონაცემები გაზიარებულია Microsoft-თან და სხვა ვებსაიტებზე, რომლებზეც შესაძლოა შეხვიდეთ ინტერნეტში.
2. გამორთეთ რეკლამის ID რეესტრის რედაქტორის გამოყენებით
რეკლამის ID-ის გამორთვის კიდევ ერთი გზა მათ Windows 11 კომპიუტერზე მოიცავს რეესტრის რედაქტორის გამოყენებას. აი, როგორ შეგიძლიათ იგივე გააკეთოთ თქვენს კომპიუტერზე:
Ნაბიჯი 1: დააჭირეთ Windows + R კლავიშებს Run დიალოგის გასახსნელად და ჩაწერეთ რეგედიტი ტექსტის ველში. შემდეგ დააჭირეთ Enter.

ნაბიჯი 2: დააკოპირეთ და ჩასვით შემდეგი მდებარეობა ნავიგაციის ზოლში:
HKEY_CURRENT_USER\Software\Microsoft\Windows\CurrentVersion\AdvertisingInfo

ნაბიჯი 3: როდესაც მიხვალთ AdvertisingInfo საქაღალდეში, ორჯერ დააწკაპუნეთ ჩართული ჩანაწერზე, რომელიც მდებარეობს მარჯვენა პანელში.

ნაბიჯი 4: როდესაც ეკრანზე გამოჩნდება Edit DWORD (32-bit) მნიშვნელობის დიალოგი, დააყენეთ მისი მნიშვნელობის მონაცემები 0-ზე. შემდეგ დააჭირეთ OK-ს ცვლილებების შესანახად.

3. გამორთეთ რეკლამის ID ჯგუფის პოლიტიკის რედაქტორის გამოყენებით
ჯგუფის პოლიტიკის რედაქტორი ასევე სასარგებლო ინსტრუმენტია Windows-ის პარამეტრების შესაცვლელად და შესაცვლელად. აი, როგორ შეგიძლიათ გამოიყენოთ ჯგუფის პოლიტიკის რედაქტორი თქვენს Windows 11 კომპიუტერზე რეკლამის ID-ის გამორთვისთვის:
Შენიშვნა: თუ თქვენს კომპიუტერს აქვს Windows 11 Home ვერსია, შეგიძლიათ გამოტოვოთ ეს გამოსავალი, რადგან ის არ იმუშავებს თქვენთვის. ჯგუფის პოლიტიკის რედაქტორი არის ა ფუნქცია ხელმისაწვდომია მხოლოდ Windows 11 Pro, Education და Enterprise გამოცემებისთვის.
Ნაბიჯი 1: დააჭირეთ Windows + R კლავიშებს Run დიალოგის გასახსნელად და ჩაწერეთ gpedit.msc ტექსტის ველში. შემდეგ დააჭირეთ Enter.

ნაბიჯი 2: ლოკალური ჯგუფის პოლიტიკის რედაქტორში გახსენით მომხმარებლის პროფილის საქაღალდე მარცხენა ფანჯრის გამოყენებით შემდეგ გზაზე ნავიგაციით.
კომპიუტერის კონფიგურაცია\ადმინისტრაციული შაბლონები\სისტემა\მომხმარებლის პროფილი

ნაბიჯი 3: როდესაც მიაღწევთ მომხმარებლის პროფილის საქაღალდეს, ორჯერ დააწკაპუნეთ „გამორთეთ სარეკლამო ID“ პოლიტიკაზე მარჯვენა ფანჯრიდან.

ნაბიჯი 4: "გამორთეთ სარეკლამო ID" ფანჯარაში დააწკაპუნეთ ჩართვაზე, რასაც მოჰყვება ღილაკი Apply ცვლილებების შესანახად.

სწრაფად გამორთეთ მიზნობრივი რეკლამები Windows 11-ზე
ზემოთ ნახსენები გადაწყვეტილებები დაგეხმარებათ გამორთოთ რეკლამის ID თქვენს Windows 11 კომპიუტერზე. ამის შემდეგ, თქვენ არ მოგიწევთ ფიქრი იმის შესახებ, რომ ნახოთ რეკლამები თქვენს Windows 11 კომპიუტერზე აკრეფილ ან დათვალიერების საფუძველზე.
ბოლოს განახლდა 2022 წლის 07 ნოემბერს
ზემოთ მოყვანილი სტატია შეიძლება შეიცავდეს შვილობილი ბმულებს, რომლებიც დაგეხმარებათ Guiding Tech-ის მხარდაჭერაში. თუმცა, ეს არ იმოქმედებს ჩვენს სარედაქციო მთლიანობაზე. შინაარსი რჩება მიუკერძოებელი და ავთენტური.