Windows 11-ში ხმის ხმის შეცვლის 6 გზა
Miscellanea / / May 12, 2023
უყურებ ფილმს, მაგრამ აუდიო ძლივს ისმის? ეს შეიძლება იყოს იმის გამო, რომ თქვენი მოწყობილობის ხმის მოცულობა დაყენებულია დაბალ დონეზე. ამის დასარეგულირებლად, შეგიძლიათ შეცვალოთ ხმის მოცულობა თქვენს Windows 11 დესკტოპზე უფრო მაღალ დონეზე და მყისიერად მოაგვაროთ თქვენი აუდიო პრობლემები. წაიკითხეთ, რომ იცოდეთ როგორ.
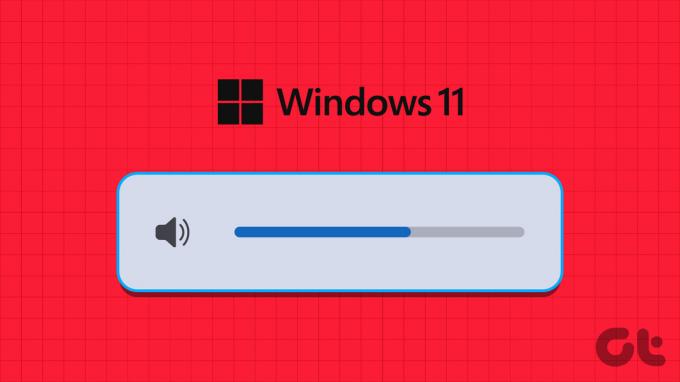
მიუხედავად იმისა, რომ Windows 11-ში ხმის ხმის შესაცვლელად კლავიატურის მალსახმობის გამოყენება შეიძლება იყოს ყველაზე გავრცელებული გზა, რა მოხდება, თუ ხმის ღილაკი მიუწვდომელია თქვენი ახალი მოწყობილობის კლავიატურაზე?
აქ არის ის, სადაც Windows 11-ზე ხმის კონტროლის პარამეტრებზე წვდომისა და ხმის დონის შესაცვლელად ეს ექვსი გზა გამოდგება. Მოდით დავიწყოთ.
1. დაარეგულირეთ ხმის პარამეტრები მაუსის ბორბლის გამოყენებით
Windows 11-ში ხმის ხმის შეცვლის ერთ-ერთი ყველაზე სწრაფი გზაა მაუსის ბორბლის გამოყენება. ამისათვის გადაიტანეთ კურსორი ამოცანების პანელში ხმის ხატულაზე. შემდეგ, ერთდროულად გადაიტანეთ მაუსის ბორბალი ზევით ან ქვევით, რათა გაზარდოთ ან შეამციროთ ხმის დონე. როგორც ამას აკეთებთ, თქვენ შეძლებთ იხილოთ ხმის დონის აწევა ან დაწევა.
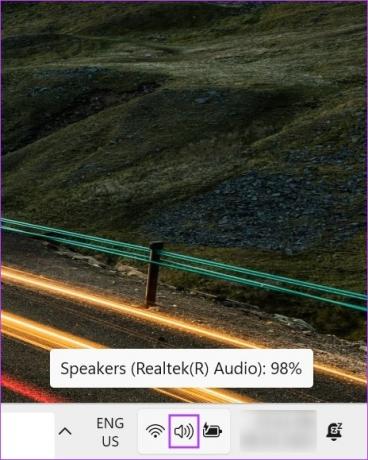
თუმცა, დარწმუნდით, რომ თქვენი მოწყობილობა დაკავშირებულია გარე მაუსი რადგან ეს ფუნქცია არ იმუშავებს თქვენი მოწყობილობის ტრეკპადის გამოყენებისას.
2. გამოიყენეთ კლავიატურის მალსახმობი
კომპიუტერების უმეტესობას ახლა გააჩნია სპეციალური ღილაკები ხმის კონტროლისთვის. ეს ღილაკები შეიძლება გამოჩნდეს ცალკე ან F (ფუნქციის) ღილაკების ნაწილად.
თუ ისინი თქვენთვის F კლავიშების ნაწილია, შეიძლება დაგჭირდეთ ერთდროულად დააჭიროთ Fn და ხმის ღილაკს სისტემის ხმის გაზრდის ან შესამცირებლად. ამასთან, ხმის კონტროლი შეიძლება ასევე გამოჩნდეს თქვენს ეკრანზე, რაც მიუთითებს ხმის მიმდინარე დონეებზე.

თუ ეს ფუნქცია მიუწვდომელია, გადადით შემდეგ მეთოდზე.
3. სწრაფი პარამეტრების პანელის გამოყენებით
The სწრაფი პარამეტრების მენიუ შეიძლება ეწოდოს პარამეტრების მენიუს მინი ვერსია. აქ ნახავთ სისტემის ძირითად კონტროლს, როგორიცაა Wi-Fi, Bluetooth და თუნდაც Cast პარამეტრები. ასე რომ, გასაკვირი არ არის, რომ თქვენ ასევე შეგიძლიათ გამოიყენოთ სწრაფი პარამეტრები Windows 11-ში ხმის დონის შესაცვლელად. აი, როგორ უნდა გავაკეთოთ ეს.
Ნაბიჯი 1: ქვედა მარჯვენა კუთხეში დააწკაპუნეთ ქსელის, ხმის ან ბატარეის ხატულაზე.
რჩევა: ასევე შეგიძლიათ გამოიყენოთ Windows + A ღილაკი სწრაფი პარამეტრების გასახსნელად.
ნაბიჯი 2: შემდეგ გამოიყენეთ ხმის სლაიდერი Windows-ის ხმის დასარეგულირებლად.
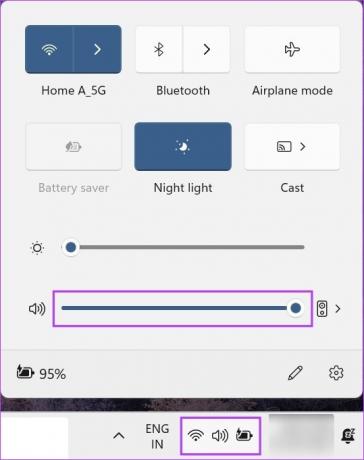
ცვლილებების განხორციელების შემდეგ დააწკაპუნეთ ნებისმიერ ადგილას სწრაფი პარამეტრების პანელის დახურვისთვის.
4. ხმის შეცვლა პარამეტრების მენიუს გამოყენებით
როგორც მისი სახელი გვთავაზობს, პარამეტრების მენიუ არის Windows 11-ის ყველა ძირითადი და უმნიშვნელო პარამეტრის სახლი. ეს ასევე ნიშნავს, რომ აქ შეგიძლიათ გამოიყენოთ ხმის კონტროლის პარამეტრები Windows 11-ში ხმის დონის შესაცვლელად. Აი როგორ.
Ნაბიჯი 1: გამოიყენეთ Windows + I კლავიატურაზე პარამეტრების გასახსნელად.
ნაბიჯი 2: მენიუს პარამეტრებიდან დააჭირეთ სისტემას.
ნაბიჯი 3: აქ დააწკაპუნეთ ხმაზე.
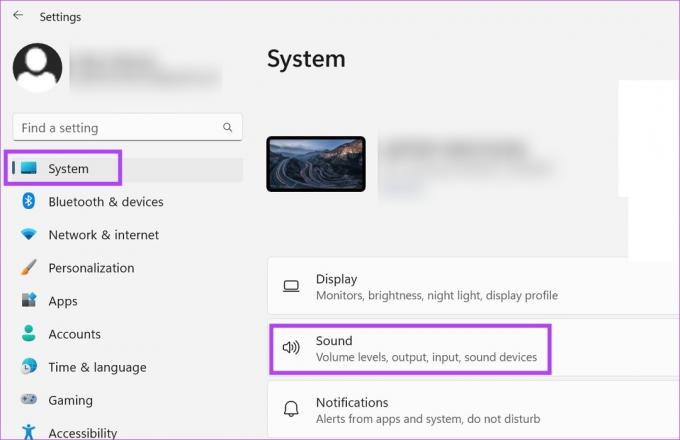
ნაბიჯი 4: ახლა გამოიყენეთ ხმის სლაიდერი მოწყობილობის ხმის დასარეგულირებლად.

თუ გინდა, შენც შეგიძლია შედით Windows Volume Mixer-ზე ცალკეული აპებისთვის ხმის დონის დასარეგულირებლად. Აი როგორ.
ნაბიჯი 5: გადადით ქვემოთ და დააჭირეთ ხმის მიქსერს.
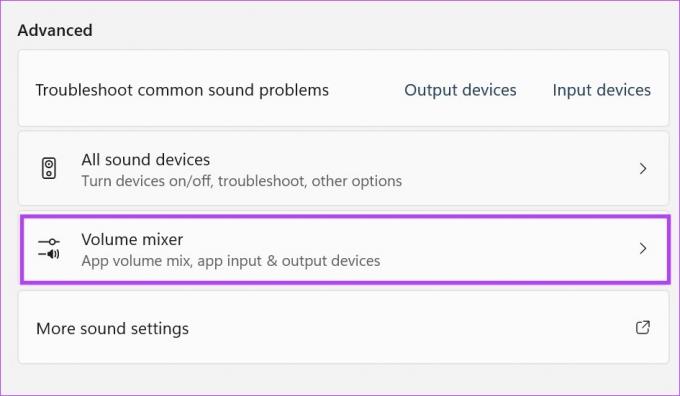
ახლა გამოიყენეთ ხმის ინდივიდუალური სლაიდერები მიმდინარე აქტიური აპებისთვის ხმის დასარეგულირებლად.
5. საკონტროლო პანელის გამოყენებით
თქვენ ასევე შეგიძლიათ გამოიყენოთ საკონტროლო პანელი Windows Volume Mixer-ზე წვდომისთვის. შემდეგ გამოიყენეთ იგი Windows-ის ცალკეული აპების ხმის დასარეგულირებლად. მიჰყევით ქვემოთ მოცემულ ნაბიჯებს ამის გასაკეთებლად.
Ნაბიჯი 1: დააწკაპუნეთ ძიებაზე და ჩაწერეთ Მართვის პანელი. შემდეგ გახსენით პანელი.

ნაბიჯი 2: აქ დააწკაპუნეთ "აპარატურა და ხმაზე".
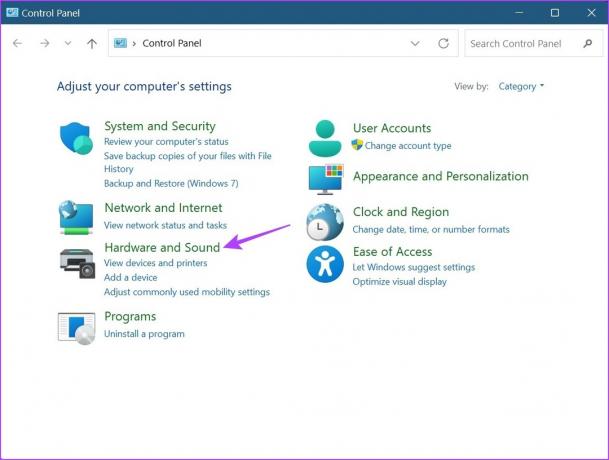
ნაბიჯი 3: შემდეგ გადადით ხმის პარამეტრზე და დააწკაპუნეთ "სისტემის ხმის მორგებაზე".
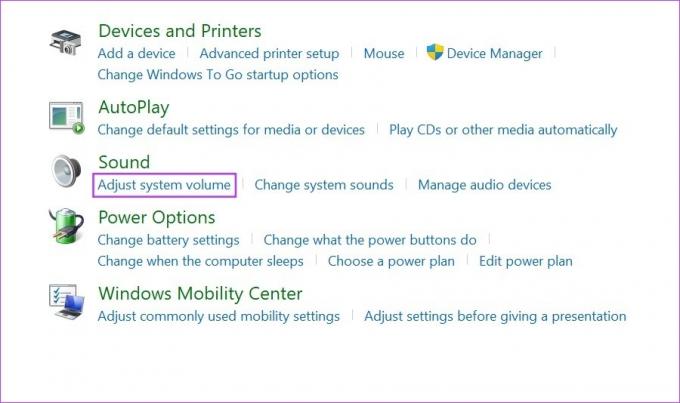
ეს გახსნის მოცულობის ცალკეულ სლაიდერებს ყველა ამჟამად აქტიური აპისთვის Windows ხმის გამოყენებით. გამოიყენეთ სლაიდერები ხმის შესაბამისად დასარეგულირებლად.
რჩევა: შეამოწმეთ როგორ დააფიქსირეთ, თუ ხმა ავტომატურად იზრდება ან იკლებს Windows-ში.
6. Xbox თამაშის ზოლის მალსახმობის გამოყენებით
Xbox Game Bar გამოდგება თამაშების დროს, რადგან ის საშუალებას გაძლევთ სწრაფად შეამოწმოთ და დაარეგულიროთ სისტემის გარკვეული პარამეტრები, როგორიცაა რესურსები, სისტემის მიმდინარე შესრულება, ხმა და ა.შ. ეს ნიშნავს, რომ ის ასევე შეიძლება გამოყენებულ იქნას Windows 11-ში ხმის დონის შესაცვლელად. მოდით გადავხედოთ ეტაპობრივად როგორ გავაკეთოთ ეს.
Ნაბიჯი 1: გამოიყენეთ Windows + G კლავიატურის მალსახმობი Xbox Game Bar-ის გასახსნელად.
ნაბიჯი 2: აქ დააწკაპუნეთ დინამიკის ხატულაზე. ეს გახსნის ხმის კონტროლის პარამეტრებს.
ნაბიჯი 3: ახალ ფანჯარაში აირჩიეთ Mix ჩანართი და გამოიყენეთ სლაიდერი "Windows Default Output"-ში ხმის დონის დასარეგულირებლად.
ნაბიჯი 4: გარდა ამისა, დააწკაპუნეთ ქვემოთ ისარზე, რათა გახსნათ სხვა ხმის პარამეტრები.
ნაბიჯი 5: შემდეგ გამოიყენეთ ინდივიდუალური სლაიდერები ხმის დონის დასარეგულირებლად.

დასრულების შემდეგ, კვლავ გამოიყენეთ Windows + G კლავიატურის მალსახმობი, ან დააწკაპუნეთ პანელის გარეთ სადმე, რომ დახუროთ Xbox Game Bar.
ხშირად დასმული კითხვები Windows 11-ზე ხმის მართვის შესახებ
დიახ, შეგიძლიათ გამოიყენოთ მესამე მხარის აპლიკაციები, როგორიცაა 8 გაჯეტის პაკეტი მოცულობის პარამეტრების დაყენება და ხმის დონის შეცვლა Windows 11-ში.
თუ თქვენ გაქვთ გადაერთეთ თქვენი Windows მოწყობილობა აუდიო გამომავალ მოწყობილობაზე შემდეგ, თუ ეს შესაძლებელია, შეგიძლიათ გამოიყენოთ გარე დინამიკის კონტროლი Windows 11-ში ხმის დონის შესაცვლელად. უბრალოდ დააბრუნეთ ღილაკი საათის ისრის მიმართულებით ან საათის ისრის საწინააღმდეგოდ, Windows-ის ხმის გაზრდის ან შესამცირებლად.
დიახ, შეგიძლიათ აღადგინოთ ყველა აუდიო პარამეტრი Windows 11-ში. სისტემების ჩანართში გადადით ხმა > ხმის მიქსერი. აქ დააწკაპუნეთ გადატვირთვაზე. მიუხედავად იმისა, რომ ეს აღადგენს მხოლოდ ხმის დონეს Windows-ის ყველა აპისთვის, შეგიძლიათ შეამოწმოთ ჩვენი სახელმძღვანელო, რომ იცოდეთ როგორ აღვადგინოთ Windows 11-ის ყველა აუდიო პარამეტრი.
დაარეგულირეთ ხმის დონეები
ასე რომ, ეს იყო ყველა გზა, რომლის გამოყენებაც შეგიძლიათ Windows 11-ში ხმის დონის დასარეგულირებლად. მაგრამ თუ ბგერების მოსმენა არ შეგიძლიათ, შესაძლოა თქვენი მოწყობილობის ხმის პარამეტრებთან დაკავშირებით პრობლემა იყოს. ამ შემთხვევაში, გაეცანით ჩვენს სახელმძღვანელოს ხმის გამოსწორება Windows 11-ზე არ მუშაობს.
ბოლოს განახლდა 2023 წლის 09 მაისს
ზემოთ მოყვანილი სტატია შეიძლება შეიცავდეს შვილობილი ბმულებს, რომლებიც დაგეხმარებათ Guiding Tech-ის მხარდაჭერაში. თუმცა, ეს არ იმოქმედებს ჩვენს სარედაქციო მთლიანობაზე. შინაარსი რჩება მიუკერძოებელი და ავთენტური.
Დაწერილია
ანკიტა შარმა
გულში მწერალი, ანკიტას უყვარს Android-ისა და Windows-ის ეკოსისტემების შესახებ წერა Guiding Tech-ზე. თავისუფალ დროს მისი ნახვა შეგიძლიათ ტექნიკურ ბლოგებსა და სკრიპტის წერის სახელმძღვანელოებში. თქვენ შეგიძლიათ დაიჭიროთ იგი ლეპტოპთან მიჯაჭვული, შეასრულოთ ვადები, წეროთ სკრიპტები და უყუროთ შოუებს (ნებისმიერ ენაზე!) ზოგადად.



