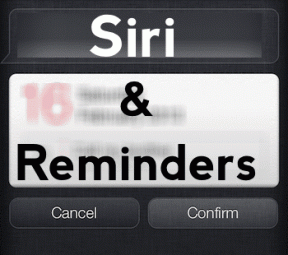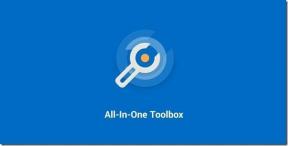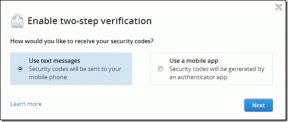Windows 11-ში კლავიატურის კლავიშების ხელახალი შედგენის 2 გზა
Miscellanea / / May 13, 2023
თუ ოდესმე გიგრძვნიათ შეზღუდვა თქვენი Windows 11 კომპიუტერის კლავიატურის ნაგულისხმევი განლაგებით, თქვენ მარტო არ ხართ. საბედნიეროდ, ნაკლებად ცნობილი მახასიათებელი დაგეხმარებათ აკრეფის გამოცდილების პერსონალიზაციაში თქვენს საჭიროებებზე მორგებული. ამ სტატიაში, ჩვენ უფრო დეტალურად განვიხილავთ, თუ როგორ უნდა განმეორდეს კლავიატურის კლავიშები Windows 11-ში Microsoft Powertoys-ის გამოყენებით.

თითოეულ ადამიანს აქვს პრეფერენციები კლავიატურის განლაგებასთან დაკავშირებით. აკრეფით თუ თამაშით, კლავიშის ერთჯერადი გადატვირთვაც კი გაზრდის თქვენს ეფექტურობას. Microsoft Powertoys და SharpKeys არის უფასო, მაგრამ მძლავრი ხელსაწყოები, რომლებიც საშუალებას გაძლევთ გადაანაწილოთ თქვენი კლავიატურის ყველა კლავიატურა ნებისმიერ Windows კომპიუტერზე ან ლეპტოპზე.
მაგრამ რა არის გასაღების გადაკეთება ზუსტად? ჯერ ეს გავიგოთ.
რას ნიშნავს Remapping Key
გასაღების ხელახალი შეხატვა ნიშნავს გასაღების ფუნქციის ხელახლა მინიჭებას სხვა მოქმედებას. მაგალითად, შეგიძლიათ კლავიატურაზე Alt კლავიშის ხელახლა შეხამება, რათა იქცეს Enter კლავიშად. აქ, ხელახალი შედგენის დასრულების შემდეგ, კლავიატურაზე Alt ღილაკის დაჭერა ჩაითვლება Enter კლავიშის შეყვანად თქვენი კომპიუტერის მიერ.
ამ გზით, თქვენ შეგიძლიათ გადააკეთოთ ნებისმიერი გასაღები, რათა შეასრულოთ სხვა დავალება, ვიდრე კლავიშმა უნდა გააკეთოს. თქვენ შეგიძლიათ არა მხოლოდ კლავიშების გადახედვა, არამედ Windows-ის მალსახმობების ხელახალი დახატვა და შეცვლა.
მაგალითად, Windows + S მალსახმობი ხსნის საძიებო ზოლს Windows-ში. შეგიძლიათ ამ მალსახმობის ხელახლა დახატვა თქვენი არჩევანის სხვა დავალების შესასრულებლად ან თუნდაც მთლიანად გამორთოთ ეს მალსახმობი თქვენი პრეფერენციებიდან გამომდინარე.

ახლა Windows 11-ში გასაღებების ხელახალი შედგენის სხვადასხვა გზა არსებობს. ზოგიერთი გარე კლავიატურა იგზავნება პერსონალიზაციის პროგრამული უზრუნველყოფით მათი OEM-ებიდან, რომლის გამოყენებითაც შეგიძლიათ კლავიშებისა და მალსახმობების ხელახალი შეხატვა. თუმცა, ყველა კლავიატურას არ გააჩნია ასეთი ფუნქციონირება და ეს გამოსავალი ტოვებს ლეპტოპის მომხმარებლებს.
მაგრამ არ ინერვიულოთ, რადგან ჩვენ გვაქვს Microsoft PowerToys, რომელიც საშუალებას გაძლევთ გადახედოთ კლავიშებს Windows 11-ის ნებისმიერ მოწყობილობაზე, მათ შორის, როგორც ლეპტოპებზე, ასევე დესკტოპებზე გარე კლავიატურებით. აი, როგორ შეგიძლიათ დააინსტალიროთ Microsoft Powertoys და გადახედოთ თქვენი კლავიატურის კლავიშებს Windows 11-ში.
Შენიშვნა: Microsoft PowerToys-ისა და SharpKeys-ის გარდა, თქვენ ასევე შეგიძლიათ თქვენი გასაღებების გადახედვა Windows Registry Editor-ის გამოყენებით. თუმცა, პროცესი ძალიან რთულია და ცვლილებების დაბრუნება ძნელია, თუ რამე არასწორედ მოხდება. აქედან გამომდინარე, ჩვენ გირჩევთ გამოიყენოთ Microsoft PowerToys ან SharpKeys თქვენი გასაღებების ხელახალი შედგენისთვის.
მეთოდი 1: როგორ გავაფორმოთ გასაღებები Windows 11-ში Microsoft PowerToys-ის გამოყენებით
Microsoft PowerToys არის მშობლიური სასარგებლო ინსტრუმენტი, რომელიც ეხმარება მომხმარებლებს გაზარდონ თავიანთი პროდუქტიულობა Windows-ზე. გასაღებების ხელახალი რუქა მხოლოდ ერთ-ერთია რამდენიმე შესაძლებლობა, რომელსაც Microsoft PowerToys გვთავაზობს. მაგრამ პირველ რიგში, თქვენ უნდა დააინსტალიროთ პროგრამული უზრუნველყოფა, სანამ გადახვალთ კლავიატურის კლავიშების ხელახალი რუქაზე.
შენიშვნა: თუ თქვენ გაქვთ დაინსტალირებული PowerToys, გადადით მე-2 ნაწილზე.
ნაწილი 1: დააინსტალირეთ PowerToys თქვენს Windows 11 კომპიუტერზე
Ნაბიჯი 1: ეწვიეთ ოფიციალურ ვებსაიტს და დააწკაპუნეთ დააინსტალირეთ PowerToys ქვემოთ მოცემული ბმულის გამოყენებით.
ჩამოტვირთეთ Microsoft PowerToys
ნაბიჯი 2: გადადით ქვემოთ აქტივების განყოფილებაში და ჩამოტვირთეთ .exe ფაილი სახელად PowerToysSetup.
Შენიშვნა: ჩამოტვირთეთ სწორი დაყენების ფაილი თქვენი სისტემის არქიტექტურისთვის. თუ თქვენ გაქვთ Intel ან AMD-ზე დაფუძნებული CPU, ჩამოტვირთეთ x64 ვერსია. ხოლო, თუ თქვენ გაქვთ Qualcomm Snapdragon, Mediatek ან Samsung Exynos CPU, ჩამოტვირთეთ arm64 ვერსია.

ნაბიჯი 3: ახლა გახსენით PowerToysSetup .exe ფაილი. მიიღეთ წესები და პირობები და დააწკაპუნეთ ინსტალაციაზე.
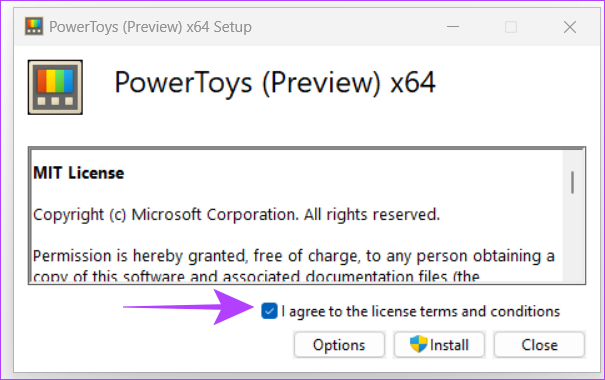
ნაბიჯი 4: გახსენით Microsoft PowerToys. ზოგადი მენიუში ჩართეთ "გაშვება გაშვებისას". ეს გააგრძელებს PowerToys გაშვებას ფონზე ყოველ ჯერზე, როცა სისტემა ჩატვირთავთ.
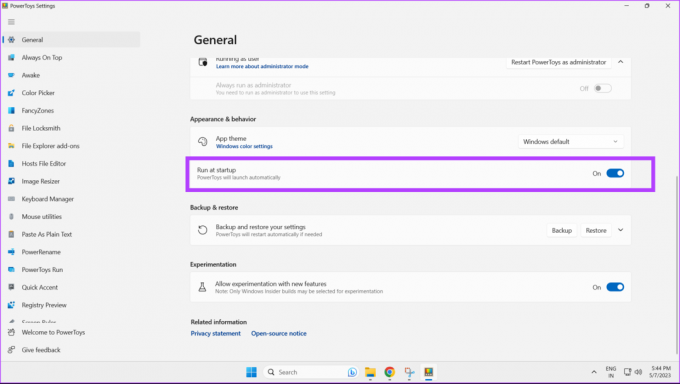
Microsoft PowerToys-ის ინსტალაცია და დაყენება უკვე დასრულებულია.
ნაწილი 2: კლავიშების გადაკეთება კლავიატურის მენეჯერის გამოყენებით Microsoft PowerToys-ში
Ნაბიჯი 1: გახსენით Microsoft PowerToys თქვენს Windows 11 კომპიუტერზე.

ნაბიჯი 2: დააწკაპუნეთ კლავიატურის მენეჯერზე გვერდითა ზოლში.

ნაბიჯი 3: ჩართეთ კლავიატურის მენეჯერის ჩართვა.

ნაბიჯი 4: დააჭირეთ ღილაკს Remap a key.

ნაბიჯი 5: Remap Keys-ის მოთხოვნაში დააწკაპუნეთ პლუსის ხატულაზე, რათა დაიწყოთ თქვენი გასაღებების ხელახალი რუქა.

ნაბიჯი 6: დააჭირეთ ღილაკს Type.

ნაბიჯი 7: ახლა დააჭირეთ თქვენს კლავიატურაზე არსებულ კლავიშს, რომლის გადაღებაც გსურთ და დააწკაპუნეთ OK.
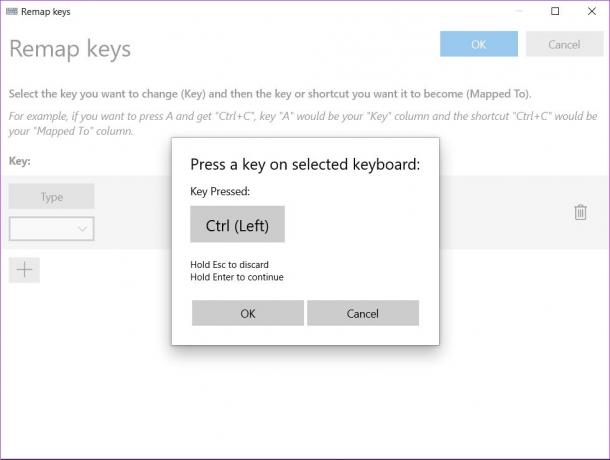
ნაბიჯი 8: თუ გსურთ თქვენი არჩეული გასაღების სხვა გასაღებზე გადატანა, დააწკაპუნეთ ტიპზე.
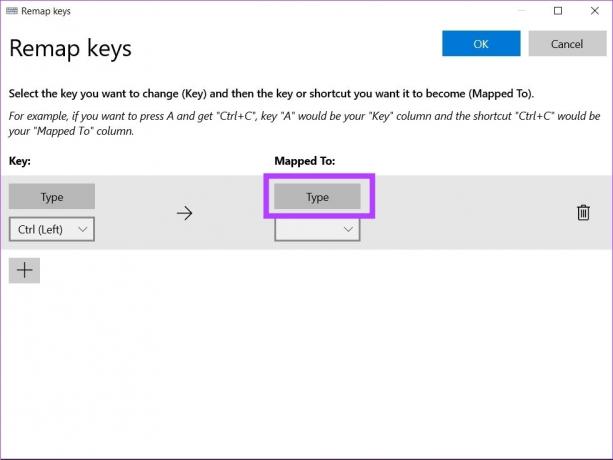
ნაბიჯი 9: ახლა დააჭირეთ თქვენს კლავიატურაზე სასურველ ღილაკს, რომელიც გსურთ, როგორც განმეორებითი რუკა და დააწკაპუნეთ OK.
შენიშვნა: გაიმეორეთ ნაბიჯები 6-9 მეტი კლავიშის გადასახატად.

ნაბიჯი 10: დასრულების შემდეგ დააჭირეთ ღილაკს OK ზედა მარჯვენა კუთხეში.

ნაბიჯი 11: გამოჩნდება გამაფრთხილებელი ფანჯარა, დააჭირეთ გაგრძელება მაინც.

ახლა თქვენი არჩეული გასაღებები წარმატებით იქნა განლაგებული.
კლავიატურის კლავიშების ხელახლა მინიჭება მოქმედების შესასრულებლად Windows 11-ში
Ნაბიჯი 1: გახსენით Microsoft PowerToys თქვენს Windows 11 მოწყობილობაზე.

ნაბიჯი 2: დააჭირეთ კლავიატურის მენეჯერს.

ნაბიჯი 3: ახლა დააჭირეთ ღილაკს Remap a key.

ნაბიჯი 4: ახალი კლავიშის დასამატებლად, დააწკაპუნეთ პლუსის ხატულაზე.

ნაბიჯი 5: ახლა დააჭირეთ ტიპი.

ნაბიჯი 6: დააჭირეთ თქვენს კლავიატურაზე არსებულ ღილაკს, რომლის განმეორება გსურთ და დააწკაპუნეთ OK.
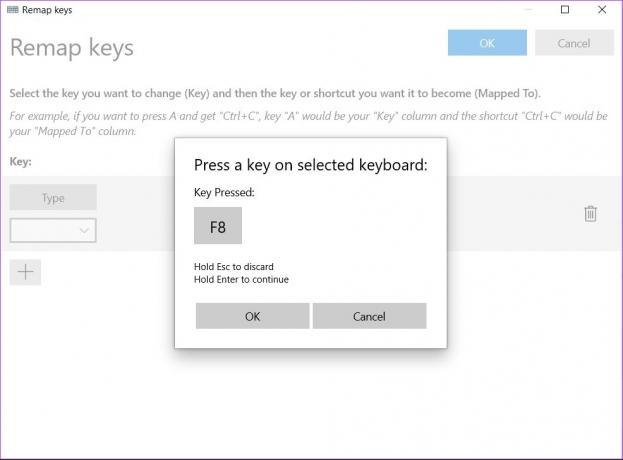
ნაბიჯი 7: თქვენი არჩეული კონკრეტული ქმედებისთვის გადასატანად დააწკაპუნეთ ჩამოსაშლელ მენიუზე.

ნაბიჯი 8: აირჩიეთ ქმედება, რომელიც გსურთ, როგორც თქვენი გასაღების განმეორებითი რუკა.

ნაბიჯი 9: დააჭირეთ ლურჯი OK ღილაკს.
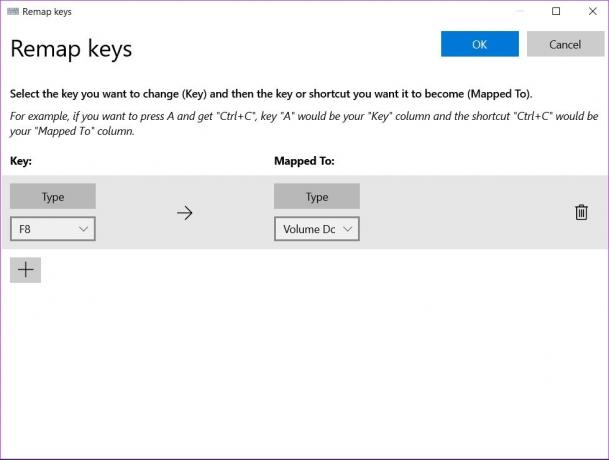
თქვენი არჩეული გასაღები ახლა განმეორებით იქნა შედგენილი თქვენი სასურველი მოქმედების შესასრულებლად.
Windows 11-ში მალსახმობების ხელახლა დახატვა
როგორც უკვე აღვნიშნეთ, ასევე შეგიძლიათ Windows 11-ში მალსახმობების გადახედვა. Აი როგორ.
Ნაბიჯი 1: გახსენით Microsoft PowerToys თქვენს Windows 11 მოწყობილობაზე.

ნაბიჯი 2: დააჭირეთ კლავიატურის მენეჯერს.

ნაბიჯი 3: ახლა დააჭირეთ Remap მალსახმობას.

ნაბიჯი 4: კლავიატურის მალსახმობების შესაცვლელად დააწკაპუნეთ პლუსის ხატულაზე.
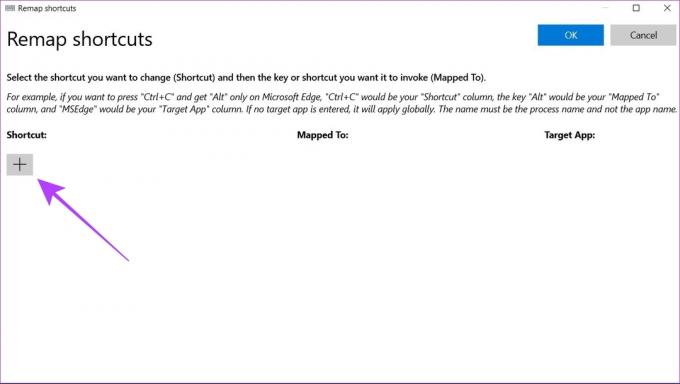
ნაბიჯი 5: დააწკაპუნეთ ღილაკზე ტიპი ფიზიკური მალსახმობის განყოფილებაში.
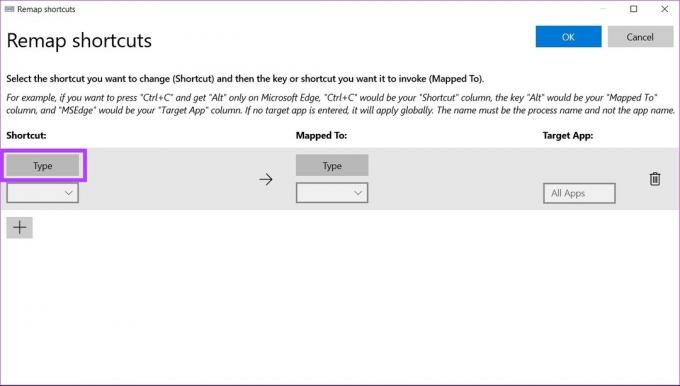
ნაბიჯი 6: ახლა დააჭირეთ მალსახმობში ჩართულ კლავიშებს, რომელთა გადატანა გსურთ და დააწკაპუნეთ OK.
Შენიშვნა: მალსახმობის ხელახლა გამოსაყენებლად მხარდაჭერილია მაქსიმუმ სამი ღილაკი. თუ თქვენი მალსახმობი მოიცავს სამზე მეტი კლავიშის დაჭერას, მისი ხელახალი დახატვა შეუძლებელია Microsoft PowerToys-ის გამოყენებით.
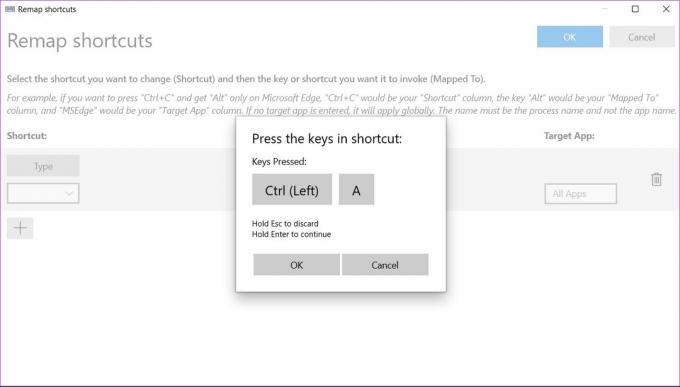
ნაბიჯი 7: დააწკაპუნეთ Type ღილაკზე Mapped To განყოფილებაში.
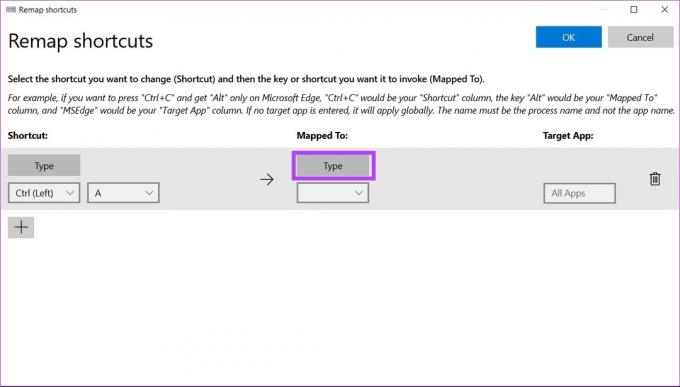
ნაბიჯი 8: ახლა, დააჭირეთ ღილაკს, რომელიც გსურთ, როგორც ხელახლა შედგენილი მოქმედება.
ალტერნატიულად, თქვენ ასევე შეგიძლიათ აირჩიოთ შერჩეული მალსახმობის გადახედვა კონკრეტული დავალების შესასრულებლად ჩამოსაშლელი მენიუდან.
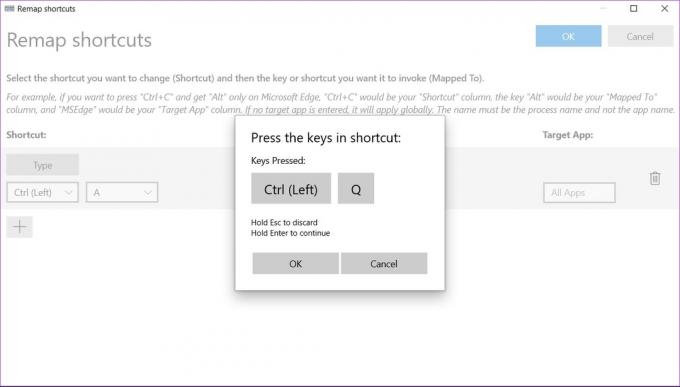
ნაბიჯი 9: დააჭირეთ ღილაკს OK თქვენი ცვლილებების შესანახად.

თქვენი არჩეული მალსახმობი ახლა გადატანილია ახალ მოქმედებაზე.
როგორ წაშალოთ გასაღების გადაკეთება Microsoft PowerToys-ში
თუ გსურთ წაშალოთ თქვენი გასაღების ხელახალი რუკები Microsoft PowerToys-დან, მიჰყევით ამ ნაბიჯებს.
Ნაბიჯი 1: გახსენით Microsoft PowerToys თქვენს Windows 11 მოწყობილობაზე.

ნაბიჯი 2: დააწკაპუნეთ კლავიატურის მენეჯერზე გვერდითა ზოლში.

ნაბიჯი 3: დააჭირეთ ღილაკს Remap a key.
Შენიშვნა: თქვენ ასევე შეგიძლიათ წაშალოთ ხელახლა შედგენილი მალსახმობები იმავე გზით, Remap a მალსახმობების განყოფილებაში.

ნაბიჯი 4: ახლა დააწკაპუნეთ ხელახალი რუკების წაშლის ხატულაზე, რომლის წაშლა გსურთ.

ნაბიჯი 5: დააწკაპუნეთ OK ღილაკს თქვენი პარამეტრების შესანახად.
მეთოდი 2: ხელახლა მინიჭება კლავიატურის კლავიშების გამოყენებით SharpKeys
SharpKeys არის ღია კოდის პროგრამული უზრუნველყოფა, რომელიც გთავაზობთ Windows 11-ში გასაღებების ხელახალი შედგენის ალტერნატიულ მეთოდს. აი, როგორ შეგიძლიათ გამოიყენოთ იგი. გაითვალისწინეთ, რომ SharpKeys მხარს უჭერს მხოლოდ კლავიშების გადაკეთებას და არ უჭერს მხარს კლავიატურის მალსახმობების შეცვლას.
Ნაბიჯი 1: ჩამოტვირთეთ SharpKeys Microsoft App Store-იდან.
ჩამოტვირთეთ Sharpkeys
ნაბიჯი 2: გახსენით SharpKeys თქვენს Windows 11 მოწყობილობაზე.
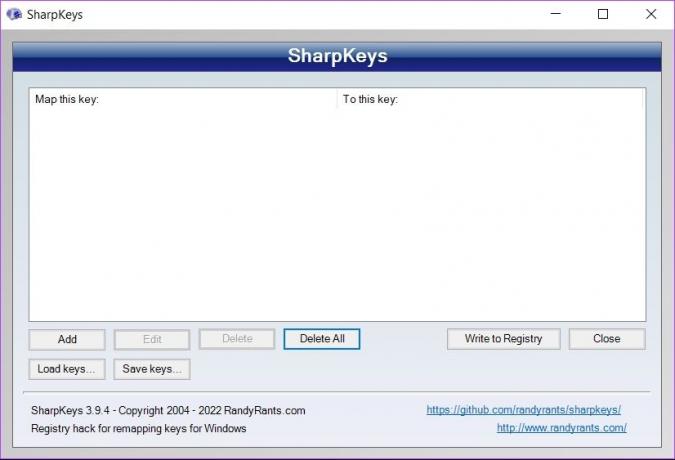
ნაბიჯი 3: გასაღების ხელახალი რუქას დასაწყებად დააწკაპუნეთ დამატებაზე.
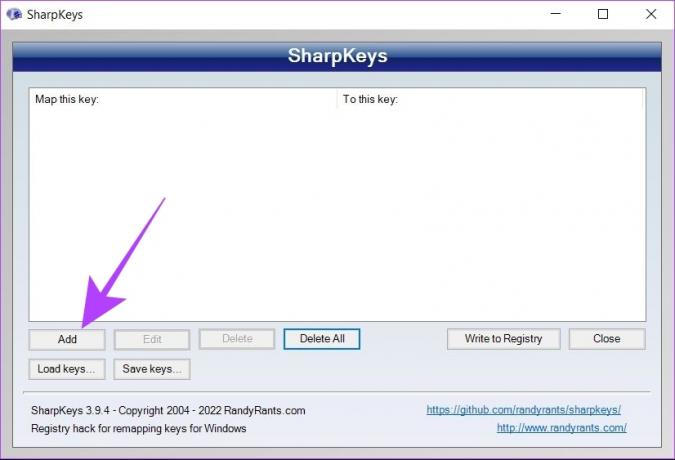
ნაბიჯი 4: მარცხენა სიიდან აირჩიეთ გასაღები, რომლის გადაღებაც გსურთ. ალტერნატიულად, დააწკაპუნეთ მარცხენა ტიპის ღილაკზე, რათა პირდაპირ დააჭიროთ თქვენს კლავიატურაზე არსებულ კლავიშს, რომლის განმეორება გსურთ.

ნაბიჯი 5: ახლა აირჩიეთ ის გასაღები, რომელიც გსურთ, როგორც ხელახალი ღილაკი მარჯვენა სიიდან. ასევე შეგიძლიათ დააწკაპუნოთ ღილაკზე და დააჭირეთ ღილაკს პირდაპირ თქვენს კლავიატურაზე.

ნაბიჯი 6: დააწკაპუნეთ OK.
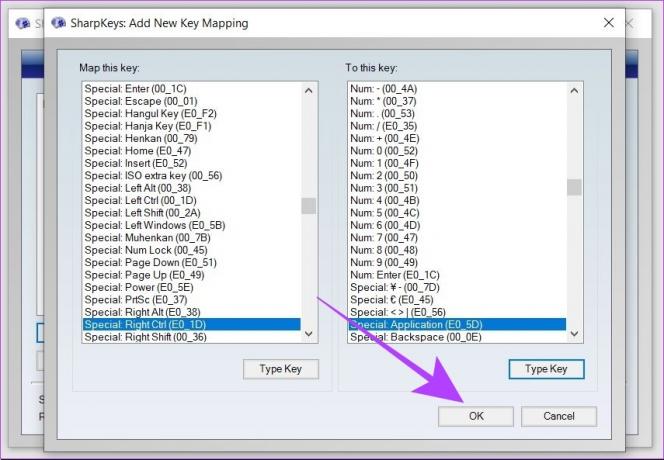
ნაბიჯი 7: ახლა დააჭირეთ ჩაწერა რეესტრში. თქვენი ცვლილებების გამოსაყენებლად, გადატვირთეთ სისტემა.
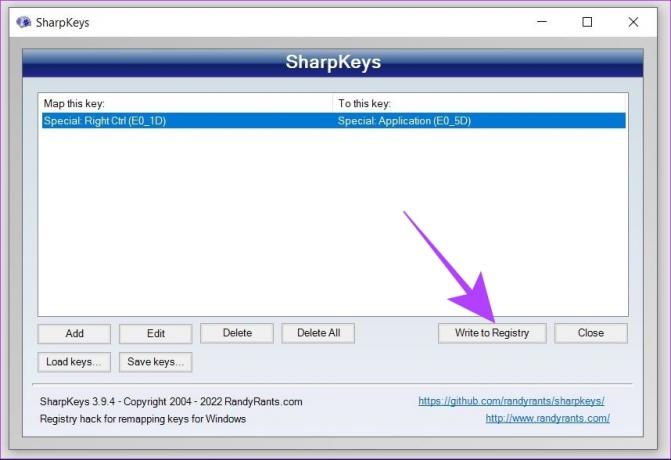
ახლა თქვენი გასაღებები წარმატებით იქნა გადატანილი SharpKeys-ის გამოყენებით Windows 11-ში.
როგორ წაშალოთ გასაღების გადაკეთება Sharpkeys-ში
Ნაბიჯი 1: გახსენით SharpKeys თქვენს Windows 11 მოწყობილობაზე.
ნაბიჯი 2: დააწკაპუნეთ ხელახალი რუქაზე, რომლის წაშლა გსურთ.
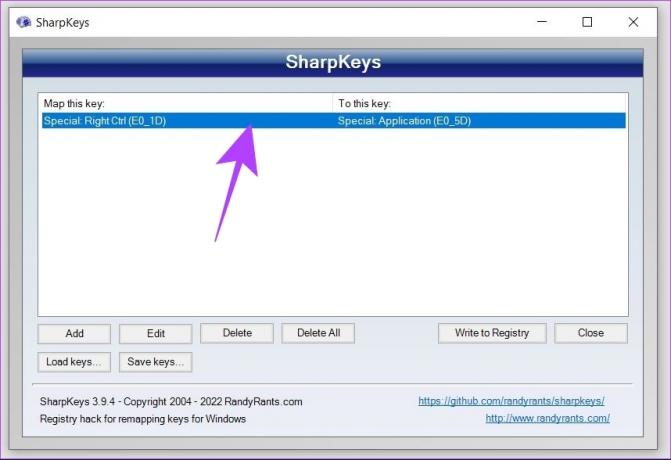
ნაბიჯი 3: ახლა დააჭირეთ წაშლის პარამეტრს ბოლოში. ეს წაშლის თქვენს არჩეულ გასაღების ხელახალი რუქას.

ნაბიჯი 4: დააჭირეთ ჩაწერა რეესტრში. გადატვირთეთ სისტემა ცვლილებების გამოსაყენებლად.
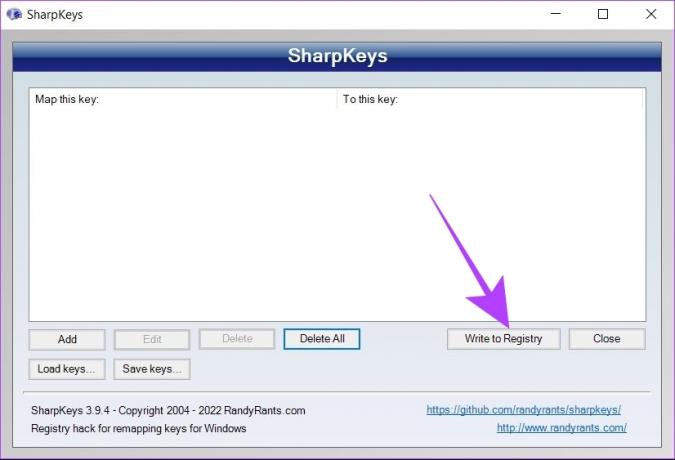
SharpKeys-ს ასევე აქვს ფუნქცია, სადაც შეგიძლიათ შეინახოთ თქვენი გასაღების განმეორებითი რუქები ადგილობრივი ფაილის გამოყენებით. ეს შეიძლება გაკეთდეს ღილაკების შენახვაზე დაჭერით.

თქვენ შეგიძლიათ გადაიტანოთ ეს ადგილობრივი ფაილი ნებისმიერ ახალ სისტემაში და გახსნათ SharpKeys-ის გამოყენებით. ეს შეიძლება გაკეთდეს კლავიშების ჩატვირთვის ღილაკის გამოყენებით Sharpkeys-ში, თქვენს ახალ სისტემაში.

SharpKeys ისეთივე კარგია, როგორც Microsoft PowerToys, მაგრამ ის ყოველ ჯერზე მოითხოვს გადატვირთვას ახალი ცვლილებების გამოსაყენებლად.
ხშირად დასმული კითხვები Windows 11-ში კლავიატურის კლავიშების ხელახალი რუქას შესახებ
დიახ, ხელახალი კლავიშები მუშაობს სისტემის მასშტაბით Windows 11-ში. ახალი გადაფორმებული მოქმედება აქტიური დარჩება ყველა აპლიკაციაში.
დიახ, შეგიძლიათ გამორთოთ გასაღებები Windows 11-ში Microsoft PowerToys-ის და Sharpkeys-ის გამოყენებით. PowerToys-ში, ჩამოსაშლელი მენიუდან უნდა გადააკეთოთ მოქმედება „გამორთული“. Sharpkeys-ში თქვენ უნდა აირჩიოთ პირველი ვარიანტი სახელწოდებით "გასაღების გამორთვა".
კლავიშების ხელახალი რუკების გაკეთება მარტივია
Microsoft PowerToys და Sharkeys არის ორი ძლიერი ინსტრუმენტი, რომელიც შეგიძლიათ გამოიყენოთ თქვენი კლავიატურის კლავიშების გადასატანად ნებისმიერ Windows 11 მოწყობილობაზე. ასე რომ, თუ თქვენ გაქვთ გაუმართავი გასაღები, რომელიც საჭიროებს გადაუდებელ შესწორებას ან ნორმალურ ხელახლა აკინძვას, PowerToys და Sharpkeys გაგიხსნით. თქვენ ასევე შეგიძლიათ შეამოწმოთ ჩვენი სახელმძღვანელო როგორ გავაერთიანოთ გასაღებები Windows 10-ში.