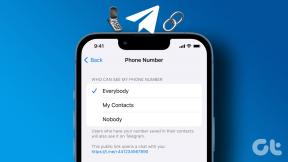დაამატეთ გრაფიკული მომხმარებლის ინტერფეისი (GUI) Microsoft Robocopy-ს
Miscellanea / / November 28, 2021
Robocopy ან Robust File Copy არის Microsoft-ის ბრძანების ხაზის რეპლიკაციის დირექტორია. ის პირველად გამოვიდა Windows NT 4.0 რესურსების ნაკრების ნაწილი და ის ხელმისაწვდომია როგორც Windows Vista-სა და Windows 7-ის ნაწილი, როგორც სტანდარტული ფუნქცია. Windows XP-ის მომხმარებლებისთვის საჭიროა ჩამოტვირთეთ Windows რესურსების ნაკრები რობოკოპიის გამოსაყენებლად.
Robocopy შეიძლება გამოყენებულ იქნას საქაღალდეების სარკისებურად, ასევე ნებისმიერი სერიული ან სინქრონული ასლის საჭიროებისთვის. Robocopy-ის საუკეთესო თვისება ის არის, რომ როდესაც თქვენ ასახავთ დირექტორიას, მას შეუძლია დააკოპიროს NTFS ატრიბუტები და ფაილის სხვა თვისებებიც. ის უზრუნველყოფს ისეთ ფუნქციებს, როგორიცაა მულტირედინგი, ასახვა, სინქრონიზაციის რეჟიმი, ავტომატური ხელახალი ცდა და კოპირების პროცესის განახლების შესაძლებლობა. Robocopy ანაცვლებს Xcopy-ს Windows-ის უახლეს ვერსიებში, თუმცა თქვენ შეგიძლიათ იპოვოთ ორივე ინსტრუმენტი Windows 10-ში.
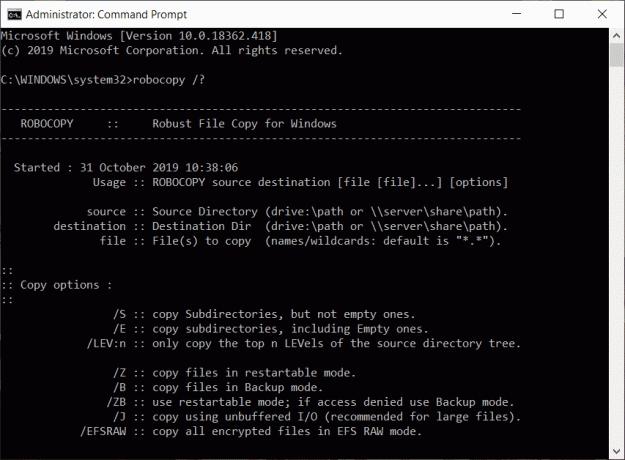
თუ კომფორტულად იყენებთ ბრძანების სტრიქონს, მაშინ შეგიძლიათ პირდაპირ გაუშვათ Robocopy ბრძანებები ბრძანების ხაზიდან
ბრძანების სინტაქსი და პარამეტრები. მაგრამ თუ თქვენ არ ხართ კომფორტული ბრძანების ხაზის გამოყენებით, მაშინ არ ინერვიულოთ, რადგან შეგიძლიათ დაამატოთ გრაფიკული მომხმარებლის ინტერფეისი (GUI) ინსტრუმენტთან ერთად. მოდით ვნახოთ, როგორ შეგიძლიათ დაამატოთ გრაფიკული მომხმარებლის ინტერფეისი Microsoft Robocopy-ში ქვემოთ ჩამოთვლილი სახელმძღვანელოს გამოყენებით.შინაარსი
- დაამატეთ გრაფიკული მომხმარებლის ინტერფეისი (GUI) Microsoft Robocopy-ს
- RoboMirror
- RichCopy
დაამატეთ გრაფიკული მომხმარებლის ინტერფეისი (GUI) Microsoft Robocopy-ს
ეს არის ორი ინსტრუმენტი, რომლითაც შეგიძლიათ დაამატოთ გრაფიკული მომხმარებლის ინტერფეისი (GUI) Microsoft Robocopy ბრძანების ხაზის ხელსაწყოს:
- RoboMirror
- RichCopy
მოდით განვიხილოთ, თუ როგორ შეიძლება ამ ინსტრუმენტების გამოყენება Microsoft Robocopy-ის ბრძანების ხაზის ხელსაწყოზე გრაფიკული მომხმარებლის ინტერფეისის (GUI) დასამატებლად.
RoboMirror
RoboMirror უზრუნველყოფს ძალიან მარტივ, სუფთა და მომხმარებელზე ორიენტირებულ GUI-ს Robocopy-ისთვის. RoboMirror იძლევა ორი დირექტორიაში ხის მარტივ სინქრონიზაციას, შეგიძლიათ შეასრულოთ ძლიერი დამატებითი სარეზერვო ასლი და ასევე მხარს უჭერს მოცულობის ჩრდილის ასლებს.
იმისათვის, რომ დაამატოთ გრაფიკული მომხმარებლის ინტერფეისი (GUI) Robocopy ბრძანების ხაზის ხელსაწყოში RoboMirror-ის გამოყენებით, პირველ რიგში, თქვენ უნდა ჩამოტვირთოთ RoboMirror. RoboMirrror-ის ჩამოსატვირთად ეწვიეთ RoboMirror-ის ოფიციალური საიტი.
ჩამოტვირთვის დასრულების შემდეგ მიჰყევით ქვემოთ მოცემულ ნაბიჯებს RoboMirror-ის დასაყენებლად:
1.გახსენით გადმოწერილი კონფიგურაცია RoboMirror.
2.დააწკაპუნეთ დიახ ღილაკი, როდესაც დადასტურებას ითხოვენ.
3. RoboMirror დაყენების ოსტატი გაიხსნება, უბრალოდ დააწკაპუნეთ მასზე შემდეგი ღილაკი.

4.აირჩიეთ საქაღალდე, სადაც გსურთ დააინსტალიროთ RoboMirror-ის კონფიგურაცია. შემოთავაზებულია დააინსტალირეთ დაყენება ნაგულისხმევ საქაღალდეში.
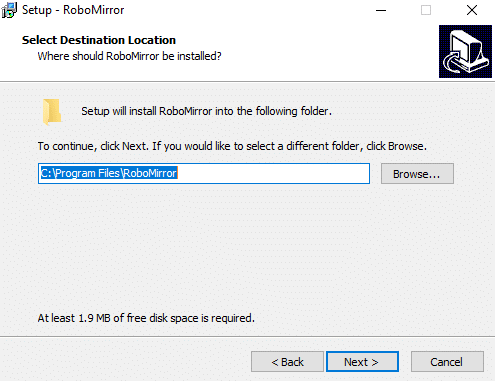
5. დააწკაპუნეთ შემდეგი ღილაკი.
6. ქვემოთ ეკრანი გაიხსნება. ისევ დააწკაპუნეთ შემდეგი ღილაკი.
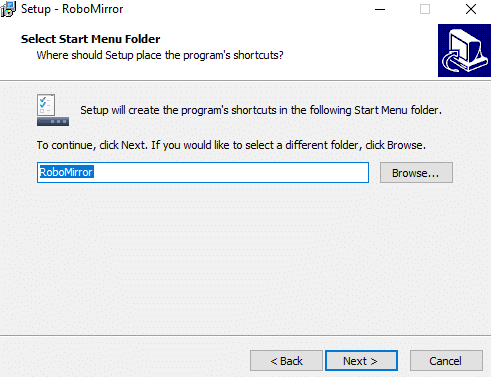
7. თუ გსურთ შექმნათ დესკტოპის მალსახმობი RoboMirror-ისთვის, მონიშნეთ „შექმენით დესკტოპის ხატულა“. თუ არ გსურთ ამის გაკეთება, უბრალოდ მოხსენით მონიშვნა და დააწკაპუნეთ მასზე შემდეგი ღილაკი.
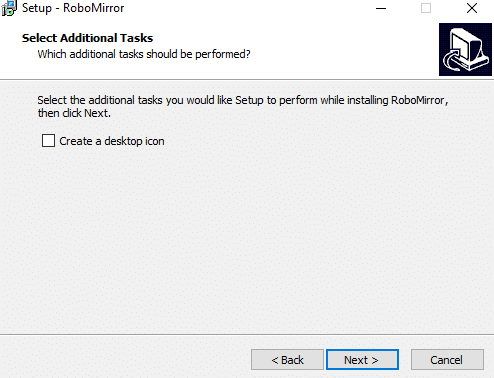
8. დააწკაპუნეთ ინსტალაციის ღილაკი.

9. როდესაც ინსტალაცია დასრულდება, დააწკაპუნეთ დასრულების ღილაკი და RoboMirror-ის დაყენება დაინსტალირებული იქნება.
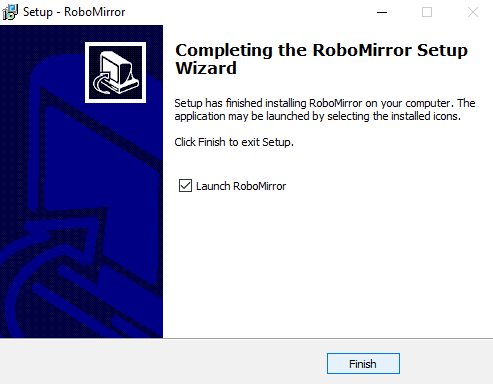
იმისათვის, რომ გამოიყენოთ RoboMirror, რომ დაამატოთ გრაფიკული მომხმარებლის ინტერფეისი Robocopy ბრძანების ხაზის ხელსაწყოში, მიჰყევით ქვემოთ მოცემულ ნაბიჯებს:
1.გახსენით RoboMirror და შემდეგ დააწკაპუნეთ დავალების დამატება ვარიანტი ხელმისაწვდომია ფანჯრის მარჯვენა მხარეს.
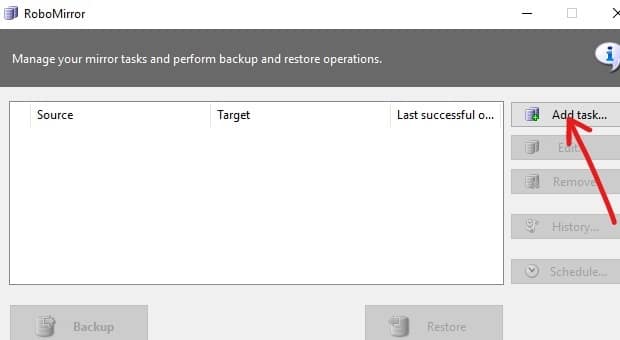
2.დაათვალიერეთ Source საქაღალდე და Target საქაღალდე დაწკაპუნებით დათვალიერების ღილაკი.

3. ახლა ქვეშ "დააკოპირეთ გაფართოებული NTFS ატრიბუტები”თქვენ ირჩევთ დააკოპირეთ გაფართოებული NTFS ატრიბუტები.
4. თქვენ ასევე შეგიძლიათ წაშალოთ დამატებითი ფაილები და საქაღალდეები სამიზნე საქაღალდეში, რომლებიც არ არის წყაროს საქაღალდეში, უბრალოდ მონიშნეთ "წაშალე დამატებითი ფაილები და საქაღალდეები". ეს გაძლევთ ზუსტ ასლს იმ წყაროს საქაღალდის, რომელსაც კოპირებთ.
5. შემდეგი, თქვენ ასევე გაქვთ შესაძლებლობა შექმენით მოცულობის ჩრდილოვანი ასლი წყაროს მოცულობა სარეზერვო ასლის დროს.
6. თუ გსურთ გამორიცხოთ ფაილები და საქაღალდეები სარეზერვო ასლიდან, დააჭირეთ ღილაკს ”გამორიცხული ნივთები” ღილაკზე და შემდეგ აირჩიეთ ფაილები ან საქაღალდეები, რომელთა გამორიცხვა გსურთ.
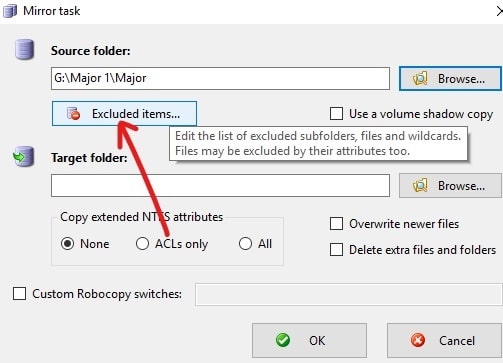
7. გადახედეთ ყველა თქვენს ცვლილებას და დააჭირეთ OK.
8. შემდეგ ეკრანზე შეგიძლიათ შეასრულოთ სარეზერვო ასლის შექმნა პირდაპირ ან დაგეგმოთ მისი შემდგომი გაშვება ღილაკზე დაწკაპუნებით. განრიგის ღილაკი.
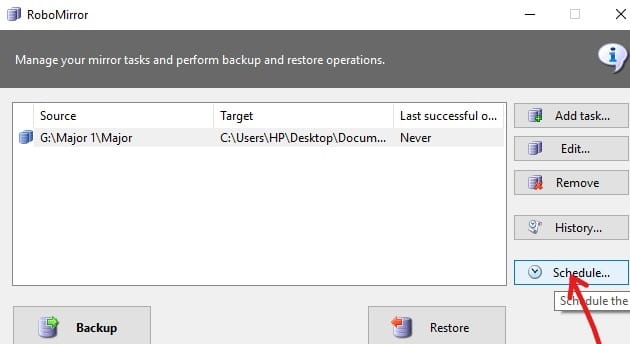
9.მონიშვნა ყუთი "შეასრულეთ ავტომატური სარეზერვო ასლები“.
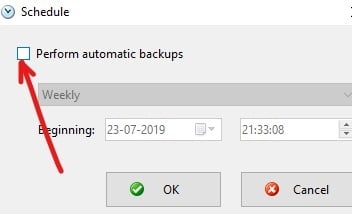
10. ახლა ჩამოსაშლელი მენიუდან აირჩიეთ, როდის გსურთ სარეზერვო ასლის დაგეგმვა, ანუ ყოველდღიური, ყოველკვირეული ან ყოველთვიური.
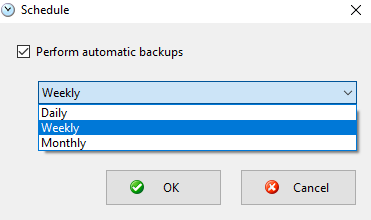
11. როგორც კი აირჩიეთ, დააჭირეთ ღილაკს OK გასაგრძელებლად.
12. ბოლოს დააწკაპუნეთ სარეზერვო ღილაკი სარეზერვო ასლის დასაწყებად, თუ მოგვიანებით არ არის დაგეგმილი.

13.სანამ სარეზერვო პროცესი დაიწყება, მოლოდინში ცვლილებები გამოჩნდება, რათა გააუქმოთ სარეზერვო ასლი და შეცვალოთ პარამეტრები თქვენთვის საჭირო ამოცანებისთვის.
14. თქვენ ასევე გაქვთ შესაძლებლობა ნახოთ თქვენს მიერ შესრულებული სარეზერვო ამოცანების ისტორია დაწკაპუნებით ისტორიის ღილაკი.
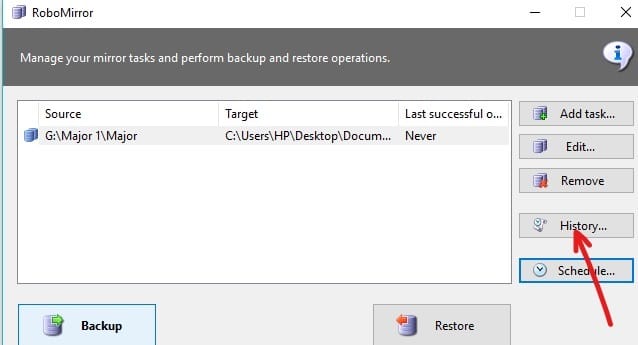
RichCopy
RichCopy არის Microsoft Engineer-ის მიერ შემუშავებული ფაილების ასლის შეწყვეტილი პროგრამა. RichCopy-ს ასევე აქვს ლამაზი და სუფთა GUI, მაგრამ ის უფრო მძლავრი და სწრაფია ვიდრე სხვა ფაილების კოპირების ხელსაწყოები, რომლებიც ხელმისაწვდომია Windowsოპერაციული სისტემა. RichCopy-ს შეუძლია დააკოპიროს რამდენიმე ფაილი ერთდროულად (მრავალნაკადიანი), მისი გამოძახება შესაძლებელია როგორც ბრძანების ხაზის პროგრამაში, ასევე გრაფიკული მომხმარებლის ინტერფეისის (GUI) მეშვეობით. თქვენ ასევე შეგიძლიათ გქონდეთ სხვადასხვა სარეზერვო პარამეტრები სხვადასხვა სარეზერვო ამოცანებისთვის.
ჩამოტვირთეთ RichCopy აქედან. ჩამოტვირთვის დასრულების შემდეგ მიჰყევით ქვემოთ მოცემულ ნაბიჯებს RichCopy-ის ინსტალაციისთვის:
1. გახსენით RichCopy-ის გადმოწერილი კონფიგურაცია.
2.დააწკაპუნეთ დიახ ღილაკი როცა დასტურს ითხოვენ.
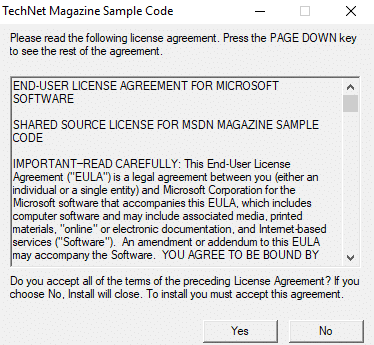
3. აირჩიეთ საქაღალდე, სადაც გსურთ ფაილების გახსნა. მიზანშეწონილია არ შეცვალოთ ნაგულისხმევი მდებარეობა.
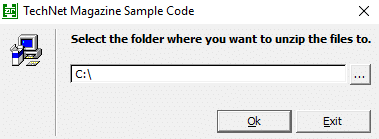
4.მდებარეობის შერჩევის შემდეგ. დააწკაპუნეთ კარგი ღილაკი.
5.დაელოდეთ რამდენიმე წამს და ყველა ფაილი გაიხსნება არჩეულ საქაღალდეში.
6. გახსენით საქაღალდე, რომელიც შეიცავს unzipped ფაილებს და ორჯერ დააწკაპუნეთ RichCopySetup.msi-ზე.
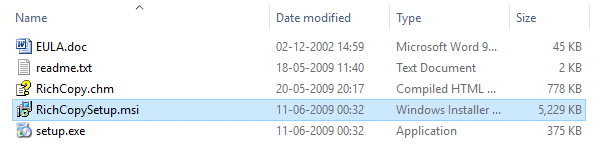
7. RichCopy დაყენების ოსტატი გაიხსნება, დააწკაპუნეთ შემდეგი ღილაკი.

8. კვლავ დააწკაპუნეთ ღილაკზე შემდეგი გასაგრძელებლად.

9. სალიცენზიო ხელშეკრულების დიალოგურ ფანჯარაში, დააწკაპუნეთ რადიოს ღილაკზე შემდეგ "Ვეთანხმები” პარამეტრი და შემდეგ დააწკაპუნეთ შემდეგი ღილაკი.
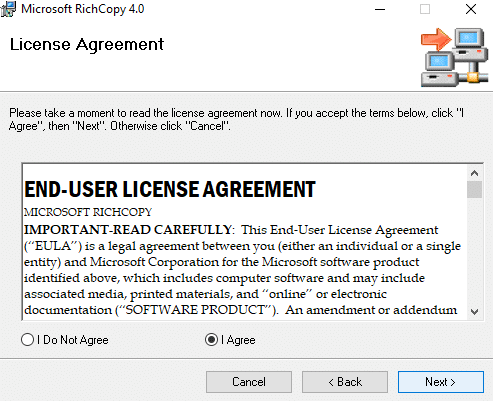
10. აირჩიეთ საქაღალდე, სადაც გსურთ დააინსტალიროთ RichCopy. რეკომენდებულია არა შეცვალეთ ნაგულისხმევი მდებარეობა.

11. დააწკაპუნეთ შემდეგი ღილაკი გაგრძელება.
12.Microsoft RichCopy-ის ინსტალაცია დაიწყება.
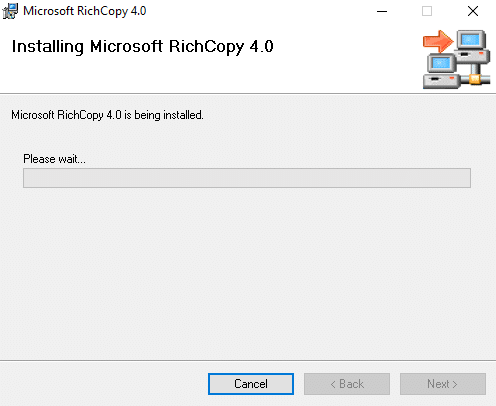
13. დააწკაპუნეთ დიახ ღილაკს დადასტურების მოთხოვნისას.
14. როდესაც ინსტალაცია დასრულდება, დააწკაპუნეთ დახურვის ღილაკი.
RichCopy-ის გამოსაყენებლად მიჰყევით ქვემოთ მოცემულ ნაბიჯებს:
1.დააწკაპუნეთ წყაროს ღილაკი აირჩიეთ მრავალი ფაილი, რომელიც ხელმისაწვდომია მარჯვენა მხარეს.

2.აირჩიეთ ერთი ან რამდენიმე ვარიანტი როგორიცაა ფაილები, საქაღალდეები ან დისკები, რომელთა სარეზერვო ასლის შექმნა გსურთ.
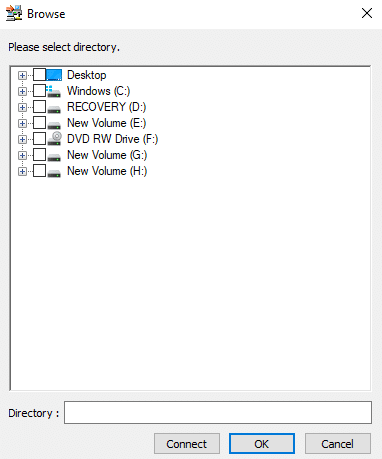
3. აირჩიეთ დანიშნულების საქაღალდე დაწკაპუნებით დანიშნულების ღილაკი ხელმისაწვდომია წყაროს პარამეტრის ქვემოთ.
4. წყაროს საქაღალდისა და დანიშნულების საქაღალდის არჩევის შემდეგ დააწკაპუნეთ Პარამეტრები ღილაკი და ქვემოთ დიალოგური ფანჯარა გაიხსნება.
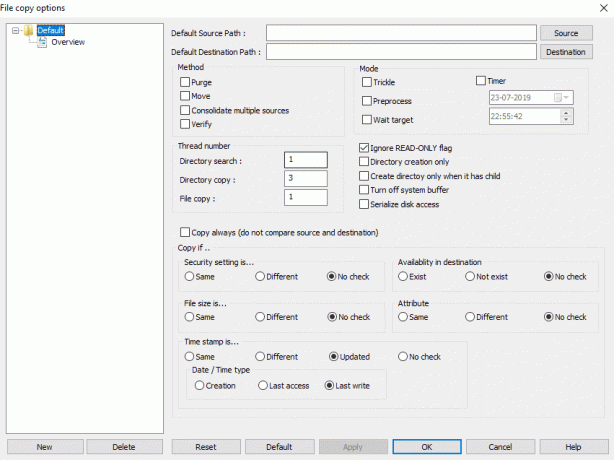
5. არსებობს რამდენიმე ვარიანტი, რომელიც შეგიძლიათ დააყენოთ თითოეული სარეზერვო პროფილისთვის ცალკე ან ყველა სარეზერვო პროფილისთვის.
6. თქვენ ასევე შეგიძლიათ დააყენოთ ტაიმერი, რომ დაგეგმოთ სარეზერვო ამოცანები შემოწმებით ჩამრთველი გვერდით ტაიმერი.
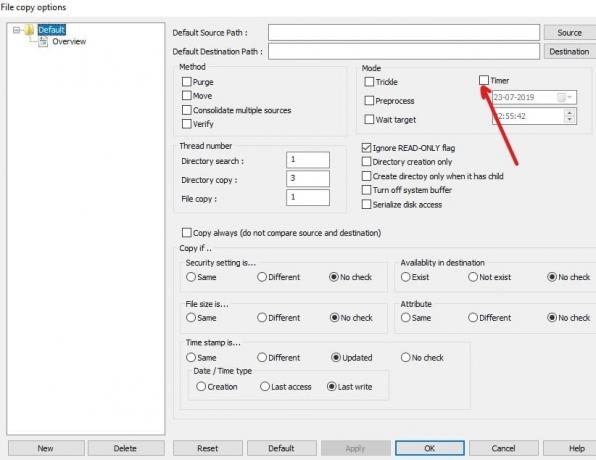
7.სარეზერვო ოფციების დაყენების შემდეგ. დააწკაპუნეთ OK ღილაკი ცვლილებების შესანახად.
8. თქვენ ასევე შეგიძლიათ სარეზერვო ასლის ხელით დაწყება დაწკაპუნებით დაწყების ღილაკი ხელმისაწვდომია ზედა მენიუში.

რეკომენდებულია:
- რა არის Usoclient და როგორ გამორთოთ Usoclient.exe ამომხტარი ფანჯარა
- მულტიმედიური აუდიო კონტროლერის დრაივერის პრობლემის გადაჭრა
- შესწორება შეუძლებელია PDF ფაილების ამობეჭდვა Adobe Reader-დან
- როგორ დავაფორმოთ მყარი დისკი Windows 10-ზე
ორივე RoboCopy და RichCopy არის უფასო ინსტრუმენტები, რომლებიც კარგია Windows-ში ფაილების კოპირებისთვის ან სარეზერვო ასლისთვის უფრო სწრაფად, ვიდრე ჩვეულებრივი კოპირების ბრძანების გამოყენება. თქვენ შეგიძლიათ გამოიყენოთ ნებისმიერი მათგანი დაამატეთ გრაფიკული მომხმარებლის ინტერფეისი (GUI) Microsoft RoboCopy ბრძანების ხაზის ხელსაწყოს. თუ ჯერ კიდევ გაქვთ რაიმე შეკითხვები ამ სახელმძღვანელოსთან დაკავშირებით, მოგერიდებათ დაუსვათ ისინი კომენტარების განყოფილებაში.