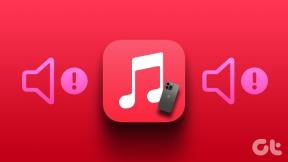8 საუკეთესო გზა Google Chrome-ში სკალირებისა და მასშტაბირების პრობლემების გადასაჭრელად
Miscellanea / / May 14, 2023
თქვენ მზად ხართ ა ვებ-დათვალიერების საშუალოზე დაბალი გამოცდილება როდესაც Google Chrome ატვირთავს კონტენტს არასასიამოვნო გარჩევადობით. სანამ დიდი ტექსტით დაბომბავთ ან კონტენტის წასაკითხად გამოიყენებთ გამადიდებელ შუშას, გამოიყენეთ ქვემოთ მოცემული ხრიკები Google Chrome-ში მასშტაბირებისა და მასშტაბირების პრობლემების გამოსასწორებლად.
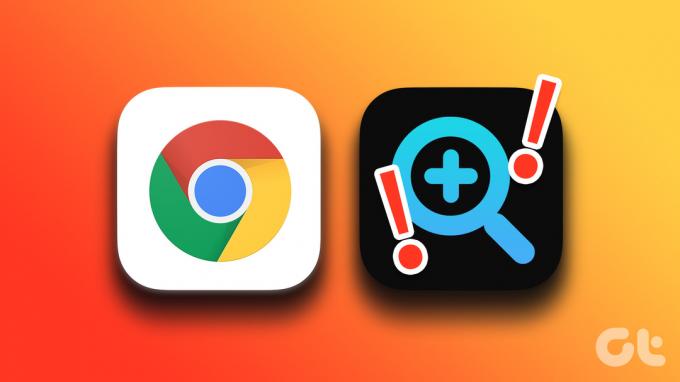
არასასიამოვნოდ დიდი ან პატარა ტექსტი არასოდეს გვთავაზობს იდეალურ გამოცდილებას Google Chrome-ზე. შეგიძლიათ სცადოთ გვერდის განახლება, მაგრამ თუ შედეგები იგივე დარჩა, დროა მოაგვაროთ პრობლემა.
1. შეცვალეთ გვერდის მასშტაბირების პარამეტრები
თქვენ შეიძლება შემთხვევით შეცვალოთ მასშტაბირების პარამეტრები Google Chrome-ში ვებგვერდის ჩატვირთვისას ან კლავიატურაზე ღილაკების დაჭერისას. თქვენ უნდა დააყენოთ Chrome-ის მასშტაბირების პარამეტრები 100%-იან დონეზე, რათა შეესაბამებოდეს თქვენი კომპიუტერის საუკეთესო რეზოლუციას. Აი როგორ.
Ნაბიჯი 1: გახსენით Google Chrome და დააწკაპუნეთ ქაბაბი (სამი ვერტიკალური წერტილი) მენიუს ზედა მარჯვენა კუთხეში.

ნაბიჯი 2: დააწკაპუნეთ + ან – ხატულაზე Zoom-ის გვერდით და დააყენეთ ის თქვენთვის სასურველ დონეზე.

თუ ნაგულისხმევი მასშტაბირება დიდი ან მცირეა თქვენთვის, შეიტანეთ ცვლილებები Chrome პარამეტრების მენიუდან.
Ნაბიჯი 1: დააწკაპუნეთ ქაბაბის (სამ წერტილიანი) მენიუს ზედა მარჯვენა კუთხეში და გახსენით პარამეტრები.

ნაბიჯი 2: აირჩიეთ "გარეგნობა" მარცხენა გვერდითი ზოლიდან.
ნაბიჯი 3: გააფართოვეთ მენიუ „გვერდის მასშტაბირება“ და აირჩიეთ შესაბამისი მასშტაბირების პარამეტრი.

2. შეცვალეთ მაღალი DPI პარამეტრები Google Chrome-ისთვის
თქვენ შეგიძლიათ შეცვალოთ მაღალი DPI პარამეტრები Google Chrome-ისთვის სკალირების პრობლემების მოსაგვარებლად. გაიარეთ ქვემოთ მოცემული ნაბიჯები.
Ნაბიჯი 1: დააჭირეთ Windows ღილაკს, აკრიფეთ გუგლ ქრომი Windows Search-ში და დააჭირეთ Enter ბრაუზერის გასაშვებად.
ნაბიჯი 2: დააწკაპუნეთ მაუსის მარჯვენა ღილაკით Google Chrome-ზე საძიებო შემოთავაზებიდან და აირჩიეთ „ფაილის მდებარეობის გახსნა“.

ნაბიჯი 3: ის გახსნის Google Chrome ფაილის ადგილმდებარეობას File Explorer მენიუში. დააწკაპუნეთ Google Chrome-ის ხატულაზე მარჯვენა ღილაკით და კონტექსტური მენიუდან აირჩიეთ Properties.
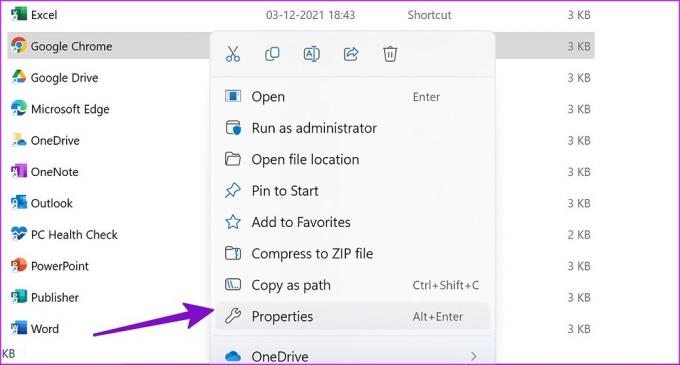
ნაბიჯი 4: აირჩიეთ "თავსებადობა" ზედა.
ნაბიჯი 5: აირჩიეთ „მაღალი DPI პარამეტრების შეცვლა“.

ნაბიჯი 6: ჩართეთ „გამოიყენეთ ეს პარამეტრი ამ პროგრამის სკალირების პრობლემების მოსაგვარებლად“ და დააწკაპუნეთ OK.

შეგიძლიათ გადატვირთოთ Google Chrome და ხელახლა სცადოთ ვებ გვერდების ჩატვირთვა.
3. შეცვალეთ სკალირების პარამეტრები
თუ თქვენ გაქვთ სკალირების პრობლემა ყველა დაინსტალირებული აპისთვის, თქვენ უნდა შეცვალოთ სისტემის მასშტაბის მასშტაბის პარამეტრები.
Ნაბიჯი 1: დააჭირეთ Windows + I კლავიშებს Windows პარამეტრების მენიუს გასახსნელად.
ნაბიჯი 2: სისტემის მენიუდან აირჩიეთ ჩვენება.

ნაბიჯი 3: გააფართოვეთ Scale მენიუ და აირჩიეთ შესაბამისი ვარიანტი ტექსტის, აპების და სხვა ელემენტების ზომის შესაცვლელად.
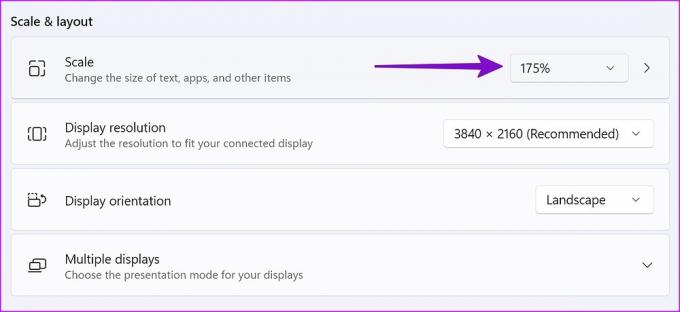
4. გაუშვით თავსებადობის პრობლემების მოგვარება
თუ Google Chrome არ მუშაობს სწორად Windows-ზე, შეგიძლიათ სცადოთ თავსებადობის პრობლემების მოგვარების გაშვება.
Ნაბიჯი 1: File Explorer-დან დააწკაპუნეთ მაუსის მარჯვენა ღილაკით Google Chrome-ის ხატულაზე მისი თვისებების გასახსნელად.
ნაბიჯი 2: დააწკაპუნეთ ჩანართზე "თავსებადობა".
ნაბიჯი 3: აირჩიეთ „თავსებადობის პრობლემების აღმოფხვრის გაშვება“.

ნაბიჯი 4: აირჩიეთ "სცადეთ რეკომენდებული პარამეტრები" შემდეგი მენიუდან.

ნაბიჯი 5: აირჩიეთ პროგრამის ტესტირება და მიჰყევით ეკრანზე მითითებებს.
5. Google Chrome-ის პარამეტრების გადატვირთვა
არასწორი პარამეტრების შესწორებამ ასევე შეიძლება გამოიწვიოს სკალირებისა და მასშტაბირების პრობლემები Google Chrome-ში. შეგიძლიათ Google Chrome-ის პარამეტრების გადატვირთვა ქვემოთ მოცემული ნაბიჯების გამოყენებით და ხელახლა სცადოთ.
Ნაბიჯი 1: გახსენით Google Chrome და დააწკაპუნეთ ქაბაბი (სამი ვერტიკალური წერტილი) მენიუს ზედა მარჯვენა კუთხეში.
ნაბიჯი 2: დააწკაპუნეთ "გადატვირთვა და გაწმენდა" მარცხენა გვერდითი ზოლიდან.

ნაბიჯი 3: აირჩიეთ "პარამეტრების აღდგენა თავდაპირველ ნაგულისხმევად" და დაადასტურეთ იგივე.

6. შეასწორეთ Google Chrome სამიზნე ველი
თქვენ შეგიძლიათ შეცვალოთ Google Chrome-ის სამიზნე ველი სკალირებისა და მასშტაბირების პრობლემების მოსაგვარებლად.
Ნაბიჯი 1: გახსენით Google Chrome თვისებები File Explorer მენიუდან (შეამოწმეთ ზემოთ მოცემული ნაბიჯები).
ნაბიჯი 2: გადადით "Shortcut" მენიუში.
ნაბიჯი 3: შეიყვანეთ „/high-dpi-support=1 /force-device-scale-factor=1“ სამიზნე ველის ბოლოს. ეს უნდა გამოიყურებოდეს რაღაც მსგავსი.

"C: პროგრამის ფაილები (x86) GoogleChromeApplicationchrome.exe." /high-dpi-support=1 /force-device-scale-factor=1
დააჭირეთ Apply-ს და დააჭირეთ OK ცვლილებების შესანახად.
7. განაახლეთ Google Chrome
Google ხშირად აქვეყნებს Chrome-ის განახლებებს ახალი ფუნქციებითა და შეცდომების გამოსწორებით. Chrome-ის რეზოლუციის პრობლემა შესაძლოა მოძველებული კონსტრუქციის გამო იყოს. აი, როგორ შეგიძლიათ განაახლოთ Google Chrome უახლეს ვერსიამდე.
Ნაბიჯი 1: გახსენით Google Chrome და დააწკაპუნეთ ქაბაბი (სამი ვერტიკალური წერტილი) მენიუს ზედა მარჯვენა კუთხეში.
ნაბიჯი 2: აირჩიეთ „Chrome-ის შესახებ“ გვერდითი ზოლიდან და დააინსტალირეთ უახლესი განახლება.

8. სცადეთ Google Chrome ბეტა ვერსია
Google Chrome ამოწმებს გამოუქვეყნებელ ნაგებობებს ბეტა მომხმარებლებთან. Შენ შეგიძლია ჩამოტვირთეთ Google Chrome ბეტა ვერსია თქვენს დესკტოპზე და ისიამოვნეთ ვებ-დათვალიერების უნაკლო გამოცდილებით.
ისიამოვნეთ იდეალური დაყენებით Google Chrome-ში
ბევრმა ასევე აღნიშნა Google Chrome-ში ბუნდოვანი შრიფტის გაფორმება. იხილეთ ჩვენი გამოყოფილი პოსტი Google Chrome-ში ბუნდოვანი შრიფტების პრობლემის მოგვარება. თქვენ ასევე შეგიძლიათ გამოიყენოთ Google Chrome-ის საუკეთესო ალტერნატივები თუ სკალირების პრობლემები შენარჩუნებულია სამუშაო მაგიდაზე. პრობლემების მოგვარების რომელი ხრიკი მუშაობდა თქვენთვის? გაუზიარეთ თქვენი დასკვნები ჩვენს მკითხველს ქვემოთ მოცემულ კომენტარებში.
ბოლოს განახლდა 2022 წლის 06 დეკემბერს
ზემოთ მოყვანილი სტატია შეიძლება შეიცავდეს შვილობილი ბმულებს, რომლებიც დაგეხმარებათ Guiding Tech-ის მხარდაჭერაში. თუმცა, ეს არ იმოქმედებს ჩვენს სარედაქციო მთლიანობაზე. შინაარსი რჩება მიუკერძოებელი და ავთენტური.
Დაწერილია
პართი შაჰი
პართი ადრე მუშაობდა EOTO.tech-ზე, რომელიც აშუქებდა ტექნიკურ სიახლეებს. ის ამჟამად მუშაობს Guiding Tech-ში, წერს აპლიკაციების შედარების, გაკვეთილების, პროგრამული რჩევებისა და ხრიკების შესახებ და ღრმად ჩაყვინთვის iOS, Android, macOS და Windows პლატფორმებზე.