Windows 10-ში NVIDIA-ს მართვის პანელის გამოტოვების გამოსწორება
Miscellanea / / November 28, 2021
თუ თქვენს კომპიუტერზე დაინსტალირებული გაქვთ NVIDIA გრაფიკული ბარათი, მაშინ დიდია შანსი, უკვე იცნობთ NVIDIA Control-ს. პანელი, რომელიც საშუალებას გაძლევთ მართოთ და დააკონფიგურიროთ გრაფიკული პარამეტრები თქვენი კომპიუტერისთვის, როგორიცაა 3D პარამეტრები, PhysX კონფიგურაცია და ა.შ. მაგრამ რა მოხდება, თუ ვერ შეძლებთ წვდომას ან გახსნას NVIDIA პანელზე? ამ შემთხვევაში, თქვენ ვერ შეძლებთ გრაფიკული ბარათის პარამეტრების შეცვლას ან კონფიგურაციას, რაც იწვევს გრაფიკის არასწორ კონფიგურაციას.
შინაარსი
- რატომ აკლია NVIDIA პანელი Windows 10-ში?
- Windows 10-ში NVIDIA-ს მართვის პანელის გამოტოვების გამოსწორება
- მეთოდი 1: NVIDIA-ს მართვის პანელის მარტივად გახსნა
- მეთოდი 2: გადატვირთეთ რამდენიმე Nvidia სერვისი
- მეთოდი 3: გრაფიკული ბარათის დრაივერების განახლება
- მეთოდი 4: მთლიანად წაშალეთ Nvidia თქვენი სისტემიდან
- მეთოდი 5: გამოიყენეთ Display Driver Uninstaller
- მეთოდი 6: განაახლეთ თქვენი დრაივერები NIVIDA ვებსაიტიდან
- მეთოდი 7: მოკალი NVIDIA პროცესები
- მეთოდი 8: გახსენით NVIDIA პანელი ხელით
- მეთოდი 9: გაასწორეთ NVIDIA პანელი, რომელიც არ იხსნება
რატომ აკლია NVIDIA პანელი Windows 10-ში?
მომხმარებლებმა განაცხადეს, რომ ვერ პოულობენ Nvidia Control Panel-ს ან NVIDIA-ს მართვის პანელი მთლიანად აკლია მათი სისტემის ცდას ან მართვის პანელს. როგორც ჩანს, ამ პრობლემის მთავარი მიზეზი Windows-ის განახლება ან განახლებაა, რაც გრაფიკის დრაივერებს ახალ განახლებასთან შეუთავსებელს ხდის. მაგრამ პრობლემა შეიძლება ასევე იყოს მოძველებული დრაივერების ან კორუმპირებული NVIDIA მართვის პანელის გამო.
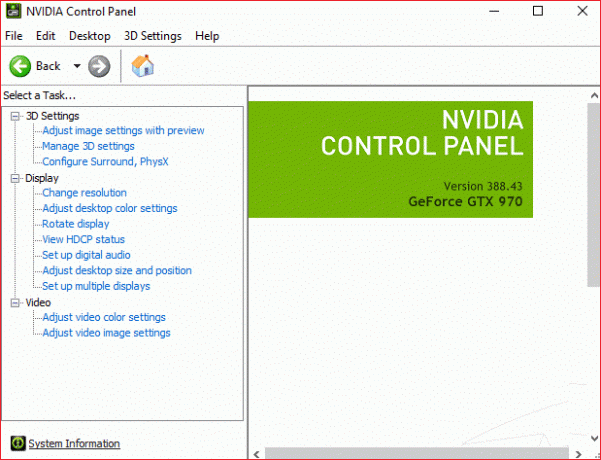
Windows 10-ში NVIDIA-ს მართვის პანელის გამოტოვების გამოსწორება
Შენიშვნა: დარწმუნდით, რომ შექმენით აღდგენის წერტილი მხოლოდ იმ შემთხვევაში, თუ რამე არასწორია.
თუ ვერ პოულობთ NVIDIA-ს მართვის პანელს Windows 10-ში, მაშინ ვერ შეძლებთ NVIDIA გრაფიკის პრეფერენციების მორგებას, რაც ნიშნავს გარკვეულ აპებს, როგორიცაა Adobe After Effects, premier pro და ა.შ. და თქვენი საყვარელი კომპიუტერის თამაშები არ იმუშავებს ისე, როგორც მოსალოდნელი იყო ამ პრობლემის გამო. მაგრამ არ ინერვიულოთ, რადგან თქვენ მარტივად შეძლებთ თქვენი NVIDIA მართვის პანელის დამალვას და თუ ეს არ იმუშავებდა, ყოველთვის შეგიძლიათ ხელახლა დააინსტალიროთ ის პრობლემის მოსაგვარებლად. ასე რომ, ყოველგვარი დროის დაკარგვის გარეშე ვნახოთ, როგორ გამოვასწოროთ NVIDIA პანელი დაკარგული Windows 10-ში ქვემოთ ჩამოთვლილი პრობლემების მოგვარების სახელმძღვანელოს დახმარებით.
მეთოდი 1: NVIDIA-ს მართვის პანელის მარტივად გახსნა
1. დააჭირეთ Windows Key + R და შემდეგ ჩაწერეთ კონტროლი და დააწკაპუნეთ Enter გასახსნელად Control Panel.

2. ეხლა ეხლა იხილეთ ჩამოსაშლელი მენიუ, აირჩიეთ დიდი ხატები შემდეგ Control Panel-ში აირჩიეთ NVIDIA მართვის პანელი.
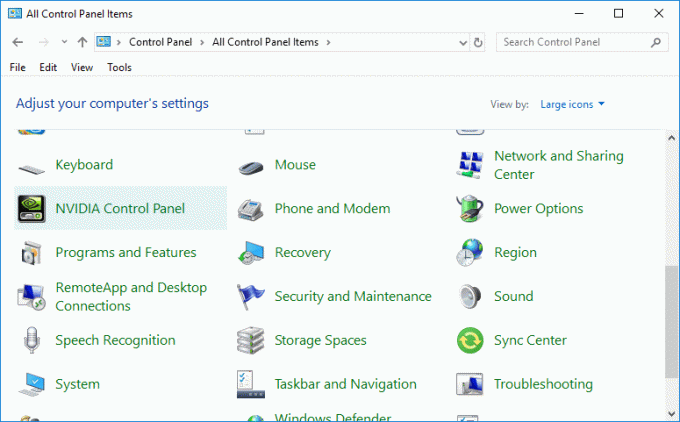
3. NVIDIA პანელის გახსნის შემდეგ დააწკაპუნეთ ნახვა ან სამუშაო მაგიდა მენიუდან და დააწკაპუნეთ დესკტოპის კონტექსტური მენიუს დამატება მონიშვნა.

4. დააწკაპუნეთ მარჯვენა ღილაკით თქვენს სამუშაო მაგიდაზე და ნახავთ, რომ NVIDIA კონტროლი პანელი ხელახლა ჩნდება.
მეთოდი 2: გადატვირთეთ რამდენიმე Nvidia სერვისი
1. დააჭირეთ Windows Key + R და შემდეგ ჩაწერეთ სერვისები.msc და დააჭირეთ Enter.

2. ახლა თქვენ იპოვით შემდეგ NVIDIA სერვისებს:
NVIDIA Display Container LS
NVIDIA ლოკალური სისტემის კონტეინერი
NVIDIA NetworkService Container
NVIDIA ტელემეტრიის კონტეინერი

3. დააწკაპუნეთ მარჯვენა ღილაკით NVIDIA Display Container LS შემდეგ ირჩევს Თვისებები.

4. დააჭირეთ გაჩერებას, შემდეგ აირჩიეთ Ავტომატური გაშვების ტიპის ჩამოსაშლელი მენიუდან. დაელოდეთ რამდენიმე წუთს, შემდეგ კვლავ დააჭირეთ დაწყებას კონკრეტული სერვისის დასაწყებად.

5. გაიმეორეთ ნაბიჯი 3 და 4 NVIDIA-ს ყველა დანარჩენი სერვისისთვის.
ნახეთ თუ შეძლებთ Windows 10-ში NVIDIA-ს მართვის პანელის გამოტოვების გამოსწორებათუ არა, მაშინ მიჰყევით შემდეგ მეთოდს.
მეთოდი 3: გრაფიკული ბარათის დრაივერების განახლება
1. დააჭირეთ Windows Key + R და შემდეგ ჩაწერეთ devmgmt.msc და დააჭირეთ Enter, რომ გახსნათ მოწყობილობის მენეჯერი.

2. შემდეგი, გაფართოება ჩვენების გადამყვანები და დააწკაპუნეთ მარჯვენა ღილაკით თქვენს Nvidia გრაფიკულ ბარათზე და აირჩიეთ ჩართვა.

3. როგორც კი ამას გააკეთებთ, დააწკაპუნეთ მაუსის მარჯვენა ღილაკით თქვენს გრაფიკულ ბარათზე და აირჩიეთ “დრაივერის პროგრამული უზრუნველყოფის განახლება.”

4. აირჩიეთ ”ავტომატურად მოძებნეთ განახლებული დრაივერი პროგრამული უზრუნველყოფა”და დაასრულეთ პროცესი.

5. თუ ზემოხსენებულმა ნაბიჯმა შეიძლება მოაგვაროს თქვენი პრობლემა, მაშინ გამორჩეულია, თუ არა, შემდეგ გააგრძელეთ.
6. ისევ აირჩიეთ "დრაივერის პროგრამული უზრუნველყოფის განახლება”მაგრამ ამჯერად შემდეგ ეკრანზე აირჩიეთ ”დაათვალიერე ჩემი კომპიუტერი დრაივერის პროგრამული უზრუნველყოფისთვის.”

7. ახლა აირჩიეთ "ნება მომეცით ავირჩიო ჩემი კომპიუტერის მოწყობილობის დრაივერების სიიდან."

8. ბოლოს აირჩიეთ სიიდან უახლესი დრაივერი და დააწკაპუნეთ შემდეგი.
9. დაასრულეთ ზემოაღნიშნული პროცესი და გადატვირთეთ კომპიუტერი ცვლილებების შესანახად.
გრაფიკული დრაივერების განახლების შემდეგ, თქვენ შეიძლება შეძლოთ Windows 10-ში NVIDIA-ს მართვის პანელის გამოტოვების გამოსწორება.
მეთოდი 4: მთლიანად წაშალეთ Nvidia თქვენი სისტემიდან
ჩატვირთეთ თქვენი კომპიუტერი უსაფრთხო რეჟიმში შემდეგ მიჰყევით ამ ნაბიჯებს:
1. დააჭირეთ Windows Key + R და შემდეგ ჩაწერეთ devmgmt.msc და დააჭირეთ Enter.

2. გააფართოვეთ ეკრანის ადაპტერები, შემდეგ დააწკაპუნეთ მარჯვენა ღილაკით NVIDIA გრაფიკული ბარათი და აირჩიეთ დეინსტალაცია.

2. თუ დადასტურებას ითხოვენ, აირჩიეთ დიახ.
3. დააჭირეთ Windows Key + R და შემდეგ ჩაწერეთ კონტროლი და დააჭირეთ Enter გასახსნელად Მართვის პანელი.

4. საკონტროლო პანელიდან დააწკაპუნეთ პროგრამის დეინსტალაცია.

5. შემდეგი, Nvidia-სთან დაკავშირებული ყველაფრის დეინსტალაცია.

6. გადატვირთეთ სისტემა ცვლილებების შესანახად და ისევ ჩამოტვირთეთ კონფიგურაცია.
7. როგორც კი დარწმუნდებით, რომ ყველაფერი ამოიღეთ, ისევ სცადეთ დრაივერების დაყენება და შეამოწმეთ, შეძლებთ თუ არა NVIDIA-ს მართვის პანელის გამოტოვების პრობლემას, თუ არა.
მეთოდი 5: გამოიყენეთ Display Driver Uninstaller
თუ არაფერი დაგვეხმარა აქამდე, შეგიძლიათ გამოიყენოთ ეკრანის დრაივერის დეინსტალერი გრაფიკის დრაივერების სრულად ამოსაღებად. დარწმუნდით, რომ ჩატვირთეთ უსაფრთხო რეჟიმში შემდეგ წაშალეთ დრაივერები. შემდეგ კვლავ გადატვირთეთ თქვენი კომპიუტერი და დააინსტალირეთ უახლესი NVIDIA დრაივერები მწარმოებლის ვებსაიტიდან.

მეთოდი 6: განაახლეთ თქვენი დრაივერები NIVIDA ვებსაიტიდან
1. უპირველეს ყოვლისა, უნდა იცოდეთ რა გრაფიკული აპარატურა გაქვთ, ანუ Nvidia-ს რომელი გრაფიკული ბარათი გაქვთ, არ ინერვიულოთ, თუ ამის შესახებ არ იცით, რადგან მისი პოვნა ადვილია.
2. დააჭირეთ Windows Key + R და დიალოგურ ფანჯარაში ჩაწერეთ dxdiag და დააჭირეთ enter.

3. ამის შემდეგ მოძებნეთ ჩვენების ჩანართი (იქ იქნება ორი დისპლეის ჩანართი, ერთი ინტეგრირებულისთვის გრაფიკული ბარათი და კიდევ ერთი იქნება Nvidia-ს) დააწკაპუნეთ ეკრანის ჩანართზე და გაიგეთ თქვენი გრაფიკული დაფა.

4. ახლა გადადით Nvidia-ს დრაივერზე ჩამოტვირთეთ საიტი და შეიყვანეთ პროდუქტის დეტალები, ჩვენ ახლახან გავიგებთ.
5. მოძებნეთ თქვენი დრაივერები ინფორმაციის შეყვანის შემდეგ, დააწკაპუნეთ Agree-ზე და ჩამოტვირთეთ დრაივერები.

6. წარმატებული ჩამოტვირთვის შემდეგ დააინსტალირეთ დრაივერი და წარმატებით განაახლეთ თქვენი Nvidia დრაივერები ხელით. ამ ინსტალაციას გარკვეული დრო დასჭირდება, მაგრამ ამის შემდეგ თქვენ წარმატებით განაახლებთ დრაივერს.
მეთოდი 7: მოკალი NVIDIA პროცესები
1. დაჭერა Ctrl + Shift + Esc რომ გახსნათ სამუშაო მენეჯერი და შემდეგ იპოვოთ NVIDIA-ს ნებისმიერი გაშვებული პროცესი:
NVIDIA Backend (32 ბიტი) NVIDIA დრაივერის დამხმარე სერვისი. NVIDIA ქსელის სერვისი (32 ბიტი) NVIDIA პარამეტრები. NVIDIA მომხმარებლის გამოცდილების დრაივერის კომპონენტი
2. დააწკაპუნეთ მარჯვენა ღილაკით თითოეული მათგანი თითო ერთი და აირჩიეთ დავალების დასრულება.

3. ახლა გადადით შემდეგ გზაზე:
C:\Windows\System32\DriverStore\FileRepository\
4. იპოვეთ შემდეგი ფაილები, შემდეგ დააწკაპუნეთ მათზე მარჯვენა ღილაკით და აირჩიეთ წაშლა:
nvdsp.inf
nv_lh
nvoclock
5. ახლა გადადით შემდეგ დირექტორიაში:
C:\Program Files\NVIDIA Corporation\
C:\Program Files (x86)\NVIDIA Corporation\

6. წაშალეთ ნებისმიერი ფაილი ზემოთ მოცემულ ორ საქაღალდეში და შემდეგ გადატვირთეთ კომპიუტერი ცვლილებების შესანახად.
7. კვლავ გაუშვით NVIDIA ინსტალერი და ამჯერად აირჩიეთ ”საბაჟო”და მონიშვნა”შეასრულეთ სუფთა ინსტალაცია.”

8. ამჯერად თქვენ შეძლებთ დაასრულოთ ინსტალაცია, ასე რომ ეს უნდა იყოს Windows 10-ში NVIDIA-ს მართვის პანელის გამოტოვების გამოსწორება.
მეთოდი 8: გახსენით NVIDIA პანელი ხელით
1. დააჭირეთ Ctrl + Shift + Esc ერთად, რომ გახსნათ სამუშაო მენეჯერი, შემდეგ იპოვოთ Nvidia კონტეინერი სიაში.
2. დააწკაპუნეთ მარჯვენა ღილაკით Nvidia Container-ზე და აირჩიეთ გახსენით ფაილის ადგილმდებარეობა კონტექსტური მენიუდან.
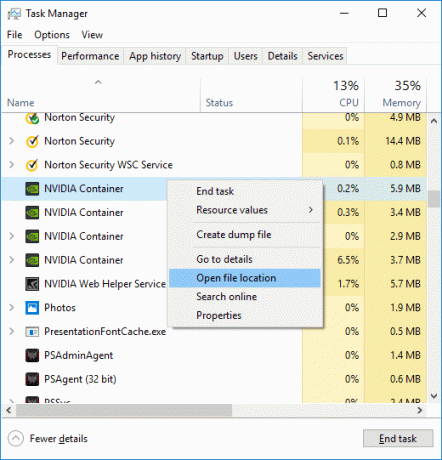
3. მას შემდეგ რაც დააწკაპუნებთ ფაილის გახსნის მდებარეობაზე, თქვენ გადაგიყვანთ ამ ადგილას:
C:\Program Files\NVIDIA Corporation\Display. NvContainer
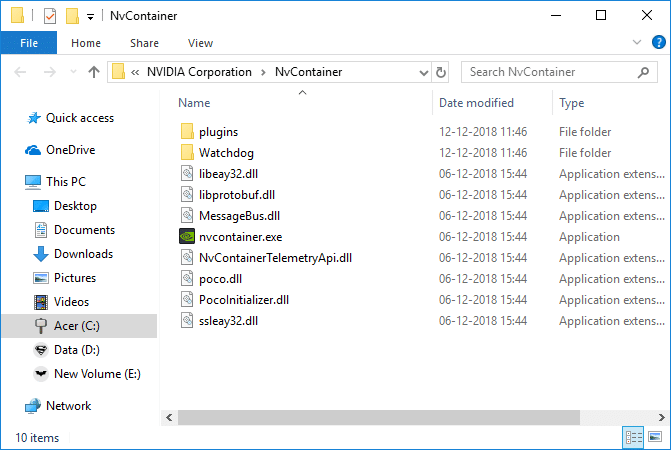
4. დარწმუნდით, რომ დააწკაპუნეთ უკან ღილაკზე NVIDIA Corporation საქაღალდეში გადასასვლელად:
C:\Program Files\NVIDIA Corporation
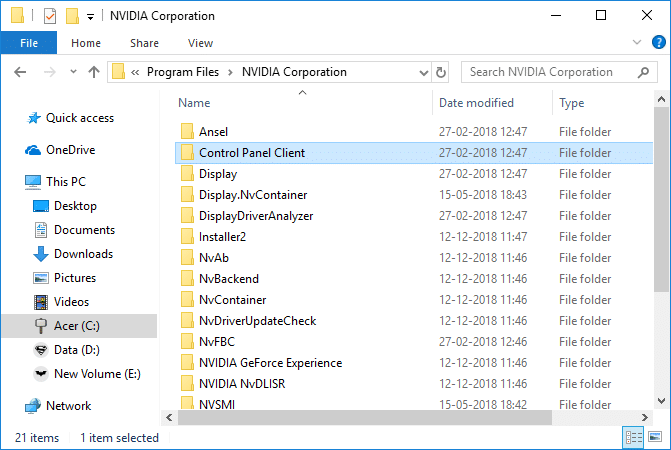
5. ორჯერ დააწკაპუნეთ Control Panel Client საქაღალდე და იპოვე nvcplui.exe.
6. დააწკაპუნეთ მარჯვენა ღილაკით nvcplui.exe და აირჩიეთ Ადმინისტრატორის სახელით გაშვება.
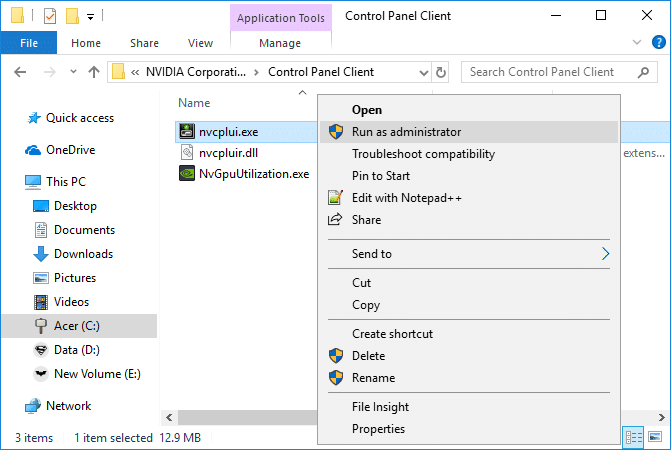
ნახეთ თუ შეძლებთ Windows 10-ში NVIDIA-ს მართვის პანელის გამოტოვების გამოსწორება, თუ არა, მაშინ გააგრძელეთ შემდეგი მეთოდი.
მეთოდი 9: გაასწორეთ NVIDIA პანელი, რომელიც არ იხსნება
1. ნავიგაცია შემდეგ ადგილას:
C:\Program Files\NVIDIA Corporation\Display. NvContainer
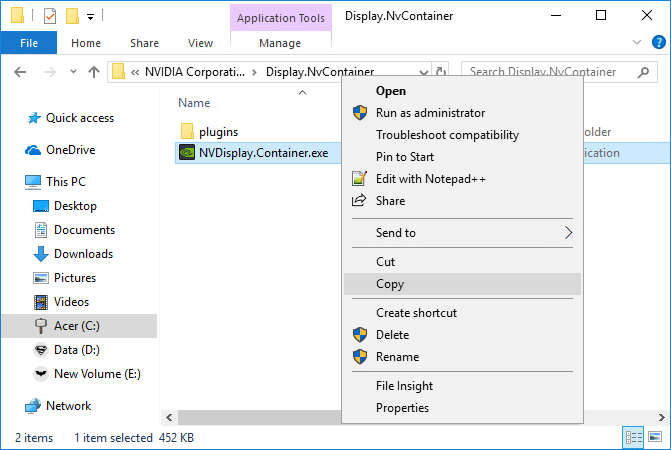
2. დააწკაპუნეთ მარჯვენა ღილაკით NVDisplay. Container.exe და აირჩიეთ კოპირება.
3. დააჭირეთ Windows Key + R და შემდეგ ჩაწერეთ ჭურვი: გაშვება და დააჭირეთ Enter.
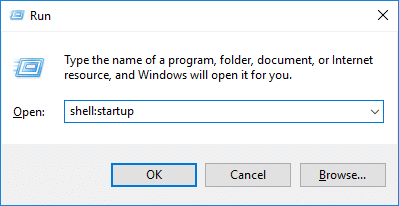
4. Enter-ზე დაჭერის შემდეგ გადაგიყვანთ შემდეგ ადგილას:
C:\Users\User_name\AppData\Roaming\Microsoft\Windows\Start Menu\Programs\Startup
5. დააწკაპუნეთ მარჯვენა ღილაკით ცარიელ ადგილას შიგნით გაშვების საქაღალდე და აირჩიეთ ჩასვით მალსახმობი.
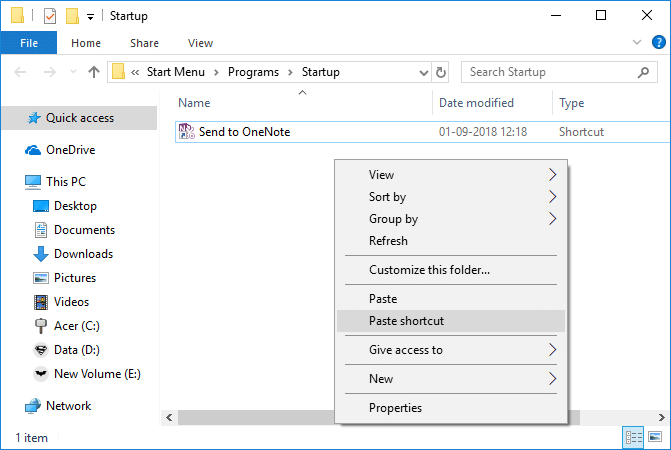
6. ახლა დააწკაპუნეთ მარჯვენა ღილაკით NVDisplay. Container.exe მალსახმობი და აირჩიეთ Თვისებები.
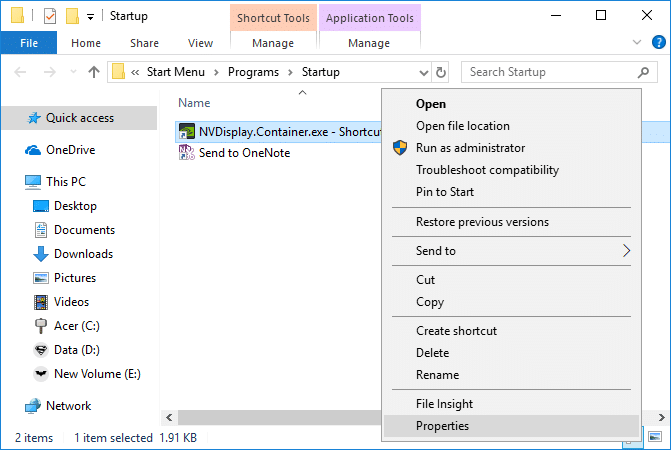
7. გადართვა მალსახმობის ჩანართი შემდეგ დააწკაპუნეთ გაფართოებული ღილაკი და მონიშნე "Ადმინისტრატორის სახელით გაშვება“.

8. ანალოგიურად გადაერთეთ თავსებადობის ჩანართი შემდეგ კვლავ მონიშნეთ „გაუშვით ეს პროგრამა როგორც ადმინისტრატორი“.
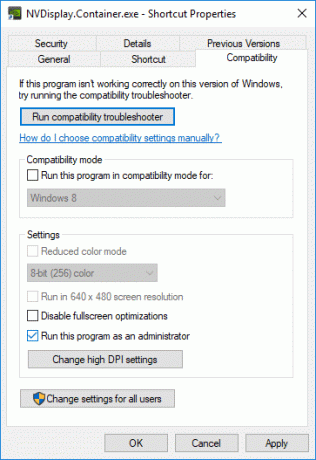
9. დააწკაპუნეთ Apply, რასაც მოჰყვება კარგი ცვლილებების შესანახად.
რეკომენდებულია:
- Windows 10-ში Microsoft თავსებადობის ტელემეტრიის მაღალი დისკის გამოყენების გამოსწორება
- Windows-მა გააჩერა ეს მოწყობილობა, რადგან მან შეატყობინა პრობლემები (კოდი 43)
- შეასწორეთ სისტემის ხატები, რომლებიც არ ჩანს Windows 10 სამუშაო პანელზე
- Ethernet არ მუშაობს Windows 10-ში [მოგვარებულია]
ეს არის ის, რაც თქვენ წარმატებით გაქვთ Windows 10-ში NVIDIA-ს მართვის პანელის გამოტოვების გამოსწორება მაგრამ თუ თქვენ ჯერ კიდევ გაქვთ რაიმე შეკითხვები ამ გაკვეთილთან დაკავშირებით, მოგერიდებათ დაუსვათ ისინი კომენტარების განყოფილებაში.



