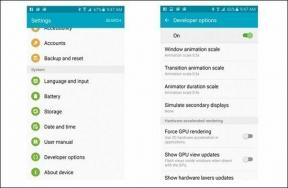როგორ დავაწყვილოთ და მართოთ Bluetooth მოწყობილობები iPhone, iPad და Mac-ზე
Miscellanea / / May 15, 2023
მოწყობილობების Bluetooth-ით დაკავშირება თქვენს iPhone-თან, iPad-თან ან Mac-თან შეიძლება შეასრულოს სხვადასხვა ფუნქციები და გააუმჯობესოს თქვენი ყოველდღიური გამოყენება. ყველაზე გავრცელებული არის ზარების მიღება Bluetooth მოწყობილობის მეშვეობით თქვენს iPhone-ზე. თქვენ ასევე შეგიძლიათ დაუკავშიროთ Bluetooth სპიკერი თქვენს Mac-ს, რათა დაუკრათ მუსიკა, სანამ თქვენი მეგობრები სახლში არიან, ან მიიღოთ უკეთესი აუდიო ფილმების ყურებისას.

თუ თქვენ გაქვთ მრავალი მოწყობილობა, რომელიც მხარს უჭერს Bluetooth დაკავშირებას, ამ პოსტში ნაჩვენები იქნება ყველა თქვენი Bluetooth მოწყობილობის დაწყვილება და მართვა თქვენს iPhone-ზე, iPad-სა და Mac-ზე.
როგორ დააწყვილოთ Bluetooth მოწყობილობები თქვენს iPhone-სა და iPad-თან
იქნება ეს თქვენი რეგულარული მგზავრობა თუ ვინმეს ლოდინი კაფეში, თქვენი Bluetooth მოწყობილობის დაწყვილება თქვენს iPhone-თან ან iPad-თან მოძრაობაში შეიძლება სასარგებლო იყოს. მოდით, ჯერ შევამოწმოთ, როგორ შეგიძლიათ დააწყვილოთ Bluetooth მოწყობილობა თქვენს iPhone-თან ან iPad-თან. ნაბიჯები იგივე რჩება ორივე პლატფორმისთვის.
Ნაბიჯი 1: გახსენით პარამეტრების აპი თქვენს iPhone-ზე ან iPad-ზე.

ნაბიჯი 2: აირჩიეთ Bluetooth.

ნაბიჯი 3: შეეხეთ გადამრთველს Bluetooth-ის გვერდით მის გასააქტიურებლად.

ნაბიჯი 4: გაააქტიურეთ დაწყვილების რეჟიმი თქვენს Bluetooth მოწყობილობაზე.
ნაბიჯი 5: სხვა მოწყობილობების განყოფილებაში შეეხეთ Bluetooth მოწყობილობის სახელს, რომლის დაკავშირებაც გსურთ.

თქვენი მოწყობილობა დაუკავშირდება თქვენს iPhone-ს ან iPad-ს.
შეცვალეთ ან წაშალეთ Bluetooth მოწყობილობები iPhone-სა და iPad-ზე
თქვენ შეგიძლიათ მართოთ მრავალი Bluetooth მოწყობილობა თქვენს iPhone-ზე ან iPad-ზე. აი, როგორ შეგიძლიათ მათი რედაქტირება ან წაშლა. ნაბიჯები იგივე რჩება ორივე პლატფორმისთვის.
Ნაბიჯი 1: გახსენით პარამეტრების აპი თქვენს iPhone-ზე ან iPad-ზე.

ნაბიჯი 2: შეეხეთ Bluetooth-ს.

ნაბიჯი 3: ჩემი მოწყობილობების განყოფილებაში შეეხეთ ინფორმაციის ხატულას თქვენი დაკავშირებული მოწყობილობის სახელის გვერდით.
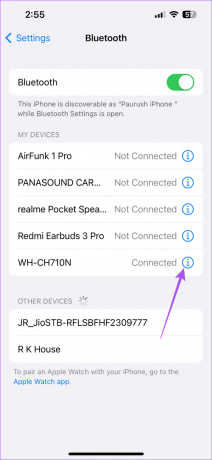
ნაბიჯი 4: შეეხეთ ამ მოწყობილობის დავიწყებას.

ნაბიჯი 5: დასადასტურებლად კვლავ შეეხეთ მოწყობილობის დავიწყებას ბოლოში.

თქვენ ასევე შეგიძლიათ შეცვალოთ თქვენი დაკავშირებული მოწყობილობის სახელი, შეცვალოთ მოწყობილობის ტიპი და გათიშოთ ის თქვენი iPhone ან iPad.

თუ არსებობს, შეგიძლიათ მიმართოთ ჩვენს პოსტს Bluetooth აუდიო შეფერხება თქვენს iPhone-ზე.
როგორ დააწყვილოთ Bluetooth მოწყობილობები თქვენს Mac-თან
თქვენს Mac-ზე მუშაობისას შეიძლება გირჩევნიათ მუსიკის მოსმენა, რომელიც დაგეხმარებათ კონცენტრირებაში ან მოდუნებაში. შეგიძლიათ მოუსმინოთ მუსიკას თქვენი უკაბელო ყურსასმენებით ან ითამაშეთ Spotify თქვენს HomePod-ზე. მოდით გაჩვენოთ, როგორ დააწყვილოთ Bluetooth მოწყობილობა თქვენს Mac-თან.
Ნაბიჯი 1: დააჭირეთ Command + Spacebar მალსახმობას Spotlight Search-ის გასახსნელად, ჩაწერეთ Სისტემის პარამეტრები, და დააჭირეთ დაბრუნებას.

ნაბიჯი 2: აირჩიეთ Bluetooth მარცხენა მენიუდან.

ნაბიჯი 3: დააწკაპუნეთ გადართვაზე Bluetooth-ის გვერდით მის გასააქტიურებლად.

ნაბიჯი 4: გაააქტიურეთ დაწყვილების რეჟიმი თქვენს Bluetooth მოწყობილობაზე.
ნაბიჯი 5: მას შემდეგ რაც დაინახავთ თქვენი Bluetooth მოწყობილობის სახელს თქვენს Mac-ზე, დააწკაპუნეთ მასზე დასაკავშირებლად.

თუ თქვენ ადრე დაუკავშირდით იმავე მოწყობილობას, შეგიძლიათ დააჭიროთ დაკავშირებას მოწყობილობის სახელის გვერდით.

გარდა ამისა, აი, როგორ დააწყვილოთ Bluetooth მოწყობილობა თქვენს Mac-თან.
Ნაბიჯი 1: დააჭირეთ საკონტროლო ცენტრის ხატულას მენიუს ზოლის ზედა მარჯვენა კუთხეში.

ნაბიჯი 2: დააწკაპუნეთ Bluetooth-ზე.
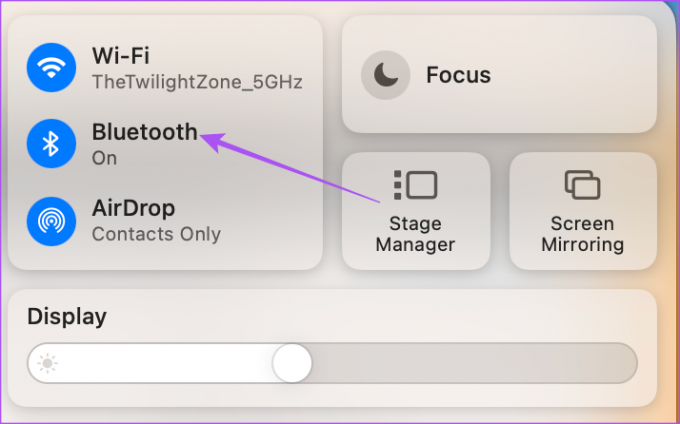
ნაბიჯი 3: დააწკაპუნეთ ღილაკზე Bluetooth-ის გვერდით ჩასართავად.

ნაბიჯი 4: გაააქტიურეთ თქვენი მოწყობილობა დაწყვილების რეჟიმში.
ნაბიჯი 5: აირჩიეთ მოწყობილობის სახელი კავშირის დასამყარებლად.

შეცვალეთ ან წაშალეთ Bluetooth მოწყობილობები Mac-ზე
აი, როგორ შეგიძლიათ მართოთ თქვენს Mac-თან დაკავშირებული მრავალი Bluetooth მოწყობილობა.
Ნაბიჯი 1: დააჭირეთ Command + Spacebar კლავიატურის მალსახმობას Spotlight Search-ის გასახსნელად, ჩაწერეთ Სისტემის პარამეტრები, და დააჭირეთ დაბრუნებას.

ნაბიჯი 2: აირჩიეთ Bluetooth მარცხენა მენიუდან.

ნაბიჯი 3: ჩემი მოწყობილობების განყოფილებაში დააწკაპუნეთ ინფორმაციის ხატულაზე მოწყობილობის სახელის გვერდით.

ნაბიჯი 4: დააწკაპუნეთ გათიშვაზე ან დაივიწყეთ ეს მოწყობილობა, რომ ამოიღოთ იგი თქვენი Mac-დან.

თქვენ ასევე შეგიძლიათ შეცვალოთ მოწყობილობის სახელი, მაგრამ არა მოწყობილობის ტიპი.
Bluetooth მოწყობილობის ამოღების შემდეგ, შეგიძლიათ მიჰყვეთ ზემოთ ნახსენებ ნაბიჯებს, რათა ხელახლა დააკავშიროთ იგი თქვენს Mac-თან. თქვენ ასევე შეგიძლიათ წაიკითხოთ ჩვენი პოსტი, თუ თქვენი Mac არ უკრავს ხმას თქვენი Bluetooth ყურსასმენებით.
Bluetooth კავშირების მართვა
თუ თქვენ გაქვთ მრავალი Bluetooth მოწყობილობა, თქვენი iPhone, iPad და Mac კავშირების მართვა მარტივია. თქვენი ყოველდღიური აქტივობები შეიძლება კარგად დალაგდეს სხვადასხვა Bluetooth მოწყობილობით. თქვენ შეგიძლიათ უსადენო Bluetooth კლავიატურაც კი დააწყვილოთ თქვენს Mac-თან ან iPad-თან, რათა გააგრძელოთ თქვენი აზრების უფრო კომფორტულად აკრეფა. AirDrop მუშაობს Apple მოწყობილობებს შორის მხოლოდ მაშინ, როდესაც ჩართულია Bluetooth და Wi-Fi. თუ რაიმე პრობლემა შეგექმნათ, შეგიძლიათ წაიკითხოთ ჩვენი პოსტები AirDrop-ის გამოსწორების შესახებ, როდესაც არ მუშაობთ iPhone ან მაკი.
ბოლოს განახლდა 2023 წლის 20 აპრილს
ზემოთ მოყვანილი სტატია შეიძლება შეიცავდეს შვილობილი ბმულებს, რომლებიც დაგეხმარებათ Guiding Tech-ის მხარდაჭერაში. თუმცა, ეს არ იმოქმედებს ჩვენს სარედაქციო მთლიანობაზე. შინაარსი რჩება მიუკერძოებელი და ავთენტური.
Დაწერილია
პაურუშ ჩაუდარი
ტექნოლოგიების სამყაროს დემისტიფიკაცია უმარტივესი გზით და ყოველდღიური პრობლემების გადაჭრა სმარტფონებთან, ლეპტოპებთან, ტელევიზორებთან და კონტენტის სტრიმინგის პლატფორმებთან.