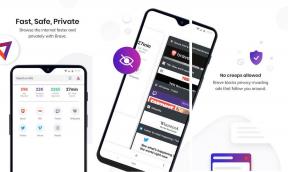ტოპ 6 გზა Windows-ში Word-ში ნაპოვნი წაუკითხავი კონტენტის შეცდომის გამოსასწორებლად
Miscellanea / / May 16, 2023
ეს შეიძლება იყოს იმედგაცრუებული, როდესაც თქვენ საათობით მუშაობთ დოკუმენტზე და Word ვერ ხსნის მას. როდესაც ეს მოხდება, Word-მა შეიძლება აჩვენოს უცნაური შეცდომები, როგორიცაა „Word იპოვა წაუკითხავი შინაარსი“. ეს შეცდომა, როგორც წესი, ჩნდება, როდესაც დოკუმენტი დაზიანებულია ან შეიცავს არასწორ კონტენტს. Word ვერ ამუშავებს.

არ არის საჭირო პანიკა, Windows-ში შესაძლებელია შეცდომის „Word found unreadable content“ გამოსწორება. ჩვენ გაჩვენებთ, თუ როგორ აირიდოთ შეცდომა და აღადგინოთ წვდომა Word დოკუმენტზე.
1. Word დოკუმენტის შეკეთება
Microsoft Word გთავაზობთ სარემონტო ფუნქციას დაზიანებული ან დაზიანებული Word დოკუმენტების გამოსასწორებლად. თუ „Word ნაპოვნია წაუკითხავი შინაარსის“ შეცდომას მხოლოდ კონკრეტული დოკუმენტის გახსნისას განიცდით, სცადეთ მისი შეკეთება ქვემოთ მოცემული ნაბიჯების გამოყენებით.
Ნაბიჯი 1: გახსენით Microsoft Word თქვენს კომპიუტერზე.
ნაბიჯი 2: აირჩიეთ გახსნა მარცხენა გვერდიდან და დააწკაპუნეთ დათვალიერების ოფციაზე.

ნაბიჯი 3: იპოვნეთ და აირჩიეთ თქვენი Word ფაილი. შემდეგ დააწკაპუნეთ ქვევით ისარს გახსნის გვერდით, რათა აირჩიოთ გახსნა და შეკეთება.

დაელოდეთ Microsoft Word-ს თქვენი ფაილის შეკეთებას და გახსნას.
2. წაშალეთ მხოლოდ წაკითხვის ატრიბუტი
Microsoft Word-მა შესაძლოა ვერ წაიკითხოს დოკუმენტის შინაარსი, თუ ის მხოლოდ წაკითხვის რეჟიმშია. Შენ შეგიძლია წაშალეთ თქვენი Word დოკუმენტის მხოლოდ წაკითხვის ატრიბუტი და ვნახოთ, ეს კიდევ ერთხელ გაიხსნება. აქ არის იგივე ნაბიჯები.
Ნაბიჯი 1: დააწკაპუნეთ მაუსის მარჯვენა ღილაკით პრობლემურ Word ფაილზე და აირჩიეთ Properties.

ნაბიჯი 2: ზოგადი ჩანართის ქვეშ, გაასუფთავეთ მხოლოდ წაკითხვის ველი. შემდეგ დააჭირეთ Apply-ს, შემდეგ OK.

3. Word დოკუმენტის ადრეული ვერსიის აღდგენა
თუ Word დოკუმენტი, რომელზეც წვდომას ცდილობთ, შენახულია OneDrive-ში, შეგიძლიათ სცადოთ დოკუმენტის ადრინდელი ვერსიის აღდგენა. ეს ხელს შეუწყობს ნებისმიერი ცვლილების დაბრუნებას, რამაც შესაძლოა დააზიანა დოკუმენტი.
Ნაბიჯი 1: დააჭირეთ Windows + S კლავიატურის მალსახმობას საძიებო მენიუს გასახსნელად, ჩაწერეთ OneDrive და აირჩიეთ გახსნა.
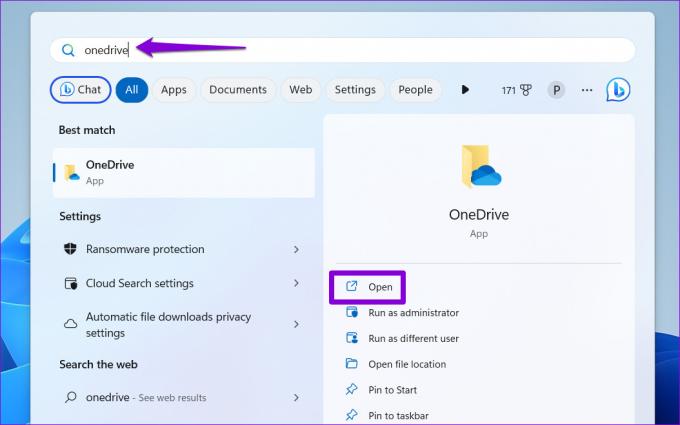
ნაბიჯი 2: File Explorer-ის ფანჯარაში, რომელიც იხსნება, იპოვნეთ Word ფაილი, რომლის გახსნას ცდილობთ. დააწკაპუნეთ მასზე მარჯვენა ღილაკით და აირჩიეთ მეტი პარამეტრების ჩვენება.

ნაბიჯი 3: აირჩიეთ ვერსიის ისტორია კონტექსტური მენიუდან.

ნაბიჯი 4: გადაიტანეთ მაუსი სიაში არსებული დოკუმენტის ადრინდელ ვერსიაზე. დააჭირეთ მენიუს სამი წერტილის ხატულას და აირჩიეთ აღდგენა. ეს აღადგენს დოკუმენტს წინა ვერსიაზე.

გარდა ამისა, თქვენ ასევე შეგიძლიათ ჩამოტვირთოთ ფაილის წინა ვერსია და ნახოთ, შეუძლია თუ არა Word-ს გახსნა.

4. გამოიყენეთ Word-ის ტექსტის აღდგენის ფუნქცია
თუ Microsoft Word ვერ წაიკითხავს თქვენი დოკუმენტის შინაარსს, შეგიძლიათ სცადოთ მისი ტექსტის აღდგენის ფუნქციის გამოყენება. მიუხედავად იმისა, რომ ეს ფუნქცია არ იძლევა გარანტიას ტექსტის ამოღება ყველა დოკუმენტიდან, მაინც ღირს სცადოთ.
მნიშვნელოვანია აღინიშნოს, რომ ეს ინსტრუმენტი მხოლოდ ტექსტის აღდგენაში დაგეხმარებათ; ყველა ფორმატირება დაიკარგება. გარდა ამისა, Word ვერ შეძლებს გრაფიკის, ნახატის ობიექტების და ნებისმიერი სხვა ელემენტის აღდგენას, რომელიც არ არის ტექსტი.
Ნაბიჯი 1: გახსენით Microsoft Word თქვენს კომპიუტერზე.
ნაბიჯი 2: გადადით ღია ჩანართზე და დააწკაპუნეთ დათვალიერებაზე.

ნაბიჯი 3: იპოვნეთ და აირჩიეთ ფაილი, რომლის გახსნაც გსურთ. დააწკაპუნეთ ყველა ფაილების ჩამოსაშლელ მენიუზე და აირჩიეთ „ტექსტის აღდგენა ნებისმიერი ფაილიდან“.
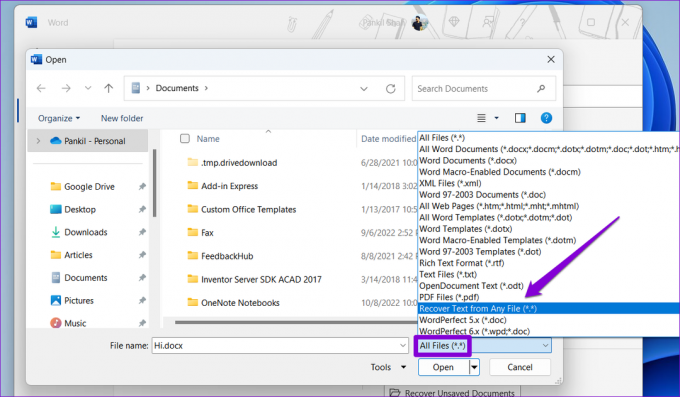
ნაბიჯი 4: დააწკაპუნეთ ღილაკს გახსნა, რათა შეამოწმოთ შეუძლია თუ არა Word-ს თქვენი დოკუმენტის აღდგენა.

5. Word-ში დაცული ხედის გამორთვა
დაცული ხედი არის Word-ის უსაფრთხოების ფუნქცია, რომელიც ხელს უშლის თქვენს კომპიუტერში მავნე ფაილების გახსნას. თუმცა, ამ მახასიათებელს ზოგჯერ შეუძლია დაბლოკოს Word ფაილები, რომლებიც სრულიად უსაფრთხოა და გამოიწვიოს შეცდომა „Word ნაპოვნია წაუკითხავი შინაარსი“ Windows-ზე. თუ დარწმუნებული ხართ დოკუმენტის წყაროს შესახებ, შეგიძლიათ დროებით გამორთოთ დაცული ხედი Word-ში და ნახოთ ეს დაგეხმარებათ.
Ნაბიჯი 1: გახსენით Microsoft Word და აირჩიეთ ოფციები მარცხენა ფანჯრიდან.

ნაბიჯი 2: Word Options ფანჯარაში გადადით Trust Center-ის ჩანართზე და შემდეგ დააწკაპუნეთ Trust Center Settings ღილაკს.

ნაბიჯი 3: გაასუფთავეთ სამივე ველი, რათა გამორთოთ დაცული ხედი და დააწკაპუნეთ OK ცვლილებების შესანახად.

სცადეთ ხელახლა გახსნათ თქვენი Word დოკუმენტი და შემდეგ შეამოწმეთ, არის თუ არა შეცდომა.
6. გაუშვით ოფისის სარემონტო ინსტრუმენტი
Microsoft Word შეიძლება ავარიული იყოს ან აჩვენებს უჩვეულო შეცდომებს, თუ მისი ძირითადი აპლიკაციის ფაილები დაზიანებულია. ამ შემთხვევაში, შეგიძლიათ გამოიყენოთ Microsoft Office-ის სარემონტო ინსტრუმენტი Word-თან დაკავშირებული პრობლემების მოსაგვარებლად. აი, როგორ უნდა გაუშვათ იგი.
Ნაბიჯი 1: დააწკაპუნეთ დაწყების ხატულაზე მარჯვენა ღილაკით და სიიდან აირჩიეთ დაინსტალირებული აპები.

ნაბიჯი 2: გადადით ქვემოთ, რათა იპოვოთ Microsoft Office პროდუქტი სიაში. დააწკაპუნეთ სამი წერტილიანი მენიუს ხატულაზე მის გვერდით და აირჩიეთ მოდიფიკაცია.

ნაბიჯი 3: აირჩიეთ სწრაფი შეკეთება და დააჭირეთ შეკეთება.

თუ შეცდომა შენარჩუნებულია, Microsoft გირჩევთ განახორციელოთ ონლაინ შეკეთება. ამ პროცესს შეიძლება მეტი დრო დასჭირდეს, მაგრამ უფრო სავარაუდოა, რომ Microsoft Word-თან დაკავშირებული პრობლემების მოგვარება.

შენი სიტყვები მნიშვნელოვანია
როდესაც Windows-ში „Word found unreadable content“ შეცდომას იღებთ, თქვენი პროდუქტიულობა იკლებს. საბედნიეროდ, შესაძლებელია შეცდომის გამოსწორება ზემოთ ჩამოთვლილი გადაწყვეტილებებით. გადახედეთ მათ და შეგვატყობინეთ, რომელი იყო თქვენთვის, ქვემოთ მოცემულ კომენტარებში.
ბოლოს განახლდა 2023 წლის 26 აპრილს
ზემოთ მოყვანილი სტატია შეიძლება შეიცავდეს შვილობილი ბმულებს, რომლებიც დაგეხმარებათ Guiding Tech-ის მხარდაჭერაში. თუმცა, ეს არ იმოქმედებს ჩვენს სარედაქციო მთლიანობაზე. შინაარსი რჩება მიუკერძოებელი და ავთენტური.
Დაწერილია
პანკილ შაჰი
პანკილი პროფესიით სამოქალაქო ინჟინერია, რომელმაც დაიწყო მოგზაურობა, როგორც მწერალი EOTO.tech-ში. ის ახლახან შეუერთდა Guiding Tech-ს, როგორც თავისუფალი მწერალი, რათა გაშუქებულიყო როგორ-to-to-ები, განმარტებები, ყიდვის სახელმძღვანელო, რჩევები და ხრიკები Android-ისთვის, iOS-ისთვის, Windows-ისთვის და ვებ-ისთვის.