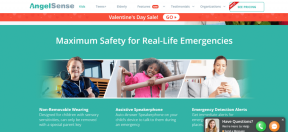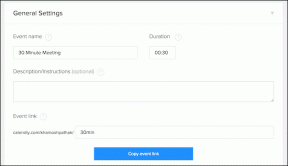ჰიბერაციის გამორთვის 4 გზა Windows 10 და 11-ში
Miscellanea / / May 16, 2023
დაიღალეთ თქვენი კომპიუტერის ჰიბერნაციის რეჟიმში გადასვლით ყოველ ჯერზე, როცა მას შორდებით? Hibernation რეჟიმი შეიძლება იყოს სასარგებლო, მაგრამ ის ასევე შეიძლება იყოს უსიამოვნო, თუ ეს ხდება ძალიან ხშირად ან როდესაც არ გსურთ. ამ სტატიაში ჩვენ გასწავლით, თუ როგორ უნდა გამორთოთ ჰიბერნაცია Windows 10 და 11-ში.
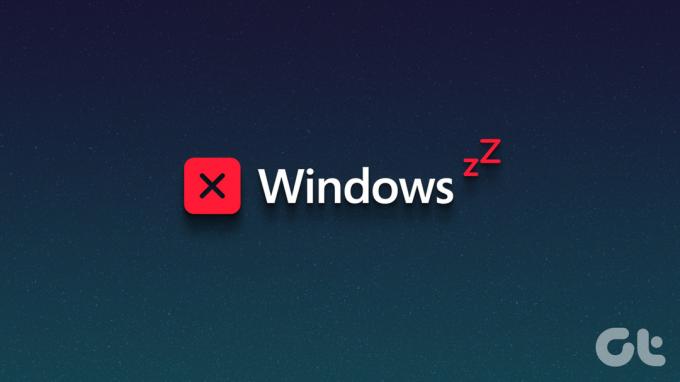
ჰიბერაციის რეჟიმის გამორთვა ასევე შეუძლია გააუმჯობესოს თქვენი კომპიუტერის მუშაობა, რადგან ის ათავისუფლებს დისკზე ადგილს, რომელიც სხვაგვარად გამოიყენებოდა ჰიბერნაციის მონაცემების შესანახად. გარდა ამისა, ის ამცირებს თქვენი კომპიუტერის მყარ დისკზე ცვეთას და ახანგრძლივებს მის სიცოცხლეს. ამ გაგებით, დავიწყოთ სტატიით.
რა უნდა იცოდეთ Windows კომპიუტერზე ჰიბერაციის გამორთვამდე
Hibernation საშუალებას აძლევს თქვენს კომპიუტერს შეინახოს მისი ამჟამინდელი მდგომარეობა მყარ დისკზე გამორთვამდე, რათა ხელახლა ჩართვისას განაახლოს იქ, სადაც შეჩერდა. როდესაც გამორთავთ ჰიბერნაციას, ეს ფუნქცია გამორთული იქნება, რაც ნიშნავს, რომ თქვენი კომპიუტერი ვერ განაახლებს იქ, სადაც შეჩერდით გამორთვის შემდეგ.

თუმცა, მეორეს მხრივ, მას შეუძლია გაათავისუფლოს მნიშვნელოვანი ადგილი დისკზე, მაგრამ გამოიწვიოს უფრო ხანგრძლივი ჩატვირთვის დრო, რადგან თქვენს კომპიუტერს მოუწევს ყველა პროგრამისა და ფაილის გადატვირთვა ნულიდან. კიდევ ერთი რამ, რაც გასათვალისწინებელია ჰიბერნაციის გამორთვამდე არის ის, რომ ამან შეიძლება გავლენა მოახდინოს თქვენს კომპიუტერზე ენერგიის დაზოგვის გარკვეული რეჟიმების გამოყენების უნარზე.
თუ კვლავ გსურთ მისი გამორთვა, გადადით შემდეგ განყოფილებაში.
Windows-ის ჰიბერნაციის შეჩერების 4 გზა
Windows 10 და 11-ზე ჰიბერაციის გამორთვის მრავალი გზა არსებობს. ჩვენ ჩამოვთვლით ყველა შესაძლო გზას, რათა მიაღწიოთ ამას. ქვემოთ მოყვანილი მეთოდები და ნაბიჯები ნაჩვენებია Windows 11-ზე; თუმცა, თქვენ შეგიძლიათ იგივე მიჰყვეთ Windows 10-ზე.
1. საკონტროლო პანელის გამოყენებით
ეს არის ერთ-ერთი ყველაზე გავრცელებული და რეკომენდებული გზა Windows კომპიუტერზე ჰიბერაციის გამორთვის. აი, როგორ უნდა გავაკეთოთ ეს.
Ნაბიჯი 1: დააჭირეთ Windows ღილაკს თქვენს კლავიატურაზე, აკრიფეთ Მართვის პანელიდა დააჭირეთ გახსნას.

ნაბიჯი 2: აირჩიეთ „სისტემა და უსაფრთხოება“.

ნაბიჯი 3: დენის ოფციების განყოფილებაში აირჩიეთ „შეცვალეთ დენის ღილაკების მოქმედება“.

ნაბიჯი 4: დააწკაპუნეთ „პარამეტრების შეცვლაზე, რომლებიც ამჟამად მიუწვდომელია“.

ნაბიჯი 5: „გამორთვის პარამეტრებში“ მოხსენით მონიშვნა Hibernate და დააწკაპუნეთ ცვლილებების შენახვაზე.

Ის არის. ეს დაუყოვნებლივ გამორთავს ჰიბერნაციის ვარიანტს Windows 11 კვების პარამეტრებიდან.
2. Command Prompt-ის გამოყენებით
Windows-ში ჰიბერაციის გამორთვა Command Prompt-ის გამოყენებით შეიძლება რთულად გამოიყურებოდეს, მაგრამ ეს საკმაოდ მარტივია. უფრო მეტიც, თქვენ ასევე შეგიძლიათ გამოიყენოთ Windows Terminal ბრძანების ხაზის ნაცვლად ქვემოთ მოცემული ინსტრუქციების შესასრულებლად.
შენიშვნა: ეს მეთოდი არ მუშაობს ვირტუალურ მანქანებზე.
Ნაბიჯი 1: დააჭირეთ Windows ღილაკს თქვენს კლავიატურაზე, აკრიფეთ ბრძანების ხაზიდა დააწკაპუნეთ "გაშვება როგორც ადმინისტრატორი".

ნაბიჯი 2: ჩაწერეთ ქვემოთ მოცემული ბრძანება და დააჭირეთ Enter.
Powercfg.exe / ჰიბერნაცია გამორთულია
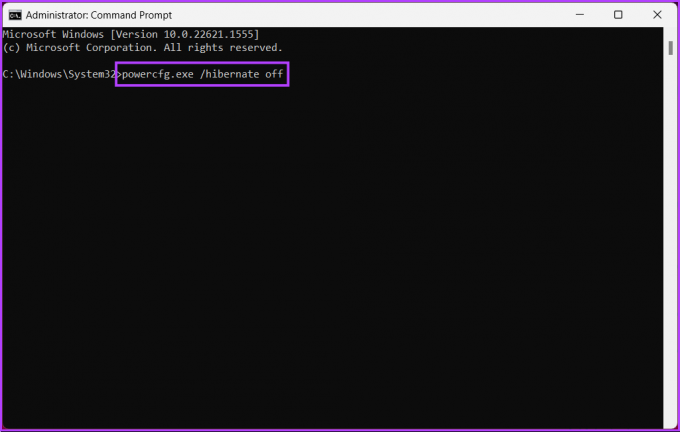
Ესეც ასე. თქვენ წარმატებით გამორთეთ ჰიბერაციის რეჟიმი Windows 10 და 11-ზე.
3. Windows რეესტრის გამოყენებით
ეს მეთოდი უფრო რთულია, ვიდრე ზემოთ. უფრო მეტიც, იმის გამო, რომ ჩვენ ვიყენებთ რეესტრის რედაქტორს, მკაცრად გირჩევთ Windows რეესტრის სარეზერვო ასლის შექმნა სანამ გააგრძელებთ ქვემოთ მოცემულ ნაბიჯებს.
Ნაბიჯი 1: დააჭირეთ Windows ღილაკს თქვენს კლავიატურაზე, აკრიფეთ რეესტრის რედაქტორიდა დააწკაპუნეთ "გაშვება როგორც ადმინისტრატორი".
შენიშვნა: დააჭირეთ ღილაკს "Windows + R" გაშვების დიალოგური ფანჯრის გასახსნელად, ჩაწერეთ regedit.exeდა დააჭირეთ OK-ს გახსენით რეესტრის რედაქტორი.

მოთხოვნაში აირჩიეთ დიახ.
ნაბიჯი 2: ზედა მისამართის ზოლში შეიყვანეთ აღნიშნული მისამართი.
HKEY_LOCAL_MACHINE\SYSTEM\CurrentControlSet\Control\Power
შენიშვნა: ასევე შეგიძლიათ ხელით ნავიგაცია განყოფილებაში.
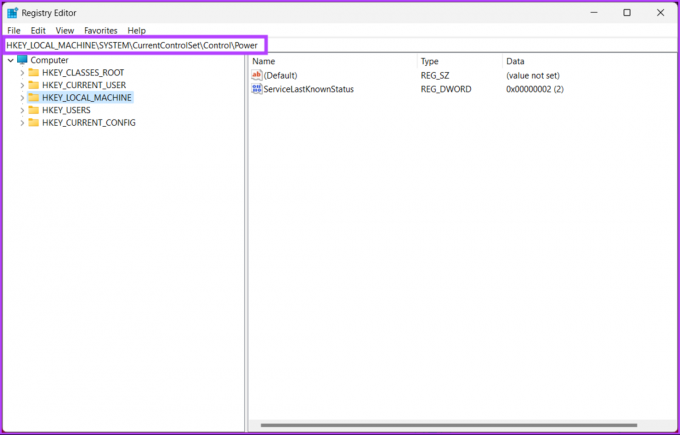
თქვენ გადაგიყვანთ Power საქაღალდეში.
ნაბიჯი 3: ორჯერ დააწკაპუნეთ HibernateEnabled.

ნაბიჯი 4: "DWORD (32-ბიტიანი) მნიშვნელობის რედაქტირება" -ში ჩაწერეთ 0 Value Data ველში და დააჭირეთ OK.
შენიშვნა: ჩაწერეთ 1 Windows-ზე ჰიბერაციის ოფციის გასააქტიურებლად.
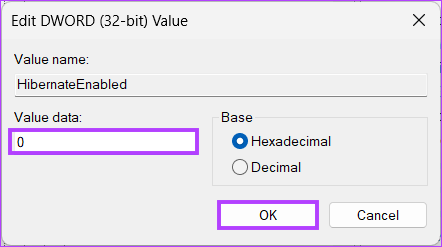
და ბოლოს, გადატვირთეთ სისტემა ცვლილებების განსახორციელებლად. და ეს არის ის! როდესაც სისტემა ჩაიტვირთება სარეზერვო ასლი, Windows-ზე ჰიბერაციის რეჟიმი გამორთული იქნება.
თუ არ გსურთ გამორთოთ ჰიბერნაცია რეესტრიდან, შეგიძლიათ გადახვიდეთ ჯგუფის პოლიტიკის რედაქტორი; შეამოწმეთ შემდეგი მეთოდი.
4. Windows ჯგუფის პოლიტიკის გამოყენება
ჯგუფის პოლიტიკის რედაქტორი არის შესანიშნავი ინსტრუმენტი Windows პარამეტრების მართვისთვის, Windows Firewall-ის ჩათვლით. ჯგუფური პოლიტიკის გამოყენებით, შეგიძლიათ გამორთოთ ჰიბერნაცია Windows 10 და 11-ში.
Შენიშვნა: ჯგუფის პოლიტიკის რედაქტორი ხელმისაწვდომია მხოლოდ Windows 11 Pro და Enterprise ვერსიები. თქვენ არ შეგიძლიათ გამოიყენოთ ეს მეთოდი Windows 11 Home Edition-ის გამოყენებით.
Ნაბიჯი 1: დააჭირეთ Windows კლავიშებს თქვენს კლავიატურაზე, აკრიფეთ gpeditდა დააჭირეთ გახსნას.
შენიშვნა: ალტერნატიულად, დააჭირეთ "Windows + R" ბრძანების ველის გასახსნელად, ჩაწერეთ gpedit.mscდა დააჭირეთ გახსნას.
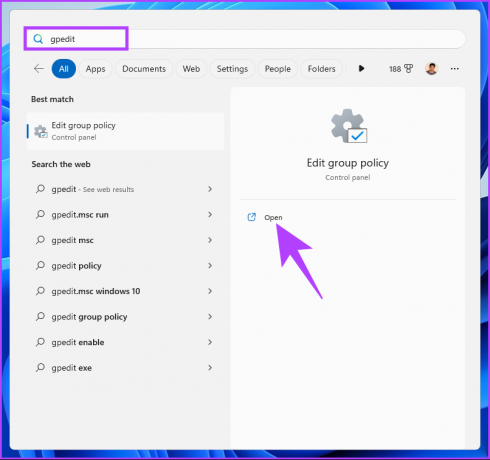
ნაბიჯი 2: მარცხენა პანელში, "ლოკალური კომპიუტერული პოლიტიკის" ქვეშ აირჩიეთ კომპიუტერის კონფიგურაცია.
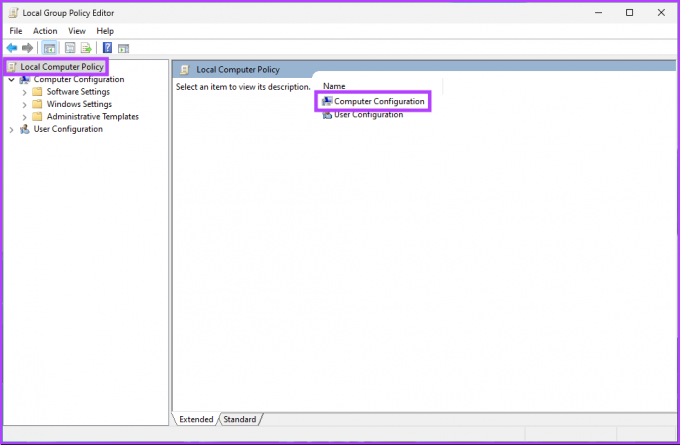
ნაბიჯი 3: მარჯვენა პანელში ორჯერ დააწკაპუნეთ ადმინისტრაციულ შაბლონებზე.
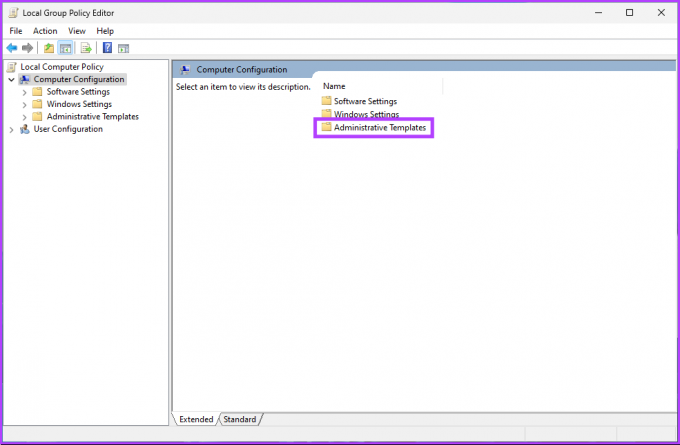
ნაბიჯი 4: აირჩიეთ Windows კომპონენტების ვარიანტი.
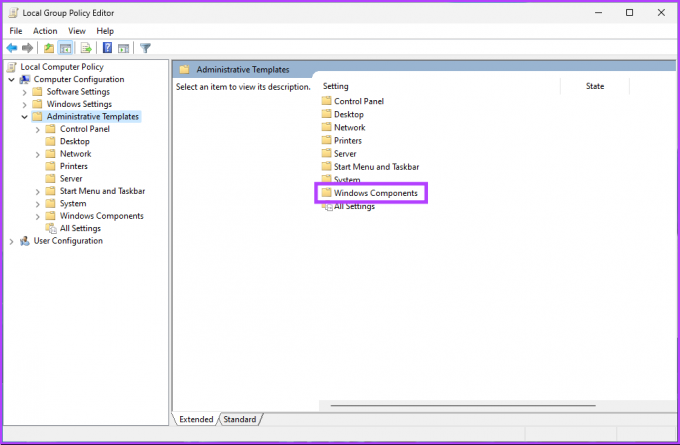
ნაბიჯი 5: Windows კომპონენტების პარამეტრის ქვეშ, იპოვნეთ და დააწკაპუნეთ File Explorer-ზე.
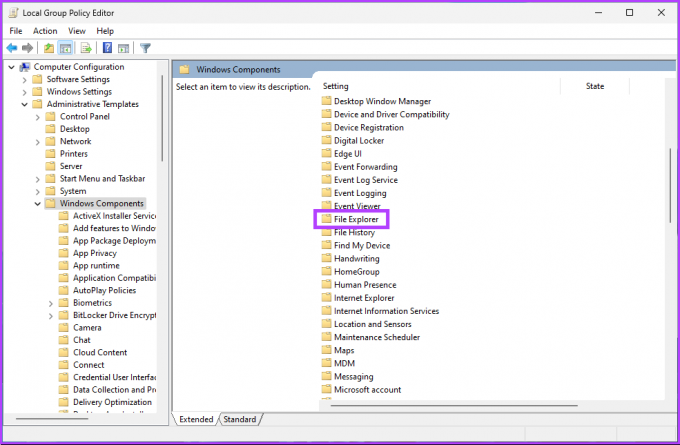
ნაბიჯი 6: გადადით "ჰიბერნაციის ჩვენება კვების პარამეტრების მენიუში".
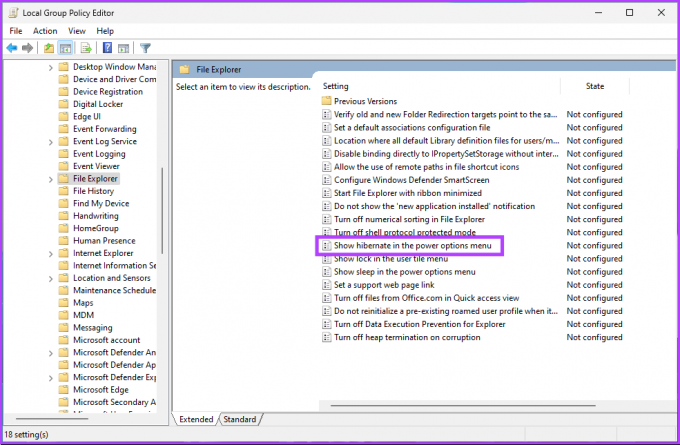
ნაბიჯი 7: ფანჯარაში ,,აჩვენე ჰიბერნაცია კვების პარამეტრების მენიუში“, აირჩიეთ გამორთული ვარიანტი. ბოლოს დააწკაპუნეთ Apply-ზე და შემდეგ OK.

Ესეც ასე. ახლა მხოლოდ Windows-ის გადატვირთვა გჭირდებათ. და როგორც კი ჩაიტვირთება სარეზერვო ასლი, ჰიბერნაციის რეჟიმი გამორთული იქნება. თუ გსურთ უკან დახევა, აირჩიეთ ჩართვა და დააწკაპუნეთ Apply-ზე, რასაც მოჰყვება OK ფანჯრის "Hibernate-ის ჩვენება კვების პარამეტრების მენიუში".
თუ ჰიბერნაციის გამო დისკზე სივრცე აკლია, შეგიძლიათ წაშალეთ hibernation ფაილი Windows-ზე და გაათავისუფლეთ სივრცე. ამის თქმით, თუ თქვენ გაქვთ რაიმე შეკითხვა, შეამოწმეთ FAQ განყოფილება ქვემოთ.
ხშირად დასმული კითხვები Windows-ში ჰიბერაციის გამორთვის შესახებ
ეს იმიტომ ხდება, რომ ჰიბერნაცია მოითხოვს გარკვეულ ადგილს დისკზე RAM-ის შინაარსის შესანახად, როდესაც კომპიუტერი გადადის ჰიბერნაციის რეჟიმში. ზოგიერთ მოწყობილობას შეიძლება არ ჰქონდეს საკმარისი ადგილი დისკზე ჰიბერნაციის მხარდასაჭერად, რის გამოც გარკვეულ მოწყობილობებზე ჰიბერნაციის რეჟიმი ნაგულისხმევად გამორთულია.
ძილი და ჰიბერნაცია Windows-ზე ენერგიის დაზოგვის ორი რეჟიმია. თუმცა, ისინი განსხვავდებიან იმით, თუ როგორ ინახავენ სისტემის მდგომარეობას. როდესაც თქვენს კომპიუტერს ძილის რეჟიმში აყენებთ, ის გადადის დაბალი ენერგიის მდგომარეობაში. ეს ნიშნავს, რომ კომპიუტერის მდგომარეობა ინახება RAM-ში და ტექნიკის კომპონენტები მოთავსებულია დაბალი ენერგიის რეჟიმში.
როდესაც თქვენს კომპიუტერს ჰიბერნაციაში აყენებთ, ის ინახავს სისტემის მიმდინარე მდგომარეობას მყარ დისკზე და შემდეგ გამორთულია. შემდეგ ჯერზე, როდესაც ჩართავთ თქვენს კომპიუტერს, ის აღადგენს სისტემის წინა მდგომარეობას მყარი დისკიდან და ჩაირთვება ისე, თითქოს გადატვირთულია. ეს შეიძლება სასარგებლო იყოს ენერგიის დაზოგვის ან თქვენი მუშაობის მოგვიანებით განახლებისას.
შეცვალეთ Windows დენის პარამეტრები
Windows 10 და 11-ში ჰიბერაციის გამორთვა სწრაფი და მარტივი პროცესია. ამ სტატიაში აღწერილი ნაბიჯების შემდეგ, თქვენ იცით, როგორ გამორთოთ ჰიბერნაცია ახლა. დაიმახსოვრე, თუ საჭიროა ჰიბერაციის ჩართვა კვლავ მიჰყევით იგივე ნაბიჯებს და ისევ ჩართეთ პარამეტრი.