როგორ ჩავწეროთ Discord აუდიო OBS–ით – TechCult
Miscellanea / / May 16, 2023
აუდიოს ჩაწერა Discord-დან OBS-ით მარტივი და ეფექტურია. მხოლოდ რამდენიმე ნაბიჯით შეგიძლიათ გადაიღოთ მაღალი ხარისხის აუდიო თქვენი საუბრებიდან Discord-ზე. ეს გზამკვლევი გაგაცნობთ პროცესს, რაც საშუალებას მოგცემთ შექმნათ შინაარსი ან შეინახოთ მნიშვნელოვანი საუბრები ძალისხმევის გარეშე.
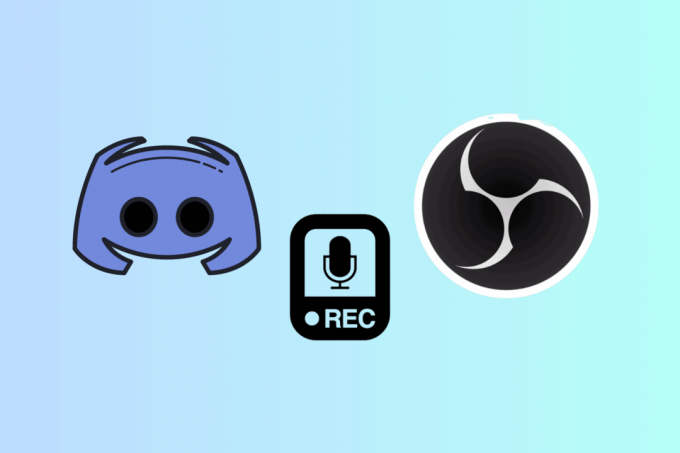
Სარჩევი
როგორ ჩავწეროთ Discord აუდიო OBS-ით
ჩაწერის მრავალი მიზეზი არსებობს უთანხმოება აუდიო თან OBS. ეს შეიძლება იყოს მოსახერხებელი პოდკასტების გენერირებისთვის, სტრიმინგისთვის ან მნიშვნელოვანი საუბრების დაარქივებისთვის. OBS გთავაზობთ გაფართოებულ ინსტრუმენტებსა და ვარიანტებს, რომლებიც აუმჯობესებენ თქვენი ჩანაწერების აუდიო ხარისხს.
როგორ ჩავწეროთ Discord აუდიო OBS-ით Windows-ზე
გადაიღეთ კრისტალურად სუფთა Discord აუდიო Windows-ზე OBS-ით ქვემოთ აღნიშნული ნაბიჯების შემდეგ.
1. დააინსტალირეთ OBS თქვენს კომპიუტერზე და დააჭირეთ მასზე პლუს ხატულა წელს წყაროები განყოფილება ეკრანის ბოლოში.
2. სიიდან აირჩიეთ აუდიო გამომავალი გადაღება.
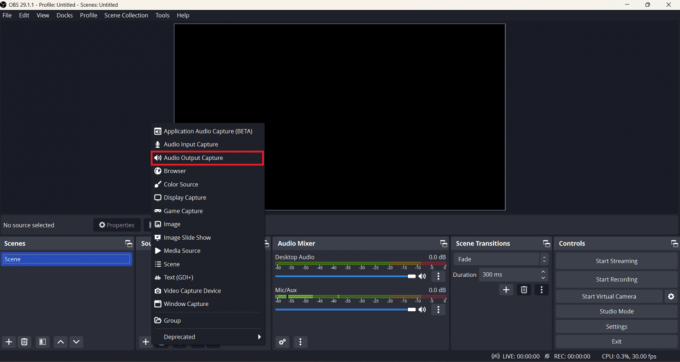
3. დაასახელეთ სახელი თქვენს აუდიო წყაროზე და დააწკაპუნეთ კარგი. დარწმუნდით, რომ გახადეთ წყარო ხილული ჩამრთველი მონიშნულია.
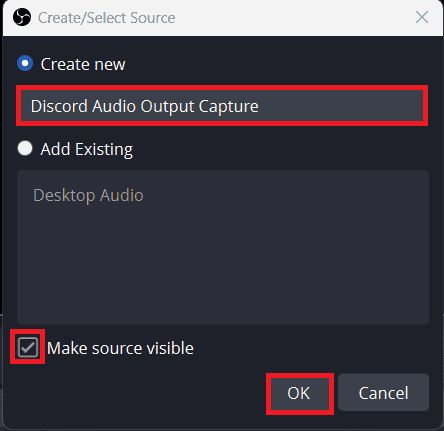
4. აირჩიეთ თქვენი აუდიო გამომავალი მოწყობილობა ჩამოსაშლელი სიიდან და შემდეგ დააწკაპუნეთ კარგი.
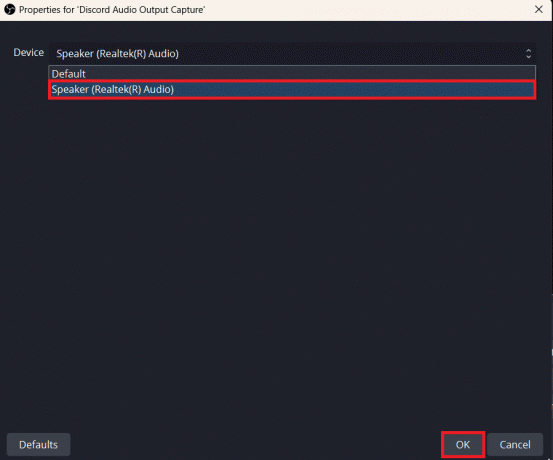
5. Დან კონტროლი განყოფილება, რომელიც მდებარეობს ეკრანის ქვედა მარჯვენა მხარეს, დააწკაპუნეთ ჩაწერის დაწყება.
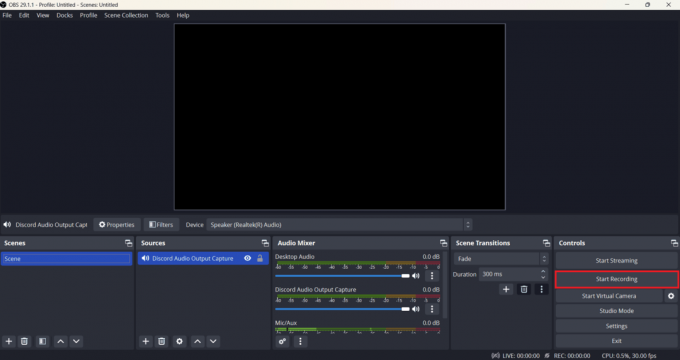
6. დააწკაპუნეთ ფაილი ნავიგაციის პანელიდან და ჩამოსაშლელ სიაში აირჩიეთ ჩანაწერების ჩვენება თქვენი ჩანაწერების მოსაძებნად.
ასევე წაიკითხეთ:Windows 10-ში OBS ინსტალაციის შეცდომის გამოსწორება
როგორ გადავიღოთ Discord აუდიო Streamlabs OBS-ში
ისწავლეთ როგორ გადაიღოთ Discord აუდიო Streamlabs OBS-ში და გააუმჯობესოთ თქვენი თამაშის პირდაპირი სტრიმინგი. აქ არის ნაბიჯები, რომლებიც უნდა მიჰყვეთ.
1. გაუშვით Discord თქვენს კომპიუტერზე, გადადით პარამეტრები ეკრანის ქვედა მარცხენა მხარეს და შეეხეთ ხმა და ვიდეო.
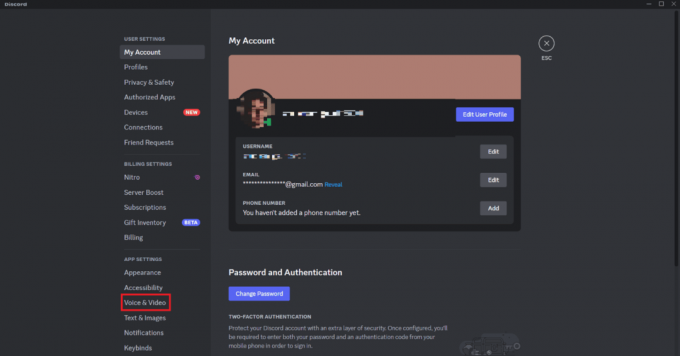
2. ახლა აირჩიეთ სასურველი ვარიანტი გამომავალი მოწყობილობა განყოფილება.
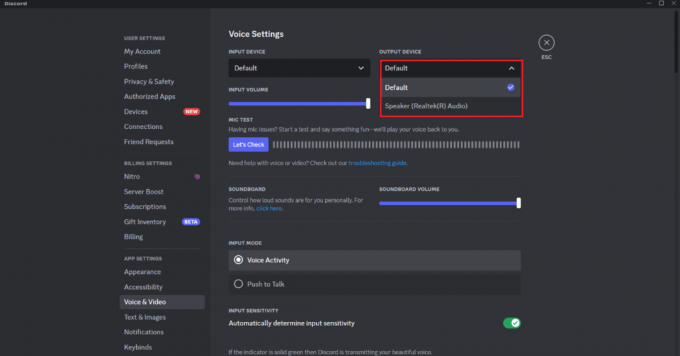
3. გახსენით Streamlabs თქვენს კომპიუტერზე და გადადით მასზე პარამეტრები.
4. მარცხენა პანელიდან აირჩიეთ აუდიო და შემდეგ დააწკაპუნეთ დესკტოპის აუდიო მოწყობილობა 1. აი, აირჩიე იგივე გამომავალი მოწყობილობა თქვენ აირჩიეთ Discord.
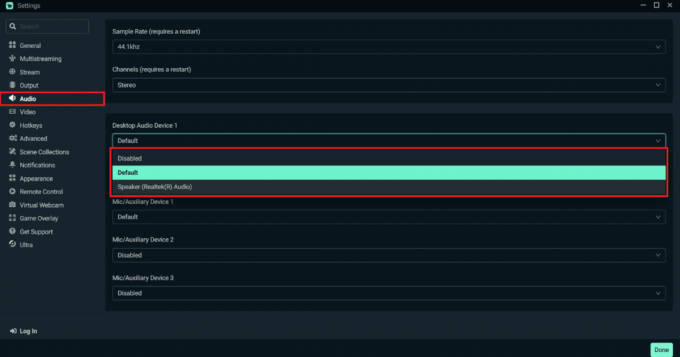
Discord Audio ახლა გადაიღებება Streamlabs OBS-ის მიერ.
ასევე წაიკითხეთ: როგორ დავაფიქსიროთ OBS, რომელიც არ იჭერს თამაშის აუდიოს
როგორ ჩავწეროთ Discord აუდიო OBS-ით Android-ზე
OBS არ მუშაობს Android ტელეფონებზე, ამიტომ Discord აუდიოს ჩასაწერად საჭიროა გამოიყენოთ ხმის ჩამწერი აპლიკაცია. არ არსებობს ერთი ზომის აპი Android-ისთვის და ინსტრუქციები განსხვავდება. შესაძლოა უკვე გქონდეთ ინსტრუმენტი ან დაგჭირდეთ მისი ჩამოტვირთვა Google Play Store-იდან.
სულ ესაა ხალხო! Discord აუდიოს OBS-ით ჩაწერა მარტივი პროცესია, რომელიც მოითხოვს თქვენი პარამეტრების რამდენიმე კორექტირებას. თქვენ შეგიძლიათ გადაიღოთ მაღალი ხარისხის აუდიო თქვენი Discord საუბრებიდან და შეინახოთ ისინი შემდგომი გამოყენებისთვის. ასე რომ, სცადეთ ეს ნაბიჯები და გააუმჯობესეთ თქვენი შინაარსის შექმნის თამაში. თქვენ შეგიძლიათ გამოიყენოთ კომენტარების განყოფილება ქვემოთ თქვენი მოთხოვნების გასაგზავნად.

ალექს კრეიგი
ალექსს ამოძრავებს გატაცება ტექნოლოგიით და სათამაშო შინაარსით. იქნება ეს უახლესი ვიდეო თამაშების თამაშით, უახლესი ტექნოლოგიური სიახლეების გათვალისწინებით თუ ჩართვით სხვა თანამოაზრე ადამიანებთან ერთად, ალექსის სიყვარული ტექნოლოგიებისა და თამაშების მიმართ აშკარაა ყველაფერში, რაც მას აკეთებს.
ალექსს ამოძრავებს გატაცება ტექნოლოგიით და სათამაშო შინაარსით. იქნება ეს უახლესი ვიდეო თამაშების თამაშით, უახლესი ტექნოლოგიური სიახლეების გათვალისწინებით თუ ჩართვით სხვა თანამოაზრე ადამიანებთან ერთად, ალექსის სიყვარული ტექნოლოგიებისა და თამაშების მიმართ აშკარაა ყველაფერში, რაც მას აკეთებს.


