როგორ გამოვიყენოთ Wi-Fi და Ethernet ერთდროულად Windows-ში
Miscellanea / / May 16, 2023
თუ თქვენ გაქვთ Windows კომპიუტერი Wi-Fi და Ethernet დაკავშირებით, შესაძლოა წააწყდეთ სიტუაციას, როდესაც გსურდათ ორივეს ერთდროულად გამოყენება. არ ინერვიულოთ, რადგან ამის გაკეთება რეალურად შესაძლებელია. აი, როგორ შეგიძლიათ გამოიყენოთ Wi-Fi და Ethernet ერთდროულად Windows-ში.
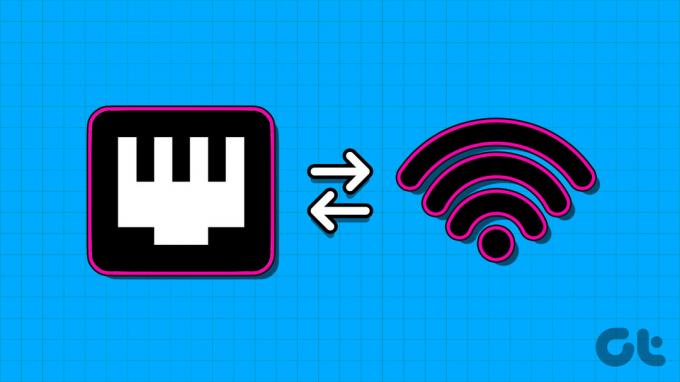
ნაგულისხმევად, Windows იყენებს ერთ კავშირს ერთდროულად ქსელის დასაკავშირებლად. ქსელური ადაპტერის პარამეტრების კონფიგურაციით, შეგიძლიათ გამოიყენოთ რამდენიმე ქსელის კავშირი ერთდროულად. მაგრამ რატომ არის საჭირო კომპიუტერზე ერთზე მეტი კავშირის გამოყენება? ჯერ ეს გავიგოთ.
Windows-ში Wi-Fi-სა და Ethernet-ის ერთდროულად გამოყენების უპირატესობები
Wi-Fi-ისა და Ethernet-ის ერთდროულად გამოყენების მთავარი სარგებელი შეიძლება განიცადოთ, როდესაც გაქვთ ლოკალური სერვერი. ასეთ შემთხვევებში, თქვენს Windows კომპიუტერს შეუძლია გამოიყენოს Wi-Fi, რათა დარჩეს ინტერნეტთან დაკავშირებული და გამოიყენოს Ethernet მონაცემების გადასაცემად და ადგილობრივ სერვერზე წვდომისთვის.
Wi-Fi-ისა და Ethernet-ის ერთდროულად ჩართვის კიდევ ერთი აპლიკაციაა, როდესაც თქვენ გაქვთ ორი სხვადასხვა ინტერნეტ კავშირები, შეგიძლიათ გამოიყენოთ ერთი, როგორც ძირითადი კავშირი, ხოლო მეორე, როგორც ა სარეზერვო.

იმ შემთხვევაში, თუ პირველადი წყარო გამოდის სერვისიდან, თქვენს კომპიუტერს კვლავ ექნება ინტერნეტი მეორადი კავშირის გამოყენებით. ეს ხელს უშლის თქვენს კომპიუტერში ინტერნეტის შეფერხებას, რადგან დრო არ იხარჯება კავშირების გადართვაზე (თუ ორივე კავშირი ერთდროულად არ ჩაიშლება).
როგორ გამოვიყენოთ Wi-Fi და Ethernet ერთდროულად Windows-ში
ჩვენ უნდა დავაკონფიგურიროთ ქსელის ადაპტერის პარამეტრები Windows-ში Wi-Fi-სა და Ethernet-ის ერთდროულად გამოსაყენებლად. აქ არის ნაბიჯ-ნაბიჯ სახელმძღვანელო იმავეზე.
Ნაბიჯი 1: გახსენით პანელი თქვენს Windows კომპიუტერზე. ამის გაკეთება შეგიძლიათ Windows + S დაჭერით და აკრეფით Მართვის პანელი საძიებო ზოლში.
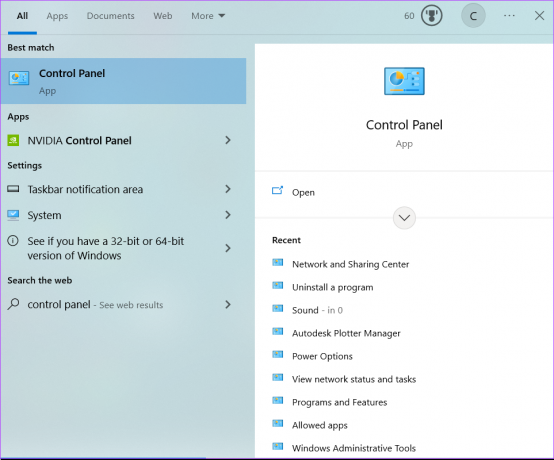
ნაბიჯი 2: დააჭირეთ "ქსელი და ინტერნეტი".
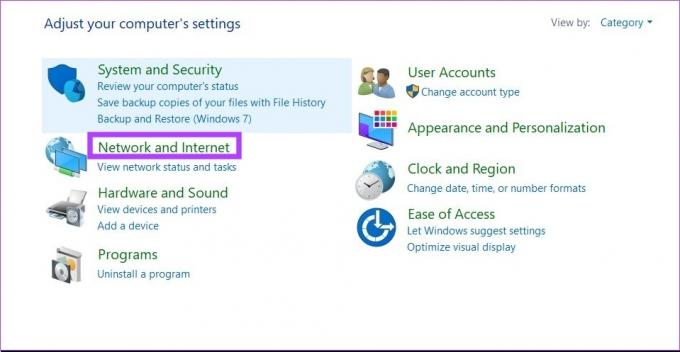
ნაბიჯი 3: ახლა დააჭირეთ "ქსელის და გაზიარების ცენტრს". ეს გახსნის თქვენი ამჟამად აქტიური ქსელის კავშირის პარამეტრებს.
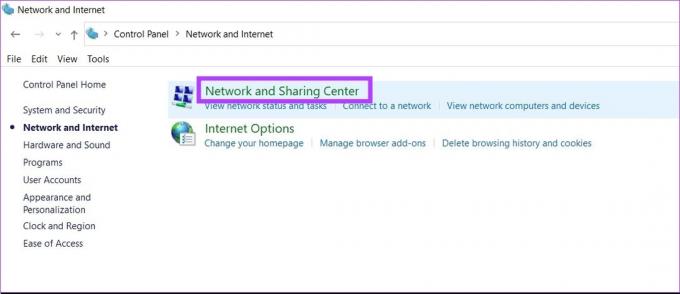
ნაბიჯი 4: დააჭირეთ "ადაპტერის პარამეტრების შეცვლას". ეს აჩვენებს ყველა ქსელურ კავშირს თქვენს Windows კომპიუტერზე.

ნაბიჯი 5: ახლა დააწკაპუნეთ მარჯვენა ღილაკით თქვენს Ethernet კავშირზე და აირჩიეთ თვისებები.

ნაბიჯი 6: დააწკაპუნეთ კონფიგურაციაზე.
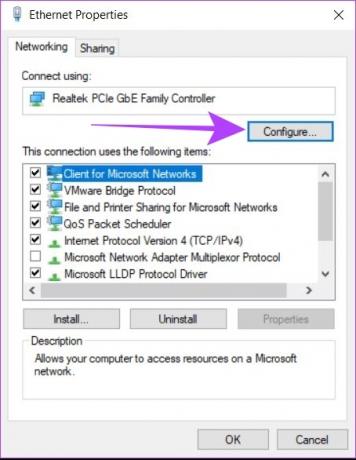
ნაბიჯი 7: დააწკაპუნეთ Advanced-ზე. გამოჩნდება სია თქვენი Ethernet ადაპტერის ყველა თვისებით.
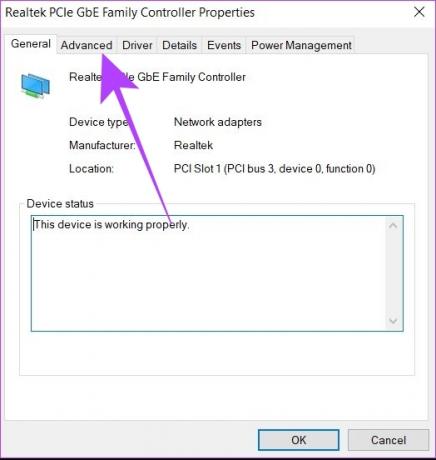
ნაბიჯი 8: ამ სიიდან მოძებნეთ „პრიორიტეტი და VLAN“. დააწკაპუნეთ მასზე.

ნაბიჯი 9: Value-ის ჩამოსაშლელი მენიუში აირჩიეთ „Priority & VLAN Disabled“ და დააწკაპუნეთ OK.

ნაბიჯი 10: გადატვირთეთ თქვენი კომპიუტერი.
ეს უზრუნველყოფს იმას, რომ თქვენი Windows-ის აპარატი ახლა ერთდროულად გამოიყენებს ერთზე მეტ ქსელურ კავშირს. თქვენ შეგიძლიათ ნებისმიერ დროს დააბრუნოთ ეს პარამეტრები ქსელის კავშირებიდან. არ იცით, სად შეიძლება მათზე წვდომა? იხილეთ ჩვენს სახელმძღვანელოს საპოვნელად Windows-ში ქსელის პარამეტრების გახსნის უმარტივესი გზები.
დააყენეთ ქსელის პრიორიტეტი Windows-ში
ორ ქსელთან ერთდროულად დაკავშირების შემდეგაც კი, Windows მაინც ეძებს საუკეთესო შესაძლო ქსელს ინტერნეტ კავშირის გამოსაყენებლად. თუმცა, თქვენ შეგიძლიათ დააყენოთ პრიორიტეტი ქსელის პარამეტრებში, რათა დაავალოთ Windows-ს კონკრეტული კავშირის გამოყენება, როდესაც ის დაკავშირებულია მრავალ ქსელთან. აი, როგორ შეგიძლიათ ამის გაკეთება.
Ნაბიჯი 1: დააჭირეთ Windows + R გაშვების გასახსნელად.
ნაბიჯი 2: ტიპი ncpa.cpl ყუთში. დააწკაპუნეთ OK.

ნაბიჯი 3: აირჩიეთ ქსელი, რომლის პრიორიტეტიც გსურთ. დააწკაპუნეთ მასზე მარჯვენა ღილაკით და გადადით Properties-ზე.

ნაბიჯი 4: მოძებნეთ „ინტერნეტ ვერსია პროტოკოლი 4 (TCP/IPv4)“ და დააწკაპუნეთ მასზე.
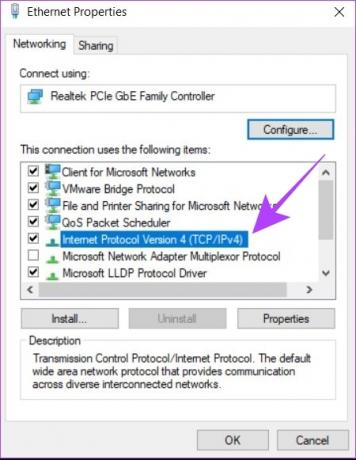
ნაბიჯი 5: ახლა დააწკაპუნეთ თვისებებზე.
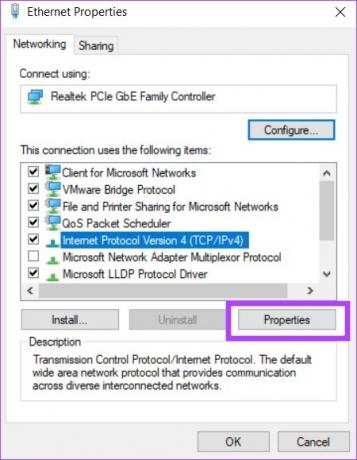
ნაბიჯი 6: დააწკაპუნეთ Advanced-ზე. ეს გახსნის TCP/IP პრიორიტეტის პარამეტრებს.
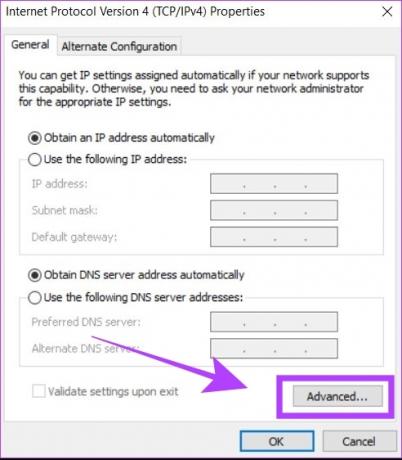
ნაბიჯი 7: მოხსენით ველი „ავტომატური მეტრიკა“. ეს საშუალებას მოგცემთ შეიყვანოთ მნიშვნელობა Interface Metric-ში.
ნაბიჯი 8: შედი 5 ინტერფეისის მეტრიკის გვერდით უჯრაში. დააწკაპუნეთ OK.
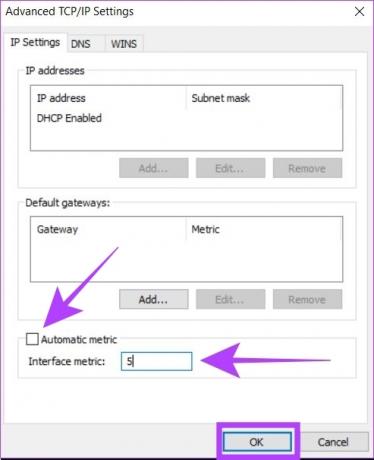
თქვენი Windows კომპიუტერი ახლა კონფიგურირებულია ორი კავშირის ერთდროულად გამოსაყენებლად, მათ შორის ქსელის პრიორიტეტთან ერთად.
სასარგებლოა თუ არა Wi-Fi და Ethernet ერთდროულად გამოყენება
თუ თქვენ გაქვთ ლოკალური სერვერი ან ორი ცალკეული ინტერნეტ კავშირი, Wi-Fi-ისა და Ethernet-ის ერთდროულად გამოყენება შეიძლება სასარგებლო იყოს. ორივე ამ შემთხვევაში, თქვენ შეძლებთ ერთდროულად გამოიყენოთ მრავალი ქსელის კავშირი უკეთესი მოხერხებულობისთვის Windows-ის ნაგულისხმევ ერთი კავშირის კონფიგურაციასთან შედარებით.

თუმცა, უნდა იცოდეთ, რომ არ აპირებთ ინტერნეტის სიჩქარის მყისიერად გაორმაგებას Wi-Fi-ისა და Ethernet-ის ერთდროულად გამოყენებით. მაშინაც კი, თუ თქვენ გაქვთ ორი ცალკეული ინტერნეტ კავშირი Wi-Fi-სა და Ethernet-ზე, Windows არ გამოიყენებს ორივეს ერთდროულად ინტერნეტთან დაკავშირებისთვის. აქედან გამომდინარე, ორმაგი კავშირი სასარგებლოა მხოლოდ კონკრეტულ სცენარებში, სადაც გაქვთ ლოკალური სერვერი ან სარეზერვო ინტერნეტ კავშირი.
ხშირად დასმული კითხვები Windows-ში Wi-Fi-სა და Ethernet-ის გამოყენების შესახებ
დარწმუნდით, რომ ქსელს, რომელიც თქვენ შეარჩიეთ პრიორიტეტულად ინტერფეისის მეტრიკაში, აქვს ინტერნეტ კავშირი. წინააღმდეგ შემთხვევაში, თქვენ უნდა შეცვალოთ პრიორიტეტი სხვა ქსელზე.
ეს შეიძლება მოხდეს, თუ იყენებთ IPv6 პროტოკოლს ინტერნეტის დასაკავშირებლად. ასეთ შემთხვევაში, გაიმეორეთ ქსელის პრიორიტეტის პარამეტრები ინტერნეტ ვერსიის პროტოკოლისთვის 6 (TCP/IPv6), რომელიც შეგიძლიათ იხილოთ IPv4 პარამეტრების ქვემოთ.
არა, თქვენ არ შეგიძლიათ პირდაპირ დაუკავშიროთ თქვენი კომპიუტერი ერთდროულად ორ სხვადასხვა Wi-Fi ქსელს. ამისათვის თქვენ მოგიწევთ გამოიყენოთ გარე Wi-Fi ადაპტერი და გადააფაროთ ორივე კავშირი ქსელის პარამეტრებიდან. გაითვალისწინეთ, რომ ამ ნაბიჯების გავლის შემდეგაც კი, თქვენ ვერ იყენებთ ინტერნეტს ორივე Wi-Fi ქსელიდან ერთდროულად. სასარგებლო იქნება მხოლოდ დამატებითი მოწყობილობების დაკავშირება, როგორიცაა თქვენი პრინტერი, ჭკვიანი მოწყობილობები და ა.შ.
შეაერთეთ Ethernet და Wi-Fi ერთდროულად
მოკლედ, შეგიძლიათ დააკავშიროთ თქვენი Windows კომპიუტერი Wi-Fi-ს და Ethernet-ს ერთდროულად. თუმცა, თქვენ შეგიძლიათ გამოიყენოთ ინტერნეტ კავშირი ერთდროულად მხოლოდ ერთი კავშირიდან. თქვენ შეგიძლიათ გამოიყენოთ ეს ტექნიკა თქვენს Windows კომპიუტერზე, რომ გამოიყენოთ ინტერნეტი Wi-Fi-ის საშუალებით, სერვერზე ეთერნეტის კავშირის არხების დროს. პრინტერი, ან LAN სისტემა.
ბოლოს განახლდა 2023 წლის 12 მაისს
ზემოთ მოყვანილი სტატია შეიძლება შეიცავდეს შვილობილი ბმულებს, რომლებიც დაგეხმარებათ Guiding Tech-ის მხარდაჭერაში. თუმცა, ეს არ იმოქმედებს ჩვენს სარედაქციო მთლიანობაზე. შინაარსი რჩება მიუკერძოებელი და ავთენტური.
Დაწერილია
ჩინმაი დჰუმალი
ჩინმეი არის კომპიუტერის ოსტატი, რომელიც ცნობილია პრობლემების სწრაფი მოგვარების უნარებით. ის კარგად ფლობს Android-სა და Windows-ს და უყვარს ხალხის დახმარება თავისი გადაწყვეტილებებით. თქვენ ყოველთვის შეგიძლიათ იპოვოთ ის აქტიური Twitter-ზე, მობრძანდით, თქვით გამარჯობა!


