8 საუკეთესო გამოსწორება კარნახისთვის, რომელიც არ მუშაობს Mac-ზე
Miscellanea / / May 16, 2023
ხმის კარნახი უკვე საკმაოდ დიდი ხანია არის Apple მოწყობილობების ნაწილი, მათ შორის Mac. ბევრი გზა არსებობს გამოიყენეთ კარნახი Mac-ზე. რაც მთავარია, ის გეხმარებათ ტექსტის კარნახით და უფრო კომფორტულად მართოთ Mac. კარნახის ფუნქცია სცილდება სიტყვებს და შეუძლია პუნქტუაციისა და emoji-ების ჩასმა.

თუმცა, ზოგიერთი მომხმარებელი ჩივის, რომ მათ არ შეუძლიათ ამ ფუნქციის გამოყენება Mac-ზე. თუ თქვენც ერთ-ერთი მათგანი ხართ და Dictation-ის გამოყენებისას პრობლემები გაქვთ, ჩვენ შემოგთავაზებთ საუკეთესო გადაწყვეტილებებს Mac-ზე არ მუშაობს დიქტატის გამოსასწორებლად.
1. შეამოწმეთ კარნახის პარამეტრები
რამდენიმე ძირითადი გადაწყვეტილებით დაწყებული, თქვენ უნდა შეამოწმოთ, ჩართულია თუ არა კარნახის ფუნქცია თქვენს Mac-ზე. ეს არის კლავიატურის პარამეტრების ნაწილი. აი, როგორ შეამოწმოთ.
Ნაბიჯი 1: დააჭირეთ Command + Spacebar კლავიატურის მალსახმობას Spotlight Search-ის გასახსნელად, ჩაწერეთ სისტემის პარამეტრიდა დააჭირეთ დაბრუნებას

ნაბიჯი 2: გადადით ქვევით ქვემოთ და დააწკაპუნეთ კლავიატურაზე მარცხენა გვერდითი ზოლიდან.

ნაბიჯი 3: გადადით ქვემოთ და დააწკაპუნეთ გადამრთველზე კარნახის გვერდით მის გასააქტიურებლად.

თქვენ ასევე შეგიძლიათ შეამოწმოთ მიკროფონის წყარო, რომელიც არჩეულია კარნახის გამოყენებისთვის.

ნაბიჯი 4: დახურეთ პარამეტრები და შეამოწმეთ პრობლემა მოგვარებულია თუ არა.
2. გამორთეთ Bluetooth მოწყობილობები
თუ ჯერ კიდევ გაქვთ პრობლემა, გამორთეთ ნებისმიერი Bluetooth მოწყობილობა, რომელიც დაკავშირებულია თქვენს Mac-თან. შესაძლებელია, რომ თქვენი Bluetooth მოწყობილობის მიკროფონმა ვერ ამოიცნოს თქვენი ხმა კარნახის გააქტიურებისას.
3. გამორთეთ ხმის კონტროლი
როგორც სახელი გვთავაზობს, Voice Control გაძლევთ საშუალებას შეცვალოთ ტექსტი და დაუკავშირდეთ თქვენს Mac-ს. თუმცა, კლავიატურის კარნახის გამოსაყენებლად, ხმოვანი კონტროლი უნდა გამორთოთ. აი, როგორ უნდა გავაკეთოთ ეს.
Ნაბიჯი 1: დააჭირეთ Command + Spacebar კლავიატურის მალსახმობას Spotlight Search-ის გასახსნელად, ჩაწერეთ სისტემის პარამეტრიs და დააჭირეთ დაბრუნებას.

ნაბიჯი 2: გადადით ქვემოთ და დააწკაპუნეთ ხელმისაწვდომობაზე მარცხენა მენიუდან.
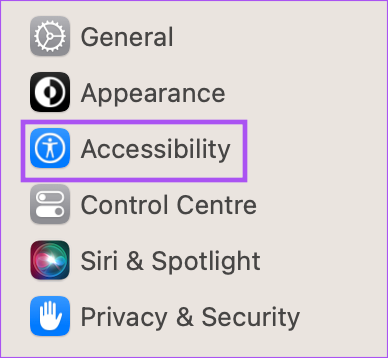
ნაბიჯი 3: დააჭირეთ ხმის კონტროლს.

ნაბიჯი 4: ფუნქციის გამორთვისთვის აირჩიეთ გადართვა ხმოვანი კონტროლის გვერდით.

ნაბიჯი 5: დახურეთ პარამეტრების ფანჯარა და შეამოწმეთ პრობლემა მოგვარებულია თუ არა.
4. ამჯობინეთ წყნარ ოთახში ჯდომა
თუ თქვენი გარემო ხმაურიანია, შესაძლებელია, რომ მიკროფონმა ვერ შეძლოს თქვენი ხმის ამოცნობა და დაფიქსირება კარნახის გამოყენებისთვის. ასე რომ, თუ ეს შესაძლებელია, ჩვენ გირჩევთ იჯდეთ წყნარ ოთახში და სცადოთ ფუნქციის გამოყენება.
თქვენ ასევე შეგიძლიათ წაიკითხოთ ჩვენი პოსტი ამის შესახებ თქვენი Mac-ის მიკროფონი არ მუშაობს.
5. გადატვირთეთ თქვენი Mac
კიდევ ერთი ძირითადი, მაგრამ სასარგებლო გამოსავალი არის უბრალოდ გადატვირთოთ თქვენი Mac. თუ უფრო დიდხანს იყენებდით თქვენს Mac-ს, ფონზე გაშვებულმა ზოგიერთმა აპმა შეიძლება გამოიწვიოს პრობლემები კარნახის ფუნქციასთან დაკავშირებით.
Ნაბიჯი 1: დააჭირეთ Apple-ის ლოგოს ზედა მარცხენა კუთხეში.

ნაბიჯი 2: აირჩიეთ გადატვირთვა.

ნაბიჯი 3: თქვენი Mac-ის გადატვირთვის შემდეგ შეამოწმეთ პრობლემა მოგვარებულია თუ არა.
6. შეამოწმეთ თქვენი ინტერნეტ კავშირი
იმისათვის, რომ ხმა ტექსტის ფუნქციამ შეუფერხებლად იმუშაოს თქვენს Mac-ზე, თქვენ უნდა გქონდეთ ძლიერი და სტაბილური ინტერნეტ კავშირი. Შენ უნდა შეამოწმეთ თქვენი ინტერნეტის სიჩქარე, განსაკუთრებით ინტერნეტში საძიებლად კარნახის გამოყენებისთვის. შეგიძლიათ დარჩეთ ხაზგარეშე და გამოიყენოთ Dictation ჩანიშვნების წასაღებად Notes აპში ან გამოიყენოთ Pages, თუ თქვენი Mac მუშაობს M-სერიის პროცესორზე.
7. წაშალეთ მეტყველების ამოცნობის უპირატესი ფაილები
ეს არის მოწინავე გადაწყვეტა და გირჩევთ, სცადოთ ეს მხოლოდ იმ შემთხვევაში, თუ ჯერ კიდევ გაქვთ პრობლემა. პრეფერენციული ფაილი შეიცავს წესებს, რომლებიც კარნახობს, როგორ უნდა იმოქმედოს აპლიკაცია ან ფუნქცია თქვენს Mac-ზე. კარნახი მეტყველების ამოცნობის ნაწილია და შეგიძლიათ სცადოთ მისი პრიორიტეტული ფაილების წაშლა, რომლებიც შესაძლოა დაზიანებული იყოს. შეგიძლიათ სცადოთ მათი წაშლა და შეამოწმოთ პრობლემა მოგვარებულია თუ არა.
Ნაბიჯი 1: დააჭირეთ გადასვლას მენიუს ზედა ზოლში.

ნაბიჯი 2: აირჩიეთ საქაღალდეში გადასვლა.

ნაბიჯი 3: საძიებო ველში, რომელიც გამოჩნდება თქვენს ეკრანზე, ჩაწერეთ ფაილის შემდეგი გზა და დააჭირეთ დაბრუნებას.

~/Library/Preferences/com.apple.assistant.plistნაბიჯი 4: დააჭირეთ Command + Delete კლავიატურის მალსახმობი ამ ფაილის წასაშლელად.
ნაბიჯი 5: დახურეთ ფანჯარა, დააჭირეთ Apple-ის ლოგოს ზედა მარცხენა კუთხეში და აირჩიეთ გადატვირთვა.

ნაბიჯი 6: Mac-ის გადატვირთვის შემდეგ, სცადეთ გამოიყენოთ კარნახის ფუნქცია.
თუ კვლავ იგივე პრობლემა გაქვთ, გაიმეორეთ იგივე ნაბიჯები და წაშალეთ შერჩეული ფაილი შემდეგი ბილიკის შეყვანით.
~/Library/Caches/com.apple. Speech RecognitionCore
8. განაახლეთ macOS
თქვენი უკანასკნელი გამოსავალია macOS-ის ვერსიის განახლება, რათა თავიდან აიცილოთ შეცდომები ან ხარვეზები, რომლებიც იწვევს ამ პრობლემას. Აი როგორ.
Ნაბიჯი 1: დააჭირეთ Command + Spacebar კლავიატურის მალსახმობას Spotlight Search-ის გასახსნელად, ჩაწერეთ შეამოწმეთ პროგრამული უზრუნველყოფის განახლებები, და დააჭირეთ დაბრუნებას.

ნაბიჯი 2: თუ ახალი ვერსია ხელმისაწვდომია, ჩამოტვირთეთ და დააინსტალირეთ.
ნაბიჯი 3: ახალი ვერსიის დაყენების შემდეგ შეამოწმეთ პრობლემა მოგვარებულია თუ არა.
შენი სურვილი შენი ხმოვანი ბრძანებაა
ეს გადაწყვეტილებები დაგეხმარებათ დაუბრუნდეთ კარნახის ფუნქციის გამოყენებას თქვენს Mac-ზე. თქვენ ასევე შეგიძლიათ წაიკითხოთ ჩვენი პოსტი თუ კარნახი არ მუშაობს თქვენს iPhone-ზე.
ბოლოს განახლდა 2023 წლის 21 აპრილს
ზემოთ მოყვანილი სტატია შეიძლება შეიცავდეს შვილობილი ბმულებს, რომლებიც დაგეხმარებათ Guiding Tech-ის მხარდაჭერაში. თუმცა, ეს არ იმოქმედებს ჩვენს სარედაქციო მთლიანობაზე. შინაარსი რჩება მიუკერძოებელი და ავთენტური.
Დაწერილია
პაურუშ ჩაუდარი
ტექნოლოგიების სამყაროს დემისტიფიკაცია უმარტივესი გზით და ყოველდღიური პრობლემების გადაჭრა სმარტფონებთან, ლეპტოპებთან, ტელევიზორებთან და კონტენტის სტრიმინგის პლატფორმებთან.



