როგორ შევქმნათ ძლიერი პაროლები iPhone, iPad და Mac-ზე
Miscellanea / / May 17, 2023
ინტერნეტის უსაფრთხოება სერიოზული პრობლემაა თქვენი საყვარელი ვებსაიტების დათვალიერებისას. ვინაიდან ბევრი ვებსაიტი გარდა Gmail და iCloud გთხოვთ შექმნათ ანგარიშები მათი გამოყენებისთვის, თქვენ უნდა უზრუნველყოთ, რომ თქვენი პაროლები არასოდეს დაირღვეს. სწორედ ამიტომ გჭირდებათ განსხვავებული და ძლიერი პაროლი თქვენი სხვადასხვა ინტერნეტ ანგარიშებისთვის.
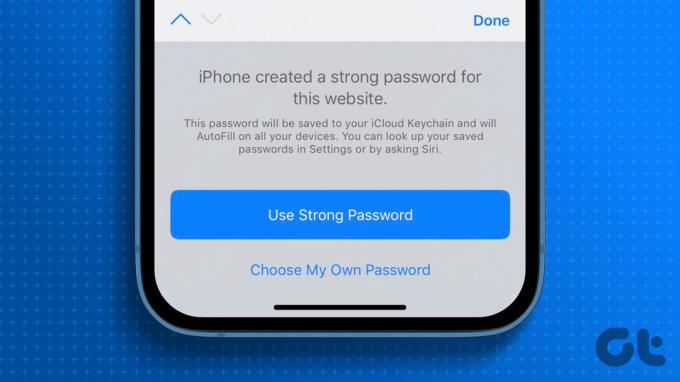
მაგრამ ძლიერი პაროლის გამომუშავება, რომელიც ასევე ყოველთვის გახსოვთ, შეიძლება გაგიჭირდეთ. ამიტომ, Apple გაძლევთ საშუალებას აირჩიოთ ძლიერი პაროლი Safari-ში ახალ ვებსაიტზე დარეგისტრირებისას. აი, როგორ შექმნათ ძლიერი პაროლები თქვენს iPhone-ზე, iPad-სა და Mac-ზე.
როგორ შევქმნათ ძლიერი პაროლები iPhone-სა და iPad-ზე
iCloud Keychain გთავაზობთ ძლიერი პაროლების გენერირების და თქვენს iPhone-სა და iPad-ზე მათი დაცვის ფუნქციას. Safari-ში ახალ ანგარიშზე დარეგისტრირებისას თქვენ მოგეთხოვებათ ამ ანგარიშის ძლიერი პაროლი. აი, როგორ მიიღოთ ერთი.
Ნაბიჯი 1: გახსენით Safari ბრაუზერი თქვენს iPhone-ზე ან iPad-ზე. ნაბიჯები იგივე რჩება ორივე მოწყობილობისთვის.

ნაბიჯი 2: ეწვიეთ ვებსაიტს, სადაც გსურთ შექმნათ ახალი ანგარიში.
ნაბიჯი 3: შეეხეთ ველს, რომელიც მოგთხოვთ ანგარიშის პაროლის დაყენებას.
ნაბიჯი 4: დააჭირეთ ღილაკს გამოიყენეთ ძლიერი პაროლი ბოლოში არსებული მოთხოვნიდან.

პაროლის გენერატორი Safari-ში შეინახავს თქვენს შემოთავაზებულ ძლიერ პაროლს iCloud Keychain-ში თქვენს iPhone-სა და iPad-ზე. Safari ავტომატურად შეიყვანს თქვენს ძლიერ პაროლს, როდესაც გსურთ შესვლა.
როგორ შეცვალოთ შემოთავაზებული ძლიერი პაროლები iPhone-სა და iPad-ზე
თქვენ შეგიძლიათ შეცვალოთ Safari-ში მოწოდებული ნაგულისხმევი ძლიერი პაროლი, სანამ შეინახავთ მას ვებსაიტზე iCloud Keychain-ზე. Აი როგორ.
ნაბიჯები იგივე რჩება iPhone-ისა და iPad-ისთვის.
Ნაბიჯი 1: გახსენით Safari ბრაუზერი თქვენს iPhone-ზე ან iPad-ზე. ნაბიჯები იგივე რჩება ორივე მოწყობილობისთვის.

ნაბიჯი 2: ეწვიეთ ვებსაიტს, რომელზეც გსურთ ახალი ანგარიშის შექმნა.
ნაბიჯი 3: შეეხეთ ველს, რომელიც მოგთხოვთ ანგარიშის პაროლის დაყენებას.
ნაბიჯი 4: შეეხეთ სხვა ოფციებს, გამოიყენეთ ძლიერი პაროლი.
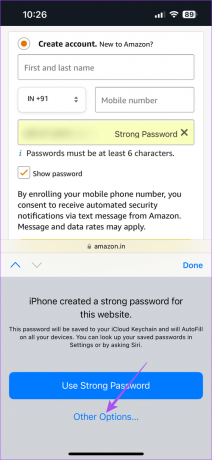
ნაბიჯი 5: შეეხეთ ძლიერი პაროლის რედაქტირებას.

ნაბიჯი 6: პაროლის შეცვლის შემდეგ, შეეხეთ შესრულებულია მის შესანახად.
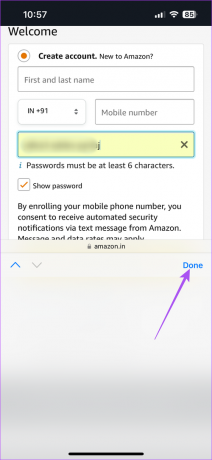
თქვენ ასევე შეგიძლიათ წაიკითხოთ ჩვენი პოსტი როგორ ნახოთ შენახული პაროლები თქვენს iPhone-ზე.
ბონუს რჩევა – ჩართეთ ძლიერი პაროლების ავტომატური შევსება iCloud Keychain-იდან
თუ გირჩევნიათ მესამე მხარის ბრაუზერების გამოყენება, როგორიცაა Google Chrome და Firefox, აი, როგორ ჩართოთ პაროლის ავტომატური შევსება iCloud Keychain-დან თქვენს iPhone-სა და iPad-ზე. ნაბიჯები იგივე რჩება ორივე მოწყობილობისთვის.
Ნაბიჯი 1: გახსენით პარამეტრების აპი თქვენს iPhone-ზე ან iPad-ზე.

ნაბიჯი 2: გადაახვიეთ ქვემოთ და შეეხეთ პაროლებს.

ნაბიჯი 3: განბლოკეთ მენიუ Face ID ან Passcode-ის გამოყენებით.
ნაბიჯი 4: შეეხეთ პაროლის ოფციებს.

ნაბიჯი 5: დარწმუნდით, რომ ჩართულია პაროლების ავტომატური შევსების ვარიანტი.
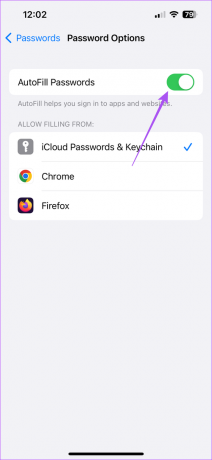
ნაბიჯი 6: შეეხეთ iCloud პაროლებსა და Keychain-ს.
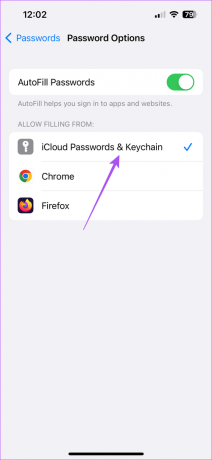
როგორ შევქმნათ ძლიერი პაროლები Mac-ზე
თუ უპირატესობას ანიჭებთ თქვენი ინტერნეტ ანგარიშების გამოყენებას ძირითადად თქვენი Mac-დან, აი, როგორ შექმნათ ძლიერი პაროლები Safari ბრაუზერში.
Ნაბიჯი 1: დააჭირეთ Command + Spacebar კლავიატურის მალსახმობას Spotlight Search-ის გასახსნელად, ჩაწერეთ Safari, და დააჭირეთ დაბრუნებას.

ნაბიჯი 2: ეწვიეთ ვებსაიტს, სადაც გსურთ შექმნათ ახალი ანგარიში.
ნაბიჯი 3: დააწკაპუნეთ ველზე, რომელიც მოგთხოვთ ანგარიშის პაროლის დაყენებას.
ნაბიჯი 4: დააწკაპუნეთ Keychain ხატულაზე პაროლის ველში.

ნაბიჯი 5: დააწკაპუნეთ ახალი პაროლის შეთავაზება.

ნაბიჯი 6: ამომხტარი ფანჯრიდან აირჩიეთ გამოიყენეთ ძლიერი პაროლი.
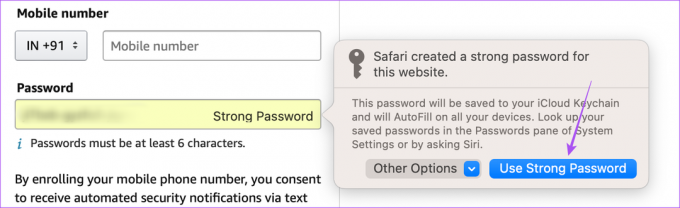
Safari ამ პაროლს ავტომატურად შეინახავს თქვენს iCloud Keychain-ში.
როგორ შეცვალოთ შემოთავაზებული ძლიერი პაროლი Mac-ზე
თუ გსურთ შეცვალოთ შემოთავაზებული ძლიერი პაროლი Safari-ში თქვენს Mac-ზე, აქ მოცემულია იგივე ნაბიჯები.
Ნაბიჯი 1: დააჭირეთ Command + Spacebar კლავიატურის მალსახმობას Spotlight Search-ის გასახსნელად, ჩაწერეთ Safari, და დააჭირეთ დაბრუნებას.

ნაბიჯი 2: ეწვიეთ ვებსაიტს, სადაც გსურთ შექმნათ ახალი ანგარიში.
ნაბიჯი 3: დააწკაპუნეთ ველზე, რომელიც მოგთხოვთ ანგარიშის პაროლის დაყენებას.
ნაბიჯი 4: დააწკაპუნეთ Keychain ხატულაზე პაროლის ველში.

ნაბიჯი 5: მენიუში, რომელიც გამოჩნდება, დააჭირეთ Suggest New Password-ს.

ნაბიჯი 6: დააწკაპუნეთ სხვა პარამეტრები ჩამოსაშლელ მენიუზე.

ნაბიჯი 6: აირჩიეთ ძლიერი პაროლის რედაქტირება.

ნაბიჯი 7: შეიტანეთ ცვლილებები ძლიერ პაროლში. შემდეგ კვლავ დააწკაპუნეთ Keychain ხატულაზე.
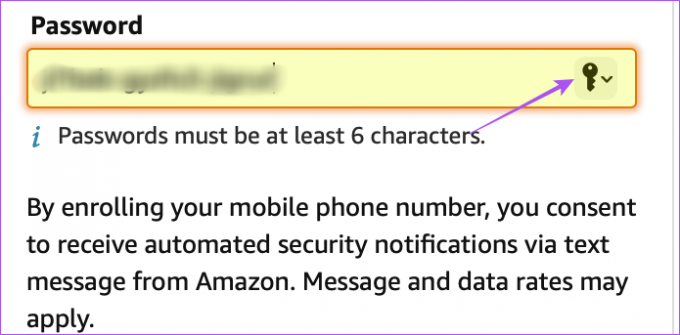
ნაბიჯი 8: დააწკაპუნეთ ამ პაროლის შენახვაზე.
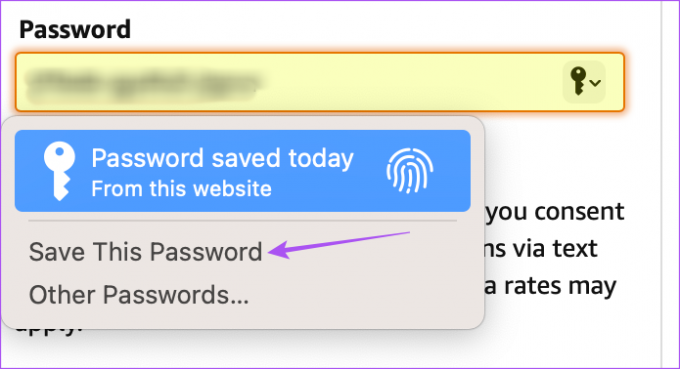
თქვენი მორგებული ძლიერი პაროლი შენახულია iCloud Keychain-ში თქვენს Mac-ზე.
ბონუს რჩევა – ჩართეთ ძლიერი პაროლების ავტომატური შევსება iCloud Keychain-იდან
აი, როგორ ჩართოთ პაროლების ავტომატური შევსება iCloud Keychain-დან თქვენს Mac-ზე, თუ იყენებთ Google Chrome-ს, Microsoft Edge-ს, Mozilla Firefox-ს ან სხვა ბრაუზერებს.
Ნაბიჯი 1: დააჭირეთ Command + Spacebar კლავიატურის მალსახმობას Spotlight Search-ის გასახსნელად, ჩაწერეთ Სისტემის პარამეტრები, და დააჭირეთ დაბრუნებას.

ნაბიჯი 2: გადადით ქვემოთ და მარცხენა მენიუდან დააჭირეთ პაროლებს.
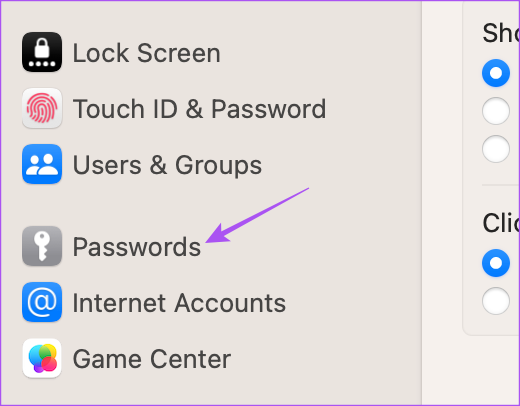
ნაბიჯი 3: განბლოკეთ მენიუ Touch ID-ის ან Passcode-ის გამოყენებით.
ნაბიჯი 4: დააწკაპუნეთ პაროლების ოფციებზე.
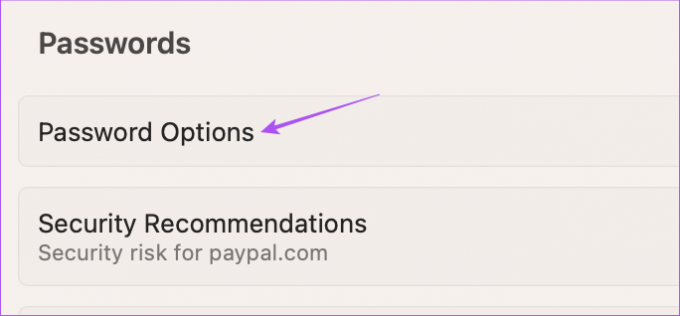
ნაბიჯი 5: პაროლების ავტომატური შევსების ჩართვა.
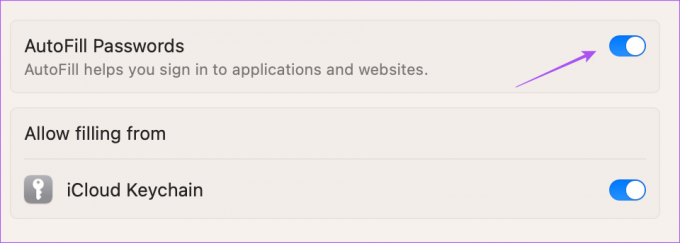
ნაბიჯი 5: დააწკაპუნეთ გადართვაზე iCloud Keychain-ის გვერდით მის გასააქტიურებლად.
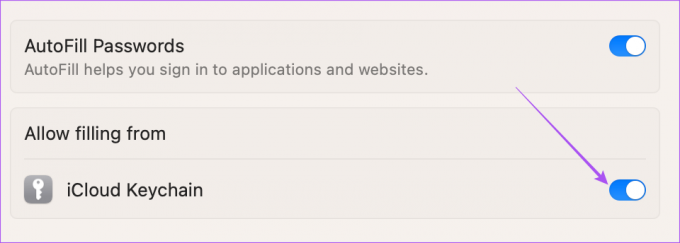
მაქსიმალური უსაფრთხოება
Apple-ის პაროლის გენერატორი დაგეხმარებათ თქვენი ინტერნეტ ანგარიშების მაქსიმალური უსაფრთხოების უზრუნველყოფაში. თქვენ ასევე შეგიძლიათ წაიკითხოთ ჩვენი პოსტი როგორ წაშალოთ შენახული პაროლები Safari-ში.
ბოლოს განახლდა 2023 წლის 24 აპრილს
ზემოთ მოყვანილი სტატია შეიძლება შეიცავდეს შვილობილი ბმულებს, რომლებიც დაგეხმარებათ Guiding Tech-ის მხარდაჭერაში. თუმცა, ეს არ იმოქმედებს ჩვენს სარედაქციო მთლიანობაზე. შინაარსი რჩება მიუკერძოებელი და ავთენტური.
Დაწერილია
პაურუშ ჩაუდარი
ტექნოლოგიების სამყაროს დემისტიფიკაცია უმარტივესი გზით და ყოველდღიური პრობლემების გადაჭრა, რომლებიც დაკავშირებულია სმარტფონებთან, ლეპტოპებთან, ტელევიზორებთან და კონტენტის სტრიმინგის პლატფორმებთან.



