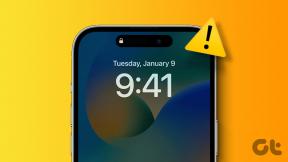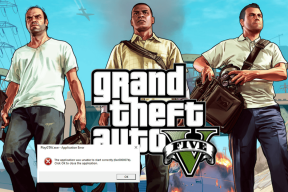გადაიყვანეთ MBR GPT დისკზე მონაცემთა დაკარგვის გარეშე Windows 10-ში
Miscellanea / / November 28, 2021
GUID ნიშნავს GUID Partition Table-ს, რომელიც დაინერგა როგორც Unified Extensible Firmware Interface (UEFI) ნაწილი. ამის საპირისპიროდ, MBR ნიშნავს Master Boot Record, რომელიც იყენებს სტანდარტულ BIOS დანაყოფის ცხრილს. GPT-ის გამოყენებას MBR-თან შედარებით ბევრი უპირატესობა აქვს, მაგალითად, თქვენ შეგიძლიათ შექმნათ ოთხზე მეტი დანაყოფი თითოეულ დისკზე, GPT-ს შეუძლია 2 ტბ-ზე დიდი დისკის მხარდაჭერა, სადაც MBR არ შეუძლია.
MBR ინახავს ჩატვირთვის სექტორს მხოლოდ დისკის დასაწყისში. თუ რამე დაემართება ამ განყოფილებას, თქვენ ვერ შეძლებთ Windows-ზე ჩატვირთვას, თუ არ შეაკეთებთ ჩატვირთვის სექტორს სადაც GPT ინახავს დანაყოფის ცხრილის სარეზერვო ასლს დისკზე სხვადასხვა ადგილას და არის საგანგებო სარეზერვო ასლი დატვირთული. თქვენ შეგიძლიათ გააგრძელოთ თქვენი სისტემის გამოყენება პრობლემების გარეშე.
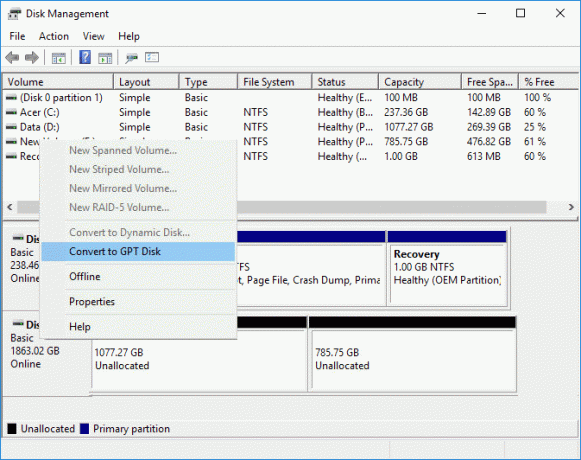
გარდა ამისა, GPT დისკი უზრუნველყოფს უფრო დიდ საიმედოობას დანაყოფის ცხრილის რეპლიკაციისა და ციკლური სიჭარბის შემოწმების (CRC) დაცვის გამო. ერთადერთი პრობლემა, რომელიც შეიძლება შეგექმნათ MBR-დან GPT-ზე გადაყვანისას არის ის, რომ დისკი არ უნდა შეიცავდეს ნებისმიერი დანაყოფი ან ტომი, რაც ნიშნავს, რომ შეუძლებელი იქნება MBR-დან GPT-ზე გადაყვანა მონაცემთა გარეშე დაკარგვა. საბედნიეროდ, ზოგიერთი მესამე მხარის პროგრამული უზრუნველყოფა დაგეხმარებათ გადაიყვანოთ თქვენი MBR დისკი GPT დისკად Windows 10-ში მონაცემთა დაკარგვის გარეშე.
თუ იყენებთ Windows ბრძანების ხაზს ან დისკის მენეჯმენტს MBR დისკის GPT დისკზე გადასაყვანად, მაშინ იქნება მონაცემთა დაკარგვა; ამიტომ გირჩევთ, რომ დარწმუნდეთ, რომ შექმენით ყველა თქვენი მონაცემების სარეზერვო ასლი, სანამ რომელიმე ქვემოთ ჩამოთვლილ მეთოდს გამოიყენებთ. ყოველ შემთხვევაში, დროის დაკარგვის გარეშე, ვნახოთ, როგორ გადავიტანოთ MBR GPT დისკზე მონაცემთა დაკარგვის გარეშე Windows 10-ში ქვემოთ ჩამოთვლილი სახელმძღვანელოს დახმარებით.
შინაარსი
- გადაიყვანეთ MBR GPT დისკზე მონაცემთა დაკარგვის გარეშე Windows 10-ში
- მეთოდი 1: გადაიყვანეთ MBR GPT დისკზე Diskpart-ში [მონაცემთა დაკარგვა]
- მეთოდი 2: გადაიყვანეთ MBR GPT დისკზე დისკის მენეჯმენტში [მონაცემთა დაკარგვა]
- მეთოდი 3: გადაიყვანეთ MBR GPT დისკზე MBR2GPT.EXE-ის გამოყენებით [მონაცემთა დაკარგვის გარეშე]
- მეთოდი 4: გადაიყვანეთ MBR GPT დისკზე MiniTool Partition Wizard-ის გამოყენებით [მონაცემთა დაკარგვის გარეშე]
- მეთოდი 5: გადაიყვანეთ MBR GPT დისკზე EaseUS Partition Master-ის გამოყენებით [მონაცემთა დაკარგვის გარეშე]
გადაიყვანეთ MBR GPT დისკზე მონაცემთა დაკარგვის გარეშე Windows 10-ში
დარწმუნდით, რომ შექმენით აღდგენის წერტილი მხოლოდ იმ შემთხვევაში, თუ რამე არასწორია.
მეთოდი 1: გადაიყვანეთ MBR GPT დისკზე Diskpart-ში [მონაცემთა დაკარგვა]
1. გახსენით Command Prompt. მომხმარებელს შეუძლია შეასრულოს ეს ნაბიჯი ძიებით "cmd" და შემდეგ დააჭირეთ Enter.

2. ტიპი Diskpart და დააჭირეთ Enter-ს, რათა გახსნათ Diskpart უტილიტა.

3. ახლა ჩაწერეთ შემდეგი ბრძანება სათითაოდ და დააჭირეთ Enter თითოეულის შემდეგ:
სიის დისკი (ჩამონიშნეთ დისკის ნომერი, რომელიც გსურთ გადაიყვანოთ MBR-დან GPT-ში)
აირჩიეთ დისკი # (შეცვალეთ # ნომრით, რომელიც ზემოთ აღნიშნეთ)
სუფთა (სუფთა ბრძანების გაშვება წაშლის დისკზე ყველა დანაყოფს ან ტომს)
gpt გადაიყვანეთ
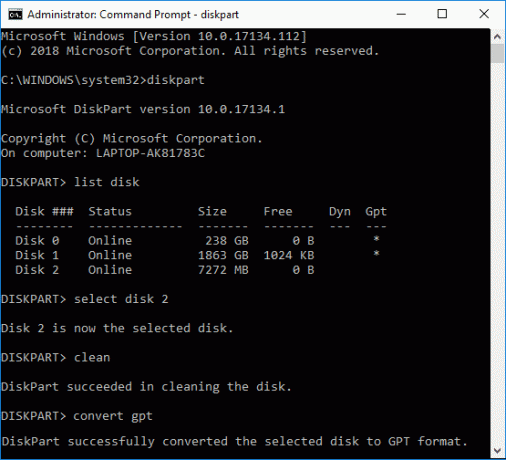
4. "gpt გადაიყვანეთ” ბრძანება გარდაქმნის ცარიელ ძირითად დისკს ძირითადი ჩატვირთვის ჩანაწერი (MBR) დანაყოფის სტილი ძირითად დისკზე GUID დანაყოფის ცხრილი (GPT) დანაყოფის სტილი.
5. ახლა უკეთესი იქნება, თუ შექმნით ახალ მარტივ მოცულობას გამოუყენებელ GPT დისკზე.
მეთოდი 2: გადაიყვანეთ MBR GPT დისკზე დისკის მენეჯმენტში [მონაცემთა დაკარგვა]
1. დააჭირეთ Windows Key + R და შემდეგ ჩაწერეთ diskmgmt.msc და დააჭირეთ Enter გასახსნელად დისკის მენეჯმენტი.

2. დისკის მენეჯმენტის განყოფილებაში აირჩიეთ დისკი, რომლის კონვერტაციაც გსურთ, შემდეგ დარწმუნდით, რომ დააწკაპუნეთ მის თითოეულ დანაყოფზე მარჯვენა ღილაკით და აირჩიეთ წაშალეთ დანაყოფი ან წაშალეთ მოცულობა. გააკეთეთ ეს მხოლოდ მანამ გამოუყენებელი ფართი რჩება სასურველ დისკზე.

Შენიშვნა: თქვენ შეძლებთ მხოლოდ MBR დისკის GPT-ად გადაქცევას, თუ დისკი არ შეიცავს დანაყოფებს ან ტომებს.
3. შემდეგი, დააწკაპუნეთ მაუსის მარჯვენა ღილაკით გამოუყოფელ სივრცეზე და აირჩიეთ "გადაიყვანეთ GPT დისკზე” ვარიანტი.

4. მას შემდეგ, რაც დისკი გადაკეთდება GPT-ში და შეგიძლიათ შექმნათ ახალი მარტივი მოცულობა.
მეთოდი 3: გადაიყვანეთ MBR GPT დისკზე MBR2GPT.EXE-ის გამოყენებით [მონაცემთა დაკარგვის გარეშე]
Შენიშვნა: MBR2GPT.EXE Tool ხელმისაწვდომია მხოლოდ Windows-ის მომხმარებლებისთვის, რომლებმაც დააინსტალირეს Creators განახლება ან აქვთ Windows 10 build 1703.
MBR2GPT.EXE Tool-ის გამოყენების მთავარი უპირატესობა არის ის, რომ მას შეუძლია გადაიყვანოს MBR დისკი GPT დისკზე მონაცემთა დაკარგვის გარეშე და ეს ინსტრუმენტი ჩაშენებულია Windows 10 ვერსია 1703-ში. ერთადერთი პრობლემა ის არის, რომ ეს ინსტრუმენტი შექმნილია Windows Preinstallation Environment (Windows PE) ბრძანების სტრიქონიდან გასაშვებად. მისი გაშვება ასევე შესაძლებელია Windows 10 OS-დან /allowFullOS ოფციის გამოყენებით, მაგრამ ეს არ არის რეკომენდებული.
დისკის წინაპირობები
სანამ დისკზე რაიმე ცვლილება განხორციელდება, MBR2GPT ამოწმებს არჩეული დისკის განლაგებას და გეომეტრიას, რათა უზრუნველყოს:
დისკი ამჟამად იყენებს MBR-ს
არის საკმარისი ადგილი, რომელიც არ არის დაკავებული დანაყოფებით პირველადი და მეორადი GPT-ების შესანახად:
16KB + 2 სექტორი დისკის წინა მხარეს
16KB + 1 სექტორი დისკის ბოლოს
MBR დანაყოფების ცხრილში მაქსიმუმ 3 ძირითადი დანაყოფია
ერთ-ერთი დანაყოფი დაყენებულია როგორც აქტიური და არის სისტემის დანაყოფი
დისკს არ აქვს გაფართოებული/ლოგიკური დანაყოფი
BCD საცავი სისტემის დანაყოფზე შეიცავს OS-ის ნაგულისხმევ ჩანაწერს, რომელიც მიუთითებს OS დანაყოფზე
ტომის ID-ების მოძიება შესაძლებელია თითოეული ტომისთვის, რომელსაც აქვს მინიჭებული დისკის ასო
დისკზე ყველა დანაყოფი არის MBR ტიპის, რომელიც აღიარებულია Windows-ის მიერ ან აქვს რუკების განსაზღვრა /map ბრძანების ხაზის ოფციის გამოყენებით.
თუ რომელიმე ეს შემოწმება ვერ მოხერხდა, კონვერტაცია არ გაგრძელდება და შეცდომა დაბრუნდება.
1. გასახსნელად დააჭირეთ Windows Key + I პარამეტრები შემდეგ დააწკაპუნეთ განახლებისა და უსაფრთხოების ხატულა.

2. მარცხენა მენიუდან აირჩიეთ აღდგენა, შემდეგ დააჭირეთ "გადატვირთეთ ახლა” ქვეშ გაფართოებული გაშვება.

Შენიშვნა: თუ ვერ შედიხართ თქვენს Windows-ზე, გამოიყენეთ Windows ინსტალაციის დისკი გაფართოებული გაშვების გასახსნელად.
3. როგორც კი დააწკაპუნებთ ღილაკზე "გადატვირთვა ახლა", Windows გადაიტვირთება და გადაგიყვანთ გაფართოებული გაშვების მენიუ.
4. პარამეტრების სიიდან გადადით შემდეგზე:
პრობლემების მოგვარება > გაფართოებული პარამეტრები > ბრძანების სტრიქონი

5. ბრძანების ხაზის გახსნის შემდეგ, ჩაწერეთ შემდეგი ბრძანება და დააჭირეთ Enter:
mbr2gpt /დამოწმება
Შენიშვნა: ეს საშუალებას მისცემს MBR2GPT გადაამოწმოს შერჩეული დისკის განლაგება და გეომეტრია, თუ რაიმე შეცდომა აღმოჩნდება, მაშინ კონვერტაცია არ განხორციელდება.

6. თუ ზემოაღნიშნული ბრძანების გამოყენებით შეცდომებს არ წააწყდებით, ჩაწერეთ შემდეგი და დააჭირეთ Enter:
mbr2gpt / კონვერტირება

Შენიშვნა: თქვენ ასევე შეგიძლიათ მიუთითოთ რომელი დისკი გსურთ mbr2gpt /convert /disk:# ბრძანების გამოყენებით (შეცვალეთ # დისკის რეალური ნომრით, მაგ. mbr2gpt /convert /disk: 1).
7. ზემოაღნიშნული ბრძანების დასრულების შემდეგ თქვენი დისკი გადაიქცევა MBR-დან GPT-ში. მაგრამ სანამ ახალი სისტემა სწორად ჩაიტვირთება, საჭიროა ჩატვირთეთ firmware UEFI რეჟიმი.
8. ამის გასაკეთებლად საჭიროა შედით BIOS-ის კონფიგურაციაში, შემდეგ შეცვალეთ ჩატვირთვა UEFI რეჟიმში.
აი ასე შენ გადაიყვანეთ MBR GPT დისკზე მონაცემთა დაკარგვის გარეშე Windows 10-ში მესამე მხარის ხელსაწყოების დახმარების გარეშე.
მეთოდი 4: გადაიყვანეთ MBR GPT დისკზე MiniTool Partition Wizard-ის გამოყენებით [მონაცემთა დაკარგვის გარეშე]
MiniTool Partition Wizard არის ფასიანი ინსტრუმენტი, მაგრამ შეგიძლიათ გამოიყენოთ MiniTool Partition Wizard Free Edition თქვენი დისკის MBR-დან GPT-ზე გადასაყვანად.
1. ჩამოტვირთეთ და დააინსტალირეთ MiniTool Partition Wizard Free Edition ამ ბმულიდან.
2. შემდეგი, ორჯერ დააწკაპუნეთ MiniTool Partition Wizard აპლიკაცია გაუშვით, შემდეგ დააწკაპუნეთ გაუშვით აპლიკაცია.

3. ახლა მარცხენა მხრიდან დააჭირეთ ღილაკს "გადაიყვანეთ MBR დისკი GPT დისკზედისკის კონვერტაციის ქვეშ.

4. მარჯვენა ფანჯარაში, აირჩიეთ დისკი # (# არის დისკის ნომერი), რომლის კონვერტაცია გსურთ, შემდეგ დააწკაპუნეთ მიმართეთ ღილაკი მენიუდან.
5. დააწკაპუნეთ დიახ დასადასტურებლად, და MiniTool Partition Wizard დაიწყებს თქვენი კონვერტაციას MBR დისკი GPT დისკზე.
6. დასრულების შემდეგ, ის აჩვენებს წარმატებულ შეტყობინებას, დააწკაპუნეთ Ok მის დასახურავად.
7. ახლა შეგიძლიათ დახუროთ MiniTool Partition Wizard და გადატვირთოთ კომპიუტერი.
აი ასე შენ გადაიყვანეთ MBR GPT დისკზე მონაცემთა დაკარგვის გარეშე Windows 10-ში, მაგრამ არსებობს სხვა მეთოდი, რომლის გამოყენებაც შეგიძლიათ.
მეთოდი 5: გადაიყვანეთ MBR GPT დისკზე EaseUS Partition Master-ის გამოყენებით [მონაცემთა დაკარგვის გარეშე]
1. ჩამოტვირთეთ და დააინსტალირეთ EaseUS Partition Master უფასო საცდელი ვერსია ამ ბმულიდან.
2. ორჯერ დააწკაპუნეთ EaseUS Partition Master აპლიკაციაზე მის გასაშვებად და შემდეგ მარცხენა მხარეს მენიუდან დააწკაპუნეთ “გადაიყვანეთ MBR GPT-ადოპერაციების ქვეშ.

3. აირჩიეთ დისკის # (# არის დისკის ნომერი) გადასაყვანად, შემდეგ დააწკაპუნეთ განაცხადის ღილაკი მენიუდან.
4. დააწკაპუნეთ დიახ დასადასტურებლად და EaseUS Partition Master დაიწყებს თქვენი კონვერტაციას MBR დისკი GPT დისკზე.
5. დასრულების შემდეგ, ის აჩვენებს წარმატებულ შეტყობინებას, დააწკაპუნეთ Ok მის დასახურავად.
რეკომენდებულია:
- 3 გზა იმის შესამოწმებლად, იყენებს თუ არა დისკი MBR ან GPT დანაყოფი Windows 10-ში
- ჩართეთ ან გამორთეთ დისკის კვოტის ლიმიტების აღსრულება Windows 10-ში
- როგორ გამოვიყენოთ დისკის გასუფთავება Windows 10-ში
- ჩართეთ ან გამორთეთ დისკის კვოტები Windows 10-ში
ეს არის ის, რაც თქვენ წარმატებით ისწავლეთ როგორ გადავიტანოთ MBR GPT დისკზე მონაცემთა დაკარგვის გარეშე Windows 10-ში მაგრამ თუ თქვენ ჯერ კიდევ გაქვთ რაიმე შეკითხვები ამ გაკვეთილთან დაკავშირებით, მოგერიდებათ დაუსვათ ისინი კომენტარების განყოფილებაში.