როგორ ჩავატაროთ მართლწერის შემოწმება Microsoft Excel-ში
Miscellanea / / May 18, 2023
Microsoft Word ავტომატურად ხაზს უსვამს გრამატიკულ ან ორთოგრაფიულ შეცდომებს. გასაკვირია, რომ Microsoft Excel არ არის. ეს შეიძლება ნაწილობრივ გამოწვეული იყოს იმით, რომ Excel, როგორც ცხრილების აპი, ძირითადად ციფრებზეა ორიენტირებული. შედეგად, Excel-ის მომხმარებელთა უმეტესობამ შეიძლება არ იცოდეს აპლიკაციის მართლწერის შემოწმების ფუნქციების შესახებ. თუმცა, ეს არ ცვლის იმ ფაქტს, რომ თქვენს Excel-ზე მართლწერის შემოწმების ჩატარება აუცილებელია სამუშაოს ხარისხის უზრუნველსაყოფად.

სტანდარტულ Microsoft Excel-ში სამუშაო წიგნი, თქვენ გაქვთ სამუშაო ფურცელი, რამდენიმე უჯრედით და სხვადასხვა ფორმულით. მთელი სამუშაო წიგნის, ერთი სამუშაო ფურცლის, კონკრეტული უჯრედის ან ფორმულების მართლწერის შესამოწმებლად საჭიროა კონკრეტული მიდგომები. ქვემოთ განვმარტავთ, თუ როგორ უნდა ჩაატაროთ მართლწერის შემოწმება Microsoft Excel-ში ამ მიდგომების გამოყენებით.
როგორ ჩავატაროთ Excel-ის სამუშაო ფურცლის მართლწერის შემოწმება
Microsoft Excel-ში სამუშაო ფურცელი არის ერთი ცხრილი. ერთ სამუშაო ფურცელზე მართლწერის შესამოწმებლად, დარწმუნდით, რომ აქტიურად ხართ მასზე. აი, როგორ უნდა გავაკეთოთ ეს:
Ნაბიჯი 1: დააწკაპუნეთ Start ღილაკზე Taskbar-ზე და ჩაწერეთ excel აპის მოსაძებნად.

ნაბიჯი 2: შედეგებიდან დააწკაპუნეთ Microsoft Excel აპზე და შემდეგ გადადით Excel დოკუმენტზე მის გასახსნელად.

ნაბიჯი 3: Excel აპის ბოლოში დააწკაპუნეთ სამუშაო ფურცლის სახელის ჩანართზე, რომელზეც გსურთ მართლწერის შემოწმება.

ნაბიჯი 4: Excel ლენტაზე დააწკაპუნეთ მიმოხილვის ჩანართზე.

ნაბიჯი 5: Proofing ჯგუფში დააწკაპუნეთ მართლწერის ღილაკზე და გაიხსნება მართლწერის დიალოგური ფანჯარა. ალტერნატიულად, შეგიძლიათ დააჭიროთ F7 ღილაკს თქვენს კლავიატურაზე და ეს ასევე გაიხსნება მართლწერის დიალოგური ფანჯარა.

ნაბიჯი 6: მართლწერის დიალოგური ფანჯრის გამოჩენის შემდეგ, თქვენ იხილავთ მართლწერის შეცდომებს დოკუმენტში, ასეთის არსებობის შემთხვევაში და სწორ ორთოგრაფიულ წინადადებებს. ხაზგასმული შეცდომებისთვის შეგიძლიათ აირჩიოთ ერთ-ერთი შემდეგი ვარიანტი:
- ერთხელ იგნორირება: თუ მართლწერის შეცდომის რამდენიმე შემთხვევაა, ამ პარამეტრის არჩევა ნიშნავს, რომ გსურთ შეცდომის მხოლოდ ერთი მაგალითის იგნორირება.
- იგნორირება ყველა: თუ არსებობს მართლწერის შეცდომის რამდენიმე შემთხვევა, ამ პარამეტრის არჩევა ნიშნავს, რომ გსურთ უგულებელყოთ შეცდომის ყველა შემთხვევა.
- ლექსიკონში დამატება: თუ Excel-მა არასწორად გამოკვეთა სიტყვა შეცდომად, შესაძლოა, ეს არ არის ენის ლექსიკონში. თქვენ შეგიძლიათ აირჩიოთ სიტყვის დამატება თქვენს ლექსიკონში.
- შეცვლა: თუ არსებობს მართლწერის შეცდომის რამდენიმე შემთხვევა, ამ პარამეტრის არჩევა ნიშნავს, რომ გსურთ შეცვალოთ შეცდომის მხოლოდ ერთი მაგალითი.
- Change All: თუ არსებობს მართლწერის შეცდომის რამდენიმე შემთხვევა, ამ პარამეტრის არჩევა ნიშნავს, რომ გსურთ შეცვალოთ შეცდომის ყველა შემთხვევა.
- ავტომატური კორექტირება: თუ გსურთ Excel-მა ავტომატურად გამოასწოროს მართლწერის გარკვეული შეცდომა.

სამუშაო ფურცელში ყველა შეცდომის გავლის შემდეგ, მართლწერის შემოწმების დიალოგური ფანჯარა უნდა დაიხუროს და თქვენ უნდა მიიღოთ შემდეგი შეტყობინება:

როგორ ჩაატაროთ მართლწერის შემოწმება მრავალი სამუშაო ფურცელისთვის
თუ თქვენს Excel ფაილში გაქვთ რამდენიმე სამუშაო ფურცელი და გაქვთ კონკრეტული, რომელზეც გსურთ მართლწერის შემოწმება, აი, რა უნდა გააკეთოთ:
Ნაბიჯი 1: გახსენით Excel დოკუმენტი თქვენს კომპიუტერში. Excel აპლიკაციის ბოლოში, სადაც არის სამუშაო ფურცლების სახელების ჩანართი, დააწკაპუნეთ კლავიატურაზე Ctrl კლავიშზე, ხოლო დააჭირეთ ჩანართებს, რომლებზეც გსურთ მართლწერის შემოწმება.

ნაბიჯი 2: ჩანართების არჩევის შემდეგ, შეეხეთ F7 ღილაკს თქვენს კლავიატურაზე, რათა გაიხსნას ორთოგრაფიული დიალოგის ფანჯარა. Excel განახორციელებს მართლწერის შემოწმებას არჩეულ სამუშაო ფურცლებზე.
როგორ ჩაატაროთ მართლწერის შემოწმება Excel-ის სამუშაო წიგნისთვის
Excel ფაილში მრავალი ცხრილი მას სამუშაო წიგნად აქცევს. მთელი სამუშაო წიგნის მართლწერის შესამოწმებლად, აი, რა უნდა გააკეთოთ:
Ნაბიჯი 1: გახსენით Excel დოკუმენტი თქვენს კომპიუტერში. Excel აპლიკაციის ბოლოში, სადაც არის სამუშაო ფურცლების სახელების ჩანართი, დააწკაპუნეთ მაუსის მარჯვენა ღილაკით ნებისმიერ ჩანართზე და დააწკაპუნეთ ღილაკზე აირჩიეთ ყველა ფურცელი.
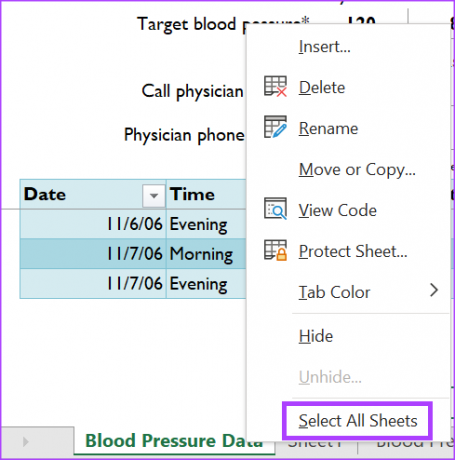
ნაბიჯი 2: ყველა ფურცლის შერჩევით, შეეხეთ კლავიატურაზე F7 ღილაკს მართლწერის დიალოგური ფანჯრის გასაშვებად. Excel განახორციელებს მართლწერის შემოწმებას ყველა სამუშაო ფურცელზე.
როგორ ჩავატაროთ მართლწერის შემოწმება ფორმულებში ტექსტებისთვის
ჩვეულებრივია ტექსტური ფუნქციის არსებობა ფორმულებში Excel-ის სამუშაო ფურცელში. ფორმულაში გამოყენებული ტექსტის მართლწერის შესამოწმებლად მომხმარებლებს სჭირდებათ ხელით მონიშნონ ტექსტი ფორმულებში. აი, როგორ უნდა გავაკეთოთ ეს:
Ნაბიჯი 1: დააწკაპუნეთ უჯრედზე ფორმულით, რომელზეც გსურთ მართლწერის შემოწმება. ფორმულა უჯრედში ნაჩვენები იქნება ფორმულების ზოლში.

ნაბიჯი 2: ფორმულის ზოლში მონიშნეთ ტექსტი ფორმულაში.

ნაბიჯი 3: შეეხეთ F7 ღილაკს თქვენს კლავიატურაზე მართლწერის დიალოგური ფანჯრის გასაშვებად. Excel განახორციელებს მართლწერის შემოწმებას არჩეულ ტექსტზე.
ამ მიდგომის გამოყენება ნიშნავს, რომ თქვენ მოგიწევთ თითოეული ფორმულის ინდივიდუალურად შემოწმება, რაც არ არის ეფექტური. თუმცა, Excel არ გვთავაზობს უფრო მარტივ მიდგომას ფორმულებში ტექსტის შესამოწმებლად.
Microsoft Excel-ში გარე ბმულების ცნობების დარღვევა
Microsoft Excel-ში ფორმულებთან მუშაობისას შეგიძლიათ მიმართოთ გარე სამუშაო ფურცლებს ან დოკუმენტებს. თუმცა, ეს გარე მითითებები შეიძლება აღარ იმუშაოს Excel ფაილების გადაადგილების ან გაზიარების დროს. ამან შეიძლება გამოიწვიოს თქვენს Excel ფაილში შეცდომის შეტყობინებები. ამათგან თავის დაღწევა გატეხილი ბმულები Excel-ში პოვნისა და ჩანაცვლების ფუნქციის გამოყენება საკმაოდ მარტივია.
ბოლოს განახლდა 2023 წლის 01 მაისს
ზემოთ მოყვანილი სტატია შეიძლება შეიცავდეს შვილობილი ბმულებს, რომლებიც დაგეხმარებათ Guiding Tech-ის მხარდაჭერაში. თუმცა, ეს არ იმოქმედებს ჩვენს სარედაქციო მთლიანობაზე. შინაარსი რჩება მიუკერძოებელი და ავთენტური.
Დაწერილია
მარია ვიქტორია
მარია არის შინაარსის ავტორი, რომელსაც დიდი ინტერესი აქვს ტექნოლოგიებისა და პროდუქტიულობის ინსტრუმენტების მიმართ. მისი სტატიები შეგიძლიათ იხილოთ ისეთ საიტებზე, როგორიცაა Onlinetivity და Delesign. სამუშაოს გარეთ, შეგიძლიათ იპოვოთ მისი მინი ბლოგი მისი ცხოვრების შესახებ სოციალურ მედიაში.



