როგორ დავინახოთ სისტემის განახლების დრო Windows 10-ში
Miscellanea / / November 28, 2021
თუ გსურთ გაიგოთ, რამდენი ხანია ჩართულია თქვენი კომპიუტერი გადატვირთვის ან გადატვირთვის გარეშე, მაშინ ყველაფერი რაც თქვენ უნდა გააკეთოთ არის Windows 10-ის მუშაობის დრო. ამ დროით, თქვენ შეგიძლიათ აკონტროლოთ თქვენი სისტემის წინა გადატვირთვის სტატუსი. Uptime იძლევა სტატისტიკურ მონაცემებს ადეკვატური ოპერაციული დროის პროცენტული მაჩვენებლის შესახებ გადატვირთვის გარეშე.

შინაარსი
- როგორ დავინახოთ სისტემის განახლების დრო Windows 10-ში
- მეთოდი 1: გამოიყენეთ Command Prompt
- მეთოდი 2: გამოიყენეთ PowerShell
- მეთოდი 3: გამოიყენეთ სამუშაო მენეჯერი
- მეთოდი 4: შეამოწმეთ ქსელის პარამეტრები
- მეთოდი 5: გამოიყენეთ Windows Management Interface ბრძანება
- მეთოდი 6: გამოიყენეთ Net Statistics Workstation ბრძანება
- მეთოდი 7: გამოიყენეთ systeminfo ბრძანება
როგორ დავინახოთ სისტემის განახლების დრო Windows 10-ში
Windows 10-ის მუშაობის დროის მონიტორინგი სასარგებლო იქნება პრობლემების მოგვარების ზოგიერთი სცენარისთვის და ეს სტატია საშუალებას გაძლევთ იპოვოთ თქვენი Windows 10-ის მუშაობის დრო.
მეთოდი 1: გამოიყენეთ Command Prompt
1. Windows-ის ძიებაში ჩაწერეთ ბრძანების სტრიქონი ან cmd, შემდეგ დააჭირეთ ღილაკს ”Ადმინისტრატორის სახელით გაშვება“.

2. ახლა ჩაწერეთ შემდეგი ბრძანება cmd-ში:
იპოვნეთ "სისტემის ჩატვირთვის დრო"
3. ამ ბრძანების შეყვანის შემდეგ დააჭირეთ Enter. შემდეგ სტრიქონში გამოჩნდება Windows 10-ის მუშაობის დრო, როგორც ეს ნაჩვენებია ქვემოთ.
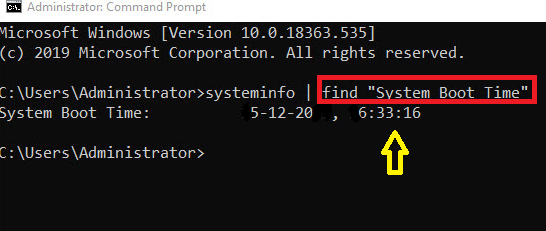
მეთოდი 2: გამოიყენეთ PowerShell
1. გაშვება PowerShell Windows-ის ძიების გამოყენებით მისი ძიებით.

2. მისი გაშვება შეგიძლიათ საძიებო მენიუში გადასვლით და აკრეფით Windows PowerShell შემდეგ დააწკაპუნეთ Run as administrator.
3. შეიტანეთ ბრძანება თქვენს PowerShell-ში:
(მიღების თარიღი) – (gcim Win32_OperatingSystem).LastBootUpTime
4. Enter ღილაკზე დაჭერის შემდეგ, თქვენი Windows 10-ის დრო გამოჩნდება შემდეგნაირად:
დღეები: 0. საათი: 14. წუთი: 45. წამი: 51. მილიწამი: 974. ტკიპები: 531519745890. სულ დღეები: 0.615184891076389. სულ საათები: 14.7644373858333. სულწუთები: 885.86624315. სულ წამი: 53151.974589. სულ მილიწამები: 53151974.589

მეორე მეთოდის გამოყენებით, შეგიძლიათ ნახოთ დროის რამდენიმე დეტალი, როგორიცაა მუშაობის დრო დღეებში, საათებში, წუთებში, წამებში, მილიწამებში და ა.შ.
ასევე წაიკითხეთ:რა განსხვავებაა გადატვირთვასა და გადატვირთვას შორის?
მეთოდი 3: გამოიყენეთ სამუშაო მენეჯერი
1. გახსენით Პროცესების ადმინისტრატორი უბრალოდ დაჭერით Ctrl + Esc + Shift გასაღებები ერთად.
2. სამუშაო მენეჯერის ფანჯარაში გადართეთ Შესრულება ჩანართი.
3. აირჩიეთ CPU სვეტი.

4. Windows 10-ის მუშაობის დრო გამოჩნდება, როგორც ეს ნაჩვენებია ფიგურაში.
ეს მეთოდი საკმაოდ მარტივი გზაა Windows 10-ში სისტემის მუშაობის დროის სანახავად და რადგან ის იძლევა გრაფიკულ მონაცემებს, ადვილია ანალიზისთვის.
მეთოდი 4: შეამოწმეთ ქსელის პარამეტრები
როდესაც თქვენი სისტემა დაკავშირებულია ინტერნეტთან Ethernet კავშირი, შეგიძლიათ გამოიყენოთ თქვენი ქსელის პარამეტრები Windows 10-ის მუშაობის დროის მონიტორინგისთვის.
1. შეგიძლიათ გაუშვათ გაუშვით დიალოგური ფანჯარა საძიებო მენიუში გადასვლით და აკრეფით გაიქეცი.
3. ტიპი ncpa.cpl შემდეგნაირად და დააწკაპუნეთ ᲙᲐᲠᲒᲘ.
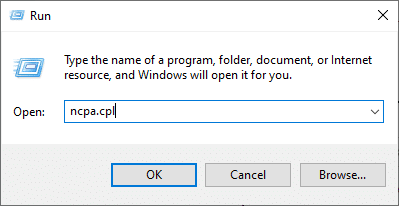
4. დააწკაპუნეთ მარჯვენა ღილაკით Ethernet ქსელი, თქვენ ნახავთ სტატუსი ვარიანტი შემდეგნაირად. დააწკაპუნეთ მასზე.
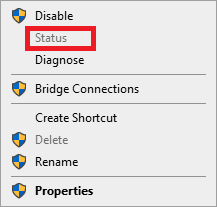
5. მას შემდეგ რაც დააწკაპუნებთ სტატუსი ვარიანტი, თქვენი Windows 10-ის მოქმედების დრო გამოჩნდება ეკრანზე სახელწოდებით ხანგრძლივობა.
მეთოდი 5: გამოიყენეთ Windows Management Interface ბრძანება
1. გაუშვით Command Prompt ადმინისტრაციული პრივილეგიების გამოყენებით.
2. შეიყვანეთ შემდეგი ბრძანება cmd-ში და დააჭირეთ Enter:
wmic გზა Win32_OperatingSystem მიიღეთ LastBootUptime.
3. თქვენი ბოლო ჩატვირთვის დრო გამოჩნდება შემდეგნაირად.
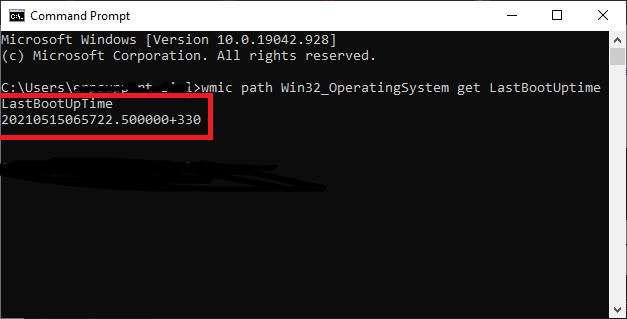
ზოგს შეიძლება მოისურვოს მუშაობის დროის პოვნა ციფრული ინფორმაციის ნაწილით, როგორც ეს ზემოთ არის გამოსახული. იგი ახსნილია ქვემოთ:
- ბოლო გადატვირთვის წელი: 2021.
- ბოლო გადატვირთვის თვე: მაისი (05).
- ბოლო გადატვირთვის დღე: 15.
- ბოლო გადატვირთვის საათი: 06.
- ბოლო გადატვირთვის წუთები: 57.
- ბოლო გადატვირთვის წამები: 22.
- ბოლო გადატვირთვის მილიწამები: 500000.
- ბოლო გადატვირთვის GMT: +330 (5 საათით ადრე GMT).
ეს ნიშნავს, რომ თქვენი სისტემა გადაიტვირთა 15-ზეე 2021 წლის მაისი, 18:57 საათზე, ზუსტად 22 საათზედა მეორე. თქვენ უბრალოდ შეგიძლიათ გამოთვალოთ თქვენი სისტემის მუშაობის დრო მიმდინარე ოპერაციული დროის ამ ბოლო გადატვირთვის დროზე გამოკლებით.
თქვენ არ შეგიძლიათ ნახოთ თქვენი ბოლო ჩატვირთვის დრო, თუ თქვენს Windows 10 სისტემას აქვს სწრაფი გაშვება ფუნქცია ჩართულია. ეს არის Windows 10-ის მიერ მოწოდებული ნაგულისხმევი ფუნქცია. თქვენი ზუსტი მუშაობის დროის სანახავად, გამორთეთ სწრაფი გაშვების ფუნქცია შემდეგი ბრძანების გაშვებით:
powercfg -h გამორთულია

მეთოდი 6: გამოიყენეთ Net Statistics Workstation ბრძანება
1. თქვენ შეგიძლიათ გაუშვათ Command Prompt საძიებო მენიუში გადასვლით და ერთის აკრეფით ბრძანების ხაზი ან cmd.

2. გირჩევთ გაუშვათ Command Prompt როგორც ადმინისტრატორი.
3. შეიყვანეთ შემდეგი ბრძანება და დააჭირეთ Enter:
წმინდა სტატისტიკის სამუშაო სადგური.
4. Ერთხელ შენ დააჭირეთ Enter, დაინახავთ ეკრანზე გამოსახულ ზოგიერთ მონაცემს და Windows 10-ის საჭირო დრო გამოჩნდება ჩამოთვლილი მონაცემების ზედა ნაწილში შემდეგნაირად:
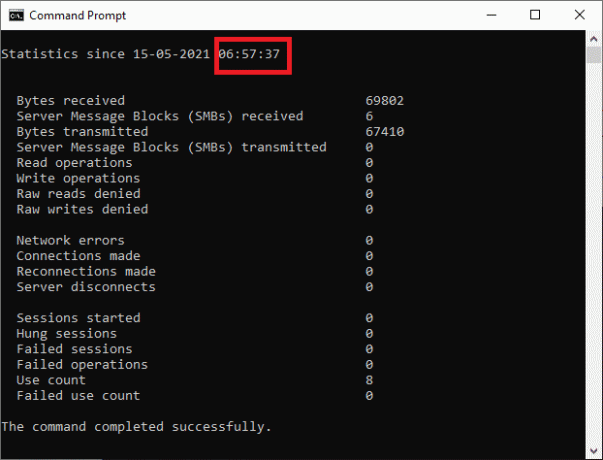
მეთოდი 7: გამოიყენეთ systeminfo ბრძანება
1. გაუშვით Command Prompt ზემოაღნიშნული მეთოდის გამოყენებით.
2. ჩაწერეთ შემდეგი ბრძანება cmd-ში და დააჭირეთ Enter:
სისტემური ინფორმაცია
3. ერთხელ თქვენ მოხვდით შედი, თქვენ ხედავთ ეკრანზე გამოსახულ ზოგიერთ მონაცემს და Windows 10-ის საჭირო დრო გამოჩნდება ბოლო გადატვირთვის დროს შესრულებული თარიღით.

ყველა ზემოთ ჩამოთვლილი მეთოდი უფრო ადვილი შესასრულებელია და მათი დანერგვა შესაძლებელია არა მხოლოდ Windows 10-ისთვის, არამედ Windows-ის სხვა ვერსიებისთვისაც, როგორიცაა Windows 8.1, Windows Vista და Windows 7. იგივე ბრძანებები გამოიყენება ყველა ვერსიაში.
რეკომენდებულია:
- როგორ შევამოწმოთ ოპერატიული მეხსიერების სიჩქარე, ზომა და ტიპი Windows 10-ში
- Windows 10 კომპიუტერის გადატვირთვის ან გადატვირთვის 6 გზა
- CPU გულშემატკივართა არ ტრიალების გამოსწორების 7 გზა
- შეასწორეთ Fallout 4 მოდიფიკაციები, რომლებიც არ მუშაობს
ვიმედოვნებთ, რომ ეს სტატია სასარგებლო იყო და თქვენ შეძელით იხილეთ სისტემის განახლების დრო Windows 10-ში. თუ თქვენ გაქვთ რაიმე შეკითხვა ამ სტატიასთან დაკავშირებით, დაგვიკავშირდით ქვემოთ მოცემული კომენტარების განყოფილების საშუალებით.



