როგორ დავამატოთ მხარდაჭერილი ბარათები Apple Wallet-ში – TechCult
Miscellanea / / May 18, 2023
Apple-ის Wallet აპი გთავაზობთ მოსახერხებელ გზას თქვენი iPhone-ზე სხვადასხვა ნივთების, როგორიცაა ბილეთების, ჩასხდომის ბარათის და ჯილდოს ბარათების შესანახად. მიუხედავად იმისა, რომ ყველა საშვი არ არის თავსებადი, არსებობს მხარდაჭერილი ბარათების დამატების ალტერნატიული მეთოდები სხვადასხვა პროგრამული უზრუნველყოფის გამოყენებით. ამ სტატიაში ჩვენ გასწავლით პროცესს, თუ როგორ უნდა დაამატოთ მხარდაჭერილი ბარათები Apple Wallet-ში და მოგაწოდოთ ინფორმაცია ბარათების ტიპების შესახებ, რომელთა დამატება შეგიძლიათ.

Სარჩევი
როგორ დავამატოთ მხარდაჭერილი ბარათები Apple Wallet-ში
მესამე მხარის რამდენიმე აპი სპეციალიზირებულია ლოიალობის ბარათების დამატებაში, მაგრამ არ უჭერს მხარს გადახდის ან სასაჩუქრე ბარათებს. ანალოგიურად, ზოგიერთი აპლიკაცია მხოლოდ ხელს უწყობს საცალო საკრედიტო ბარათების დამატებას, ლოიალობისა და სასაჩუქრე ბარათების გამოკლებით. თუმცა, არსებობს საფულის აპლიკაციები, რომლებსაც შეუძლიათ გადალახონ ეს შეზღუდვები და ჩართონ მხარდაუჭერელი ბარათების დამატება თქვენს Apple Wallet-ში. შეიტყვეთ ამ აპების შესახებ მომავალ აბზაცებში.
Სწრაფი პასუხი
Apple Wallet-ში მხარდაუჭერელი ბარათების დასამატებლად გამოიყენეთ მესამე მხარის აპები, როგორიცაა Pass2U Wallet:
1. დაამატეთ ბარათი Pass2U Wallet-ში და შეეხეთ მას გამოიყენეთ საშვის შაბლონი.
2. შეეხეთ საშვის მაღაზია შაბლონის შესარჩევად და ა Pass2U Wallet ანგარიში.
3. ახლა, შტრიხკოდის სკანირება და შეეხეთ დამატება ბარათის ჩასმა საფულეში.
მეთოდი 1: დააინსტალირეთ Pass2U Wallet
Შეგიძლია გამოიყენო Pass2U საფულე ნებისმიერი პრობლემისგან თავის დასაღწევად. Pass2U Wallet-ის თქვენს iPhone-ზე დაყენება პირველი ნაბიჯია. თქვენ უნდა გქონდეთ iOS 10 ან უახლესი ვერსია დაინსტალირებული თქვენს iPhone-ზე, რომ გამოიყენოთ ეს აპლიკაცია. ასევე ხელმისაწვდომია ამ ხელსაწყოს პროფესიონალური ვერსია, რომელიც შლის რეკლამებს და აღადგენს Google Drive-ის საშვებს. გადახდა მოგიწევთ $1.99 ამ პრო ვერსიისთვის. გარდა ამისა, შეგიძლიათ განაახლოთ ველის ეტიკეტები Pass2U Wallets-ით და შექმნათ გასაზიარებელი საშვები.
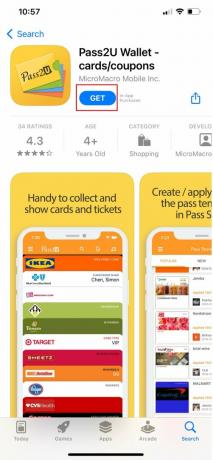
მეთოდი 2: შეამოწმეთ მხარდაუჭერელი ბარათები Apple Wallet-ზე
მოძებნეთ ფიზიკური და ონლაინ საშვი ან ბარათები, რომლებიც არ არის მხარდაჭერილი აპის მიერ, რომელიც გსურთ დაამატოთ Apple Wallet-ში ახლა, როცა დააინსტალირეთ იგი. შეამოწმეთ, აქვს თუ არა კომპანიის აპლიკაცია Apple Wallet-ის მხარდაჭერას მის დაყენებამდე, რადგან შესაძლოა ამის ნაცვლად მისი გამოყენება გსურდეთ.
ეწვიეთ Apple-ის Apps for Wallet კოლექციაში Აპლიკაციების მაღაზია iOS 15-ზე და iOS 16-ზე, რათა ნახოთ მონიშნული აპების სია, რომლებიც მხარს უჭერენ Wallet-ს. სამწუხაროდ, ყველა აპლიკაცია არ იქნება ნაჩვენები. შეგიძლიათ გაიგოთ, აქვს თუ არა აპს Apple Wallet-ის მხარდაჭერა App Store-ის დათვალიერებისას და შეამოწმეთ, არის თუ არა მხარდაჭერის განყოფილება აპის გვერდის ბოლოში.
თუ სასურველ აპს არ აქვს საფულის ფუნქციონირება, შეგიძლიათ სცადოთ ეწვიოთ ბიზნესის ვებსაიტს Safari-ში, შეხვიდეთ თქვენს ანგარიშში და მოძებნოთ ნებისმიერი Add to Apple Wallet ბმულები.
ასევე, შეგიძლიათ დაამატოთ ბარათები და საშვი თქვენს საფულეში QR კოდის ან შტრიხკოდის სკანირება კამერით ან კოდის სკანერით, მათი გაზიარება მეშვეობით AirDrop, შეტყობინებების მიღება Apple Pay-ის გამოყენების შემდეგ მოვაჭრეში და დააწკაპუნეთ ბმულებზე ელფოსტაში, შეტყობინებებში ან iMessage-ში.
ასევე წაიკითხეთ:როგორ დავამატოთ წევრობის ბარათები Apple Wallet-ში
მეთოდი 3: დაამატეთ მხარდაუჭერელი ბარათები Pass2U Wallet-ში
მას შემდეგ რაც დადასტურდება, რომ თქვენი ბარათები არ არის მხარდაჭერილი Apple Wallet-ის მიერ, შეგიძლიათ დაამატოთ ისინი Pass2U საფულეში. დაამატეთ ბარათი თქვენს Pass2U საფულეს და შემდეგ აირჩიეთ ერთ-ერთი ვარიანტი, რომელიც გამოჩნდება, როგორც ქვემოთ არის განხილული:
1. გამოიყენეთ Pass შაბლონი
Apply Pass Template გეხმარებათ აირჩიოთ არსებული ბარათი ან სხვა Pass2U Wallet მომხმარებლების მიერ შექმნილი საშვის შაბლონები. მიჰყევით ქვემოთ მოცემულ ნაბიჯებს, რათა იცოდეთ როგორ დაამატოთ მხარდაუჭერელი ბარათები Apple Wallet-ში:
1. ან შეეხეთ გამოიყენეთ საშვის შაბლონი ან შეეხეთ ტირე მენიუ ზედა მარცხენა კუთხეში.
2. ახლა, შეეხეთ საშვის მაღაზია არსებული შაბლონების სანახავად.
3. შეეხეთ ნებისმიერ შაბლონს და დაწინაურებული იქნებით ა Pass2U Wallet ანგარიში. თქვენ ასევე გაქვთ არჩევანი შექმნათ უნიკალური.
4. ახლა, თქვენი ანგარიშის შექმნის შემდეგ, ბარათის ან საშვის ტიპის მიხედვით, თქვენ უნდა შეავსოთ თქვენი მონაცემები, როგორიცაა სახელი, წევრის ნომერი, ტელეფონი, ვებგვერდი და სხვა ინფორმაცია.
5. შემდეგი, ყველაზე მნიშვნელოვანი ის არის შტრიხკოდი, რომლის სკანირება ან აკრეფა შეგიძლიათ კამერით.
6. შტრიხკოდის სკანირების შემდეგ, ახლა შეგიძლიათ შეეხეთ დამატებას რომ ჩადოთ თქვენს საფულეში.
2. ბარათზე შტრიხკოდის სკანირება
თუ ბარათს ან საშვს, რომლის დამატებაც გსურთ, არ აქვს არსებული შაბლონი, მაშინ შეგიძლიათ გამოიყენოთ თქვენი iPhone-ის კამერა და დაასკანიროთ შტრიხკოდი ფიზიკური ან ონლაინ წყაროდან. აპს შეუძლია მხოლოდ სკანირება 1D შტრიხკოდები (კოდი 128) ან 2D შტრიხკოდები (QR კოდი, აცტეკების კოდი და PDF417). მიჰყევით ქვემოთ მოცემულ ნაბიჯებს Apple Wallet-ში მხარდაჭერილი ბარათების დასამატებლად:
1. Გააღე კამერა და დაასკანირეთ კოდი.
2. შეეხეთკარგი შტრიხკოდის გადასაყვანად Apple Wallet Pass ფორმატში.
3. აირჩიეთ ტიპისგაიარეთ და შეიყვანეთ სახელი უღელტეხილის.
4. ახლა, შეეხეთ შესრულებულია თქვენი საშვის შესაქმნელად.
5. ახლა ის აჩვენებს თქვენი საფულის ბარათის გადახედვას, შეეხეთ დამატება დასამატებლად.
Შენიშვნა: ის მყისიერად ხელმისაწვდომი გახდება Apple Wallet-ში, ასევე შეგიძლიათ იპოვოთ იგი Pass2U-ში საშვის სიაში. Pass2U-დან მასზე შეხებით გაიხსნება ბარათი Apple Wallet-ში.
ასევე წაიკითხეთ:როგორ შემიძლია დავამატო ლოიალობის ბარათები Apple Wallet-ში
3. შეიყვანეთ შტრიხკოდი ბარათზე
თუ რაიმე მიზეზით არ შეგიძლიათ შტრიხკოდის სკანირება, მაშინ შეგიძლიათ ხელით შეიყვანოთ იგი. მიჰყევით ქვემოთ მოცემულ ნაბიჯებს Apple Wallet-ში მხარდაჭერილი ბარათების დასამატებლად:
1. აირჩიეთ შტრიხკოდის ტიპი და შედინომერი შტრიხკოდის ქვეშ თქვენს ფიზიკურ ან ონლაინ ბარათზე.
2. ახლა შეიყვანეთ კოდის ნომერი და შეეხეთ შექმენით საშვი.
3. აირჩიეთ საშვის ტიპი და შეიყვანეთ საშვის სახელი.
4. ახლა, შეეხეთ შესრულებულია თქვენი საშვის შესაქმნელად და ის აჩვენებს თქვენი საფულის ბარათის გადახედვას, შეეხეთ დამატება დასამატებლად.
4. მიიღეთ შტრიხკოდი ფოტოში
თქვენ ასევე შეგიძლიათ გამოიყენოთ ეკრანის ანაბეჭდი ფოტოების ბიბლიოთეკაში თქვენს iPhone-ზე შტრიხკოდის სკანირებისთვის.
1. იპოვეთ და აირჩიეთ ეკრანის ანაბეჭდი თქვენს ფოტოებში და შეეხეთ დაადასტურეთ გაგრძელება.
2. აირჩიეთ საშვის ტიპი და შეიყვანეთ საშვის სახელი და შეეხეთ შესრულებულია თქვენი საშვის შესაქმნელად.
3. ბოლოს და ბოლოს, შეეხეთ დამატება დასამატებლად.
მეთოდი 4: იხილეთ თქვენი ბარათები Apple Wallet-ში
თითოეული საშვი ან ბარათი Apple Wallet აპში განიხილება, როგორც ცალკე ბარათი ან ბარათი. თითოეული საშვი ან ბარათი გამოჩნდება ცალკე ბარათად, რომლის ასარჩევად შეგიძლიათ გამოიყენოთ ორმაგი დაწკაპუნებით მალსახმობი სახლის ან გვერდითი ღილაკზე Apple Wallet-ის გასაშვებად.
განაგრძეთ კითხვა იმის გასაგებად, თუ რა ბარათები შემიძლია დავამატო Apple Wallet-ში.
ასევე წაიკითხეთ:როგორ დავამატოთ ფული Apple Pay-ზე სადებეტო ბარათით
რა ბარათები შემიძლია დავამატო Apple Wallet-ში?
Apple-ის მოწყობილობებზე Apple Pay არის უკონტაქტო გადახდის მეთოდი. ის შეიქმნა იმისთვის, რომ ხალხი აარიდოს თავს რეალური საფულეების ტარებისგან და სამყაროსკენ, სადაც სადებეტო და საკრედიტო ბარათები ინახება iPhone-ზე ან Apple Watch-ზე, რაც საშუალებას აძლევს გადაიხადოს ბარათის გარეშე. მოდით გადავხედოთ ბარათების ჩამონათვალს, რომლებიც შეგიძლიათ დაამატოთ Apple Wallet-ში.
ოთხი უმსხვილესი საკრედიტო და სადებეტო ბარათების გამცემი შეერთებულ შტატებში -Visa, MasterCard, Discover და American Express- ვიმუშავე Apple-თან. ქვეყნის მასშტაბით რამდენიმე მნიშვნელოვან ბანკთან ხელშეკრულებების დამყარებასთან ერთად, მაგ Bank of America, HSBC, Capital One, JPMorgan, Citi, American Express და Wells Fargo, Apple-მა ასევე გააფორმა შეთანხმებები ასობით მცირე ინსტიტუტთან. Აქ არის დეტალური სია, რომელიც შეგიძლიათ შეამოწმოთ, რომ იცოდეთ ბარათები, რომლებიც შეგიძლიათ დაამატოთ Apple Wallet-ში.
შეგიძლიათ გამოიყენოთ Apple Wallet თქვენს iPhone-ზე, რათა შეამციროთ ბარათებისა და ბილეთების რაოდენობა, რომლებიც უნდა ატაროთ ჩანთაში. თუმცა, ზოგიერთი ბარათი შესაძლოა არ იყოს თავსებადი Apple Wallet-თან. პრობლემის მოსაგვარებლად, ვიმედოვნებთ, რომ ჩვენი სტატია როგორ დავამატოთ მხარდაუჭერელი ბარათები Apple Wallet-ში დაგეხმარა.
ჰენრი არის გამოცდილი ტექნიკური მწერალი, რომელსაც აქვს გატაცება რთული ტექნოლოგიების თემები ყოველდღიური მკითხველისთვის ხელმისაწვდომი გახადოს. ტექნოლოგიურ ინდუსტრიაში ათწლეულზე მეტი გამოცდილებით, ჰენრი გახდა ინფორმაციის სანდო წყარო მისი მკითხველებისთვის.



