2 საუკეთესო გზა პოდკასტების გადასატანად iPhone-დან iTunes-ზე Windows PC-ზე
Miscellanea / / May 19, 2023
პოდკასტების სამყარო საოცრად გაიზარდა. ბევრ თქვენგანს უნდა უყვარდეს თქვენი საყვარელი პოდკასტების მოსმენა ან ყურება მთელი დღის განმავლობაში. პოდკასტი აპი თქვენს iPhone-ზე საშუალებას გაძლევთ გამოიწეროთ პოდკასტი და სინქრონიზაცია მოახდინოთ Apple-ის სხვა მოწყობილობებთან, როგორიცაა iPad, iPod და Mac.

შეგიძლიათ ჩამოტვირთოთ iTunes აპლიკაცია Windows PC-ზე, რომ მიიღოთ ყველა თქვენი მუსიკალური არჩევანი. მაგრამ რა მოხდება, თუ გსურთ მოუსმინოთ პოდკასტებს თქვენს Windows კომპიუტერზე? ეს პოსტი გაგიზიარებთ საუკეთესო გზებს თქვენი პოდკასტების თქვენი iPhone-დან Windows PC-ზე iTunes-ის გამოყენებით გადასატანად.
დაწყებამდე
ჩვენ გირჩევთ ჩამოტვირთოთ iTunes Microsoft Store-დან თქვენს Windows კომპიუტერზე. დასრულების შემდეგ, შეგიძლიათ შეხვიდეთ თქვენი Apple ID-ის გამოყენებით და დაიწყოთ ნაბიჯები. ჩვენ ასევე გირჩევთ შეამოწმეთ თქვენი ინტერნეტის სიჩქარე.
ჩამოტვირთეთ iTunes Windows-ისთვის
1. გადაიტანეთ შესყიდვები iTunes-ზე Windows PC-ზე
როდესაც თქვენ ამატებთ პოდკასტს თქვენს ბიბლიოთეკაში თქვენს iPhone-ზე, ის აღინიშნება როგორც შეძენილი. ეს ასევე ეხება თქვენს მუსიკას და აპებს, რომლებსაც ჩამოტვირთავთ ან ყიდულობთ App Store-დან. ასე რომ, თქვენი პოდკასტების თქვენს Windows კომპიუტერზე გადატანის პირველი მეთოდი არის თქვენი შესყიდვების iTunes-ზე გადატანა.
მაგრამ პირველ რიგში, თქვენ უნდა დარწმუნდეთ, რომ თქვენ გაქვთ უფლებამოსილი თქვენი Windows კომპიუტერი გამოიყენოს თქვენი Apple ID. ჩვენ ვიყენებთ Windows 11-ს ნაბიჯების საჩვენებლად.
Ნაბიჯი 1: დააწკაპუნეთ Start ხატულაზე Windows 11-ზე, აკრიფეთ iTunes, და დააჭირეთ Enter აპის გასაშვებად.

ნაბიჯი 2: დააჭირეთ ანგარიშს ზედა მენიუს ზოლში.

ნაბიჯი 3: აირჩიეთ ავტორიზაციები.

ნაბიჯი 4: დააჭირეთ ამ კომპიუტერის ავტორიზაციას.

გაითვალისწინეთ, რომ თქვენ შეგიძლიათ დაამატოთ ხუთამდე Windows კომპიუტერი თქვენი Apple ID-ით.
ნაბიჯი 5: შეიყვანეთ თქვენი Apple ID პაროლი და დააჭირეთ ავტორიზაციას.
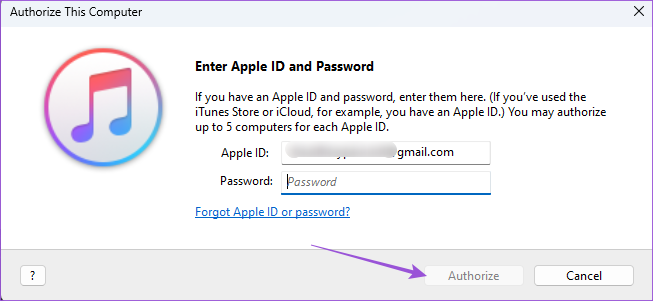
თქვენი Windows კომპიუტერის ავტორიზაციის შემდეგ, აი, როგორ გადაიტანოთ თქვენი პოდკასტი.
Ნაბიჯი 1: სანამ iTunes ღიაა, დაუკავშირეთ თქვენი iPhone თქვენს Windows კომპიუტერს.
დარწმუნდით, რომ გაქვთ Apple-ის სერთიფიცირებული კაბელი.
ნაბიჯი 2: შეეხეთ Trust This Computer-ს თქვენს iPhone ეკრანზე.

ნაბიჯი 3: დასადასტურებლად შეიყვანეთ თქვენი iPhone პაროლი.
ნაბიჯი 4: დაელოდეთ ცოტა ხანს, სანამ iTunes სინქრონიზებს თქვენს iPhone-ს.
ნაბიჯი 5: პროცესის დასრულების შემდეგ დააჭირეთ ფაილს ზედა მარცხენა კუთხეში.

ნაბიჯი 6: აირჩიეთ მოწყობილობები პარამეტრების სიიდან.

ნაბიჯი 7: დააწკაპუნეთ შესყიდვების გადარიცხვა iPhone-დან.

ნაბიჯი8: დაელოდეთ ცოტა ხანს და შემდეგ დააწკაპუნეთ პოდკასტებზე მარცხენა მენიუდან.

თქვენ იხილავთ თქვენს პოდკასტებს iTunes აპში თქვენს Windows კომპიუტერზე.
თქვენ ასევე შეგიძლიათ წაიკითხოთ ჩვენი პოსტი, თუ თქვენი iPhone არ უკავშირდება თქვენს Windows კომპიუტერს.
2. პოდკასტების სინქრონიზაცია iPhone-სა და Windows-ს შორის
შემდეგი მეთოდი არის თქვენი პოდკასტების სინქრონიზაცია iTunes-თან თქვენს Windows კომპიუტერზე. ასე ხდება თქვენი ყველა მონაცემის სინქრონიზაცია თქვენს Apple მოწყობილობებს შორის. აი, როგორ გააგრძელოთ.
Ნაბიჯი 1: გაუშვით პარამეტრების აპი თქვენს iPhone-ზე.

ნაბიჯი 2: გადადით ქვემოთ და აირჩიეთ პოდკასტი.

ნაბიჯი 3: ჩასართავად შეეხეთ გადამრთველს სინქრონიზაციის პოდკასტების გვერდით.

ნაბიჯი 4: დახურეთ პარამეტრების აპი თქვენს iPhone-ზე. გახსენით iTunes თქვენს Windows კომპიუტერზე.

ნაბიჯი 5: შეაერთეთ თქვენი iPhone თქვენს Windows კომპიუტერთან. ჩვენ გირჩევთ გამოიყენოთ Apple-ის სერთიფიცირებული კაბელი თქვენი iPhone-ის დასაკავშირებლად.
ნაბიჯი 6: დააჭირეთ რედაქტირებას მენიუს ზედა ზოლიდან.

ნაბიჯი 7: აირჩიეთ პრეფერენციები.

ნაბიჯი 8: ზოგადი პარამეტრების ფანჯარაში დააჭირეთ მაღაზიას.

ნაბიჯი 9: დააწკაპუნეთ მოსანიშნი ველზე „პოდკასტის გამოწერების და პარამეტრების სინქრონიზაცია“.

ნაბიჯი 10: დაწკაპეთ Ok ქვედა მარჯვენა მხარეს.

ნაბიჯი 11: დახურეთ ფანჯარა, დაელოდეთ ცოტა ხანს და მარცხენა მენიუდან დააწკაპუნეთ პოდკასტებზე.

ახლა ნახავთ ყველა თქვენს პოდკასტს სინქრონიზებულ Windows კომპიუტერზე. თუ თქვენი ინტერნეტის სიჩქარე ნელია, სინქრონიზაციას შეიძლება გარკვეული დრო დასჭირდეს.
მოუსმინეთ პოდკასტებს Windows PC-ზე
ეს არის საუკეთესო გზები თქვენი iPhone-დან Windows PC-ზე პოდკასტების გადასატანად. თუ თქვენს iPhone-ს აერთებთ თქვენს კომპიუტერს, შეგიძლიათ წვდომა მედია ფაილებზე, როგორიცაა ფოტოები, ვიდეოები და ეკრანის ანაბეჭდები File Explorer-ის გახსნით. თქვენ ასევე შეგიძლიათ გამოიყენოთ თქვენი iPhone, როგორც ცხელი წერტილი თქვენი Windows 11 კომპიუტერისთვის, თუ თქვენი Wi-Fi არ მუშაობს. თუმცა, თუ ამის გაკეთება არ შეგიძლიათ, წაიკითხეთ ჩვენი პოსტი გამოსასწორებლად iPhone-ის ცხელი წერტილი არ ჩანს Windows 11-ზე.
ბოლოს განახლდა 2023 წლის 28 აპრილს
ზემოთ მოყვანილი სტატია შეიძლება შეიცავდეს შვილობილი ბმულებს, რომლებიც დაგეხმარებათ Guiding Tech-ის მხარდაჭერაში. თუმცა, ეს არ იმოქმედებს ჩვენს სარედაქციო მთლიანობაზე. შინაარსი რჩება მიუკერძოებელი და ავთენტური.
Დაწერილია
პაურუშ ჩაუდარი
ტექნოლოგიების სამყაროს დემისტიფიკაცია უმარტივესი გზით და ყოველდღიური პრობლემების გადაჭრა სმარტფონებთან, ლეპტოპებთან, ტელევიზორებთან და კონტენტის სტრიმინგის პლატფორმებთან.



