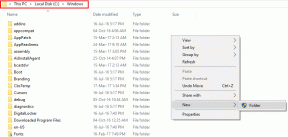Windows Store შეცდომის კოდი 0x8000ffff [მოგვარებულია]
Miscellanea / / November 28, 2021
შეასწორეთ Windows Store შეცდომის კოდი 0x8000ffff: თუ ახლახან განაახლეთ თქვენი კომპიუტერი Windows-ის უახლეს ვერსიაზე, მაშინ შესაძლოა შეგექმნათ შეცდომა 0x8000ffff Windows Store-ზე წვდომის მცდელობისას. თქვენ ვერ შეძლებთ აპების ჩამოტვირთვას ან შეძენას აპების მაღაზიიდან, სანამ ეს შეცდომა არ მოგვარდება. შეცდომის კოდი გულისხმობს, რომ არსებობს Windows Store სერვერთან კომუნიკაციის პრობლემა და არსებობს სხვადასხვა მიზეზი, თუ რატომ შეიძლება მოხდეს ეს. ამ პრობლემის მარტივი გამოსწორება არის რამდენიმე საათის ლოდინი და შემდეგ კვლავ სცადეთ Windows Store-ზე წვდომა და შესაძლოა შეხვიდეთ მაღაზიაში უპრობლემოდ. მაგრამ თუ დღეების განმავლობაში ელოდით და ვერ შედიხართ Windows Store-ზე, მაშინ შეცდომის კოდი 0x8000ffff არის სერიოზული პრობლემა, რომელიც უნდა იქნას განხილული.
ისევ სცადე
გვერდი ვერ ჩაიტვირთა. Გთხოვთ სცადოთ მოგვიანებით.
შეცდომის კოდია 0x8000FFFF, საჭიროების შემთხვევაში.
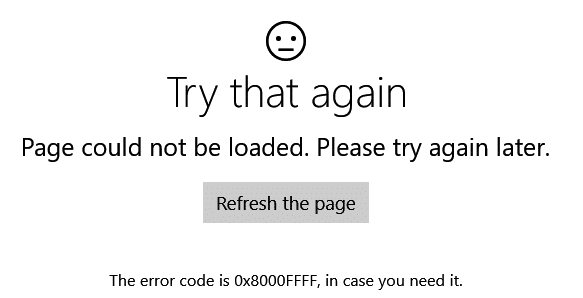
ზოგჯერ შეიძლება ვერ შეხვიდეთ მაღაზიაში არასწორი მონაცემების/დროის გამო, Windows Store-ის ქეში ან Windows ფაილები შეიძლება დაზიანდეს, რაც აუცილებელია მაღაზიაში წვდომისთვის. ყოველ შემთხვევაში, ამ პრობლემის გამოსწორება არსებობს, ასე რომ, დროის დაკარგვის გარეშე, ვნახოთ, როგორ გამოვასწოროთ ეს შეცდომა ქვემოთ ჩამოთვლილი პრობლემების მოგვარების ნაბიჯებით.
შინაარსი
- Windows Store შეცდომის კოდი 0x8000ffff [მოგვარებულია]
- მეთოდი 1: დააყენეთ სწორი დრო და თარიღი
- მეთოდი 2: Windows Store-ის ქეშის გადატვირთვა
- მეთოდი 3: გაუშვით Windows Store Apps Troubleshooter
- მეთოდი 4: მოხსენით პროქსი ვარიანტი
- მეთოდი 5: ხელახლა დაარეგისტრირე Windows Store
- მეთოდი 6: შექმენით ახალი მომხმარებლის ანგარიში
Windows Store შეცდომის კოდი 0x8000ffff [მოგვარებულია]
დარწმუნდით, რომ შექმენით აღდგენის წერტილი მხოლოდ იმ შემთხვევაში, თუ რამე არასწორია.
მეთოდი 1: დააყენეთ სწორი დრო და თარიღი
1. დააჭირეთ Windows Key + I გასახსნელად Settings და შემდეგ აირჩიეთ Time & Language.

2. შემდეგ იპოვნეთ დამატებითი თარიღი, დრო და რეგიონალური პარამეტრები.

3.ახლა დააწკაპუნეთ Თარიღი და დრო შემდეგ აირჩიეთ ინტერნეტ დროის ჩანართი.

4. შემდეგი, დააწკაპუნეთ პარამეტრების შეცვლაზე და დარწმუნდით "სინქრონიზაცია ინტერნეტ დროის სერვერთან” მოწმდება, შემდეგ დააჭირეთ განახლება ახლა.

5.დააწკაპუნეთ OK, შემდეგ დააჭირეთ Apply და შემდეგ OK. დახურეთ მართვის პანელი.
6. პარამეტრების ფანჯარაში თარიღი და დრო, დარწმუნდით, რომ ”დააყენეთ დრო ავტომატურად” ჩართულია.

7. გამორთვა "დროის ზონის ავტომატურად დაყენება”და აირჩიეთ სასურველი დროის ზონა.
8. დახურეთ ყველაფერი და გადატვირთეთ კომპიუტერი.
მეთოდი 2: Windows Store-ის ქეშის გადატვირთვა
1. დააჭირეთ Windows Key + R და ჩაწერეთ "wsreset.exe” და დააჭირეთ enter.

2. გაუშვით ზემოთ მოცემული ბრძანება, რომელიც აღადგენს თქვენს Windows Store ქეშს.
3. როდესაც ეს მოხდება, გადატვირთეთ თქვენი კომპიუტერი ცვლილებების შესანახად.
მეთოდი 3: გაუშვით Windows Store Apps Troubleshooter
1.გადადით ტმისი ბმული და ჩამოტვირთვაWindows Store Apps Troubleshooter.
2. ორჯერ დააწკაპუნეთ ჩამოტვირთვის ფაილზე Troubleshooter-ის გასაშვებად.

3. დარწმუნდით, რომ დააწკაპუნეთ Advanced-ზე და მონიშნეთ "ავტომატურად მიმართეთ შეკეთებას.”
4.გაუშვით Troubleshooter გაშვება და შეასწორეთ Windows Store შეცდომის კოდი 0x8000ffff.
მეთოდი 4: მოხსენით პროქსი ვარიანტი
1. დააჭირეთ Windows Key + R და შემდეგ ჩაწერეთ „inetcpl.cpl”და დააჭირეთ Enter გასახსნელად ინტერნეტის თვისებები.

2. შემდეგი, გადადით კავშირების ჩანართი და აირჩიეთ LAN პარამეტრები.

3.მოხსნათ „გამოიყენეთ პროქსი სერვერი თქვენი LAN-ისთვის“ და დარწმუნდით „პარამეტრების ავტომატურად აღმოჩენა“ შემოწმებულია.

4. დააწკაპუნეთ OK, შემდეგ Apply და გადატვირთეთ თქვენი კომპიუტერი.
მეთოდი 5: ხელახლა დაარეგისტრირე Windows Store
1. Windows ძიებაში ჩაწერეთ Powershell, შემდეგ დააწკაპუნეთ მასზე მარჯვენა ღილაკით და აირჩიეთ Run as administrator.
2. ახლა ჩაწერეთ შემდეგი Powershell-ში და დააჭირეთ Enter:
Get-AppXPackage | Foreach {Add-AppxPackage -DisableDevelopmentMode -რეგისტრაცია "$($_.InstallLocation)\AppXManifest.xml"}

3. დაასრულეთ ზემოაღნიშნული პროცესი და შემდეგ გადატვირთეთ კომპიუტერი. ეს უნდა შეასწორეთ Windows Store შეცდომის კოდი 0x8000ffff მაგრამ თუ თქვენ კვლავ დარჩებით იმავე შეცდომაზე, გააგრძელეთ შემდეგი მეთოდი.
მეთოდი 6: შექმენით ახალი მომხმარებლის ანგარიში
1. დააჭირეთ Windows Key + X და შემდეგ დააწკაპუნეთ ბრძანების ხაზი (ადმინისტრატორი).

2. ჩაწერეთ შემდეგი ბრძანება cmd-ში და დააჭირეთ Enter თითოეულის შემდეგ:
Შენიშვნა: შეცვალეთ [username] ახალი მომხმარებლის სახელით, რომელიც გსურთ თქვენი ახალი ანგარიშისთვის და [პაროლი] პაროლით, რომელიც გსურთ შექმნათ ახალი მომხმარებლის ანგარიშისთვის.
წმინდა მომხმარებელი /დაამატე [მომხმარებლის სახელი] [პაროლი]
net localgroup ადმინისტრატორები [მომხმარებლის სახელი] /add
გამორთვა /l /f
3. კომპიუტერის გადატვირთვის შემდეგ შედით თქვენს ახალ მომხმარებლის ანგარიშზე ზემოთ შესვლის დეტალებით.
4.გახსენით Windows Store და სცადეთ აპლიკაციების ჩამოტვირთვა. თუ თქვენ შეგიძლიათ ჩამოტვირთოთ აპლიკაციები Windows Store-დან, დააკოპირეთ მონაცემები თქვენი ძველი მომხმარებლის ანგარიშიდან C:\users\Previous-user-name თქვენს ახალ მომხმარებლის ანგარიშზე C:\users\New-user-name.
5. შესაძლებელია, რომ მოგთხოვონ Microsoft-ის ანგარიშის დეტალები (Outlook), ასე რომ, დარწმუნდით, რომ შეიყვანეთ ის Windows Store-სა და სხვა ფუნქციებზე წვდომისთვის.
Შენიშვნა: არ გამოიყენოთ წინა Outlook ანგარიში, რომელიც გამოიყენეთ წინა მომხმარებლის ანგარიშისთვის.
6. გადატვირთეთ კომპიუტერი ცვლილებების შესანახად.
Შენთვის რეკომენდირებული:
- Windows 10-ის საძიებო ველის გამოსწორება მუდმივად ჩნდება პრობლემა
- წაშალეთ საშინაო ჯგუფის ხატულა დესკტოპიდან Windows 10-ში
- შეასწორეთ შეცდომა 0x80070002 ახალი ელ.ფოსტის ანგარიშის შექმნისას
- შეასწორეთ NVIDIA დრაივერების მუდმივი ავარია Windows 10-ზე
ეს არის ის, რაც თქვენ წარმატებით გაქვთ შეასწორეთ Windows Store შეცდომის კოდი 0x8000ffff თუ ჯერ კიდევ გაქვთ რაიმე შეკითხვა ამ პოსტთან დაკავშირებით, მოგერიდებათ ჰკითხოთ მათ კომენტარების განყოფილებაში.
![Windows Store შეცდომის კოდი 0x8000ffff [მოგვარებულია]](/uploads/acceptor/source/69/a2e9bb1969514e868d156e4f6e558a8d__1_.png)